MS FrontPage
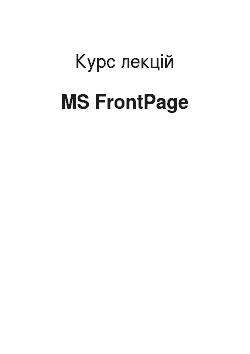
У секції Розмір вкладника Довжина ви можете вказати довжину лінії в точках або у відсотках від ширини вікна в браузері. Потім у секції Висота введіть товщину лінії. У секції Вирівнювання ви можете позиціонувати лінію по лівому або правому краю, або по центру, встановлюючи перемикач відповідно до положення. Із списку Колір ви зможете вибрати для лінії відповідний колір. Якщо значення кольору… Читати ще >
MS FrontPage (реферат, курсова, диплом, контрольна)
МІНІСТЕРСТВО ОСВІТИ І НАУКИ, МОЛОДІ ТА СПОРТУ УКРАЇНИ державний університет Економіко-правовий факультет Кафедра математичних методів
— 2012
Зміст РОБОТА З РЕДАКТОРОМ WEBСАЙТІВ MICROSOFT FRONTPAGE
1. MS FrontPage та його інтерфейс
2. Основи роботи у програмі Microsoft FrontРagе
2.1 Робота з текстом
2.2 Символи
2.3 Списки
3. Оформлення web — сторінок та web — сайтів в редакторі Microsoft FrontРage
3.1 Вставка горизонтальної лінії
3.2 Використання Теми
3.3 Гіперпосилання
4. Побудова таблиць в редакторі Microsoft FrontPage
4.1 Інструменти панелі таблиць
5. Робота з рисунками
6. Звуки
7. Робота з Веб — компонентами
7.1 Рядок, що рухається
7.2 Інтерактивні кнопки
7.3 Лічильник візитів
8. Веб — компоненти Microsoft Office
9. Шаблони сайтів
9.1. Шаблони сторінок
10. Створення фреймів Висновки
РОБОТА З РЕДАКТОРОМ WEBСАЙТІВ MICROSOFT FRONTPAGE
Сьогодні пропонуються сотні різноманітних інструментів розробки для WWW, це і HTML-редактори, які вимагають досконального знання HTML, графічні пакети, які передбачають деякого досвіду роботи в HTML, і, нарешті, безумовний лідер в цій області - MS FrontРage, що дозволяє взагалі не знати HTML (або знати його в мінімальному обсязі). Унікальність MS FrontPage у тому, що він базується на клієнт-серверній моделі розробки, що неймовірно полегшує інтеграцію з більшістю комп’ютерних систем.
До складу Microsoft Office входять Microsoft Word, Excel, PowerPoint і Access та ін. програми. Microsoft Office — це найпопулярніший сьогодні на ринку пакет офісних додатків. Потужність Office в створенні інформаційного наповнення у поєднанні із засобами управління сайтом і засобами генерації сторінок MS FrontРage представляє неперевершені можливості конструювання Web-сайтів. Ось лише кілька аспектів їх тісної взаємодії:
— Документи Office у всіх режимах огляду сайту в Провіднику MS FrontРage позначають тими ж значками, що і в провіднику Windows;
— Можливості MS FrontPage з перевірки та відновленню посилань поширюються на будь-які розташовані на вашому сайті документи Office, які містять посилання;
— Матеріал з файлів MS Office дуже просто перенести в Web-сторінки FrontPage. Наприклад, робочі листи Excel можна частково або повністю скопіювати в редакторі на вашу сторінку за допомогою буфера обміну або методом drag-and-drop, і MS FrontРage автоматично перетворює їх в таблицю HTML.
Установка MS FrontРage.
Далі наведено інструкції з установки MS FrontРage. Якщо у вас не встановлено редактор сайтів або вже установлена попередня версія MS FrontРage, то, Вам лише потрібно за допомогою майстра установок записати програму до Вашого комп’ютера.
1. Перш ніж починати установку, завершіть всі Windows-програми на вашому комп’ютері.
2. Вставте компакт-диск MS FrontРage в дисковод CD-ROM вашого комп’ютера.
3. Після невеликої паузи на екрані з’явиться заставка MS FrontРage. Якщо ця заставка не з’явиться, знайдіть файл SETUP. EXE і запустіть його подвійним клацанням з компакт-диска програму SETUP. EXE.
4. Клацніть SETUP. EXE (Встановити FrontРage).
5. На екрані Welcome Майстра установки вам буде запропоновано закрити перед початком інсталяції всі програми Windows, після чого натисніть кнопку Next.
6. На екрані FrontРage Registration введіть у відповідних текстових полях ваше ім'я та назву організації, а потім натисніть кнопку Next.
7. MS FrontРage запропонує підтвердити, що введена вами інформація вірна. Якщо все правильно, натисніть кнопку Yes, в іншому випадку натисніть кнопку No, щоб повернутися до попереднього екрану і виправити помилки.
8. Відкриється діалогове вікно з ліцензійною угодою. Уважно прочитайте цю угоду, якщо ви приймаєте її умови і хочете продовжити установку, натисніть кнопку Yes.
9. На екрані Setup Type (Тип установки) вам належить вибрати варіант установки — Typical (Типова) або Custom (Вибіркова). Різниця між ними полягає в наступному. Типова установка. Встановлюється клієнтське забезпечення FrontPage, Персональний Web-сервер FrontРage і Серверні розширення FrontPage (Frontpage Server Extensions), а також FrontРage Themes (теми) і ClipArt (колекція зображень). Вибіркова установка. У цьому варіанті ви можете довільно вибирати, що ви хочете встановити. Наприклад, при установці на робочу станцію локальної мережі вам, швидше за все, знадобиться лише клієнтське забезпечення FrontРage. Виберіть необхідний варіант установки і натисніть кнопку Next.
У розділі Destination Directory (Каталог призначення) діалогового вікна Setup Type ви побачите запропонований каталог для установки FrontРage. У Windows він за замовчуванням називається C: Program Files Microsoft FrontРage. Для продовження установки натисніть кнопку Next.
10. У разі вибіркової установки перед вами відкриється екран Select Components (Вибір компонентів), де вам доведеться вказати, які складові FrontРage слід встановити.
На основі ваших установок будуть перераховані значення Space Required (Необхідний простір) і Space Available (Доступне простір). Натиснувши кнопку Disk Space (Дисковий простір), ви зможете оцінити обсяг вільного місця на інших дисках. Встановивши всі необхідні опції, натисніть кнопку Next.
11. Якщо необхідність перевантажувати комп’ютер відсутній, ви побачите екран Setup Complete (Установка завершена), останній з екранів Майстра установки. Ви можете негайно почати роботу з FrontРage, встановивши прапорець Start The Frontpage Explorer Now (Відразу запустити Провідник FrontРage). Для завершення установки FrontРage натисніть Finish.
12. Якщо ви маєте Інтернет — версію редактору FrontРage, вам достатньо встановити програму SETUP.EXE. і редактор приєднається до програм Microsoft Office.
1. MS FrontPage та його інтерфейс
Для запуску MS FrontPage в меню Пуск виберіть Програми — Microsoft Office — Microsoft FrontPage. При першому відкритті програми Ви побачите у вікні перегляду і редагування сторінок файл нової сторінки з ім'ям new1.htm.
В процесі роботи з MS FrontPage ви створюєте групу взаємозалежних файлів, які спільно утворюють веб — сайт, побудований на основі MS FrontPage. Веб-сторінки — це елементи, що утворюють структуру будь-якого вузла. Розробляючи сайт, Ви працюєте з окремими сторінками і з загальною структурою вузла. Якщо Вам потрібно відредагувати одну сторінку FrontPage, то Ви спочатку відкриваєте веб — вузол і потім відкриваєте потрібну Вам сторінку.
При запуску Редактор відкриє своє власне вікно, у верхній частині якого, як у більшості програм подібного класу, розташовані меню і панелі інструментів. Зазвичай робочий стіл складається з трьох частин:
І Вид. Керує відображенням web-сайту;
І Список файлів. Призначений для швидкого переміщення між web-сторінками сайту. При подвійному натисканні на імені файлу можна перейти до його редагування.
І Робоча область. Подання цієї частини залежить від варіанту, обраного в розділі «Вид».
Рядок стану, розташовано нижній частині вікна редактора веб — сайтів.
Якщо всі панелі інструментів видимі, редактор Microsoft FrontPage виглядає так, як показано на рис. 6.1.
Рис. 6.1 — Загальний вигляд вікна MS FrontPage
Розглянемо меню Вид горизонтального меню редактора Microsoft FrontPage. Можливі такі подання робочого столу.
— Сторінка. В цьому випадку робоча область надає можливість розробляти поточну сторінку. При цьому на робочій області присутні такі закладки перегляду сторінки. Закладка Конструктор дозволяє редагувати сторінку в режимі WISYWIG. Закладка З розділом дозволяє змінювати html-код сторінки та редагувати сторінку в режимі WISYWIG. Закладка Код дозволяє прочитати html-код поточної сторінки і при необхідності його виправити. Закладка Перегляд надає можливість побачити як буде виглядати web-сторінка в браузері.
— Папки. В цьому випадку робоча область відображає список web-сторінок сайту у вигляді таблиці з більш докладними відомостями. При подвійному щічки на імені web-сторінки, переходимо до її редагування.
— Звіти. В цьому випадку робоча область відображає різну статистичну інформацію про сайт, наприклад, кількість сторінок, малюнків і т.п.
— Гіперпосилання. Цей режим передбачає графічний режим для подання посилань, в яких бере участь поточна сторінка.
— Переходи — візуальне представлення карти сайту.
— Задачі. Призначений для управлінням розробкою сайту, якщо в цій роботі одночасно беруть участь безліч працівників.
Властивості web-сторінки.
Щоб встановити в Редакторі властивості сторінки, виберіть команду Формат — Властивості, або Файл — Властивості, або за допомогою контекстного меню робочої області знайти команду Властивості сторінки. У даному діалоговому вікні крім загальної інформації, типу назви сторінки, встановлюються такі параметри, як фоновий малюнок і фоновий звук, колір фону, стандартні кольору тексту і гіперпосилань, поля сторінки, а також деякі змінні. Для редагування властивостей, сторінка повинна бути відкрита в редакторі. детально розберемо кожен з цих параметрів і почнемо з вкладки Загальні, показаної на рис. 6.2.
Рис. 6.2 — Вкладка Загальні команди Властивості сторінки
В текстовому полі Назва можна ввести або відредагувати назву сторінки; поле Базове розташування призначено для завдання необов’язкового базового URL сторінки. Щоб встановити для посилань цієї сторінки цільовий фрейм за замовчуванням, введіть його ім'я в текстовому полі Кінцева рамка за замовченням. Відкриється діалогове вікно Кінцева рамка.
У секції Фоновий звук можна змінити властивості фонового звуку. Задається розташування та кількість повторень звукового файлу або безперервне відтворення.
На вкладці Форматування, задаються параметри фону і кольору різних посилань. Пропонуються наступні опції:
— Фоновий малюнок. Встановивши цей прапорець, ви можете вибрати зображення, яким буде заповнений фон вашої сторінки. Браузери автоматично розмножують цей малюнок, викладаючи їх, у вигляді плитки на задньому плані сторінки.
— Колір фону. Якщо ви не використовуєте фонових малюнків, то майте на увазі можливість зміни кольору фону сторінки; щоб задати колір фону, відмінний від встановленого за замовчуванням, виберіть потрібний колір у списку Фон. Вибираючи колір фону, переконайтесь, що текст і зображення будуть добре на ньому виглядають. Для створення привабливого фону веб — сторінки можна використовувати колір та малюнки.
— Текст (Колір тексту за замовчуванням). Щоб задати колір, в який за замовчуванням буде забарвлений текст на вашій сторінці, скористайтеся списком Текст. Стандартним є чорний колір, проте не бійтеся експериментувати з будь-якими кольорами, які будуть добре сприйматися на обраному вами фоні.
— Колір гіперпосилання. У цьому списку виберіть колір, яким будуть виділені на сторінці все ще не відвідані гіперпосилання.
— Колір відвіданих гіперпосилань. Після переходу по гіперпосиланням вони змінять свій колір на заданий цим параметром, крім цього, всі посилання за тією ж адресою призначення на всіх сторінках сайту, також змінять свій колір.
— Колір активних гіперпосилань. Активним гіперпосиланням стає при натисканні на нього, щоб вибрати колір, в який будуть пофарбовані активні посилання, скористайтеся списком.
Щоб задати верхнє і / або ліве поля сторінки, перейдіть на вкладку Додаткове, встановіть відповідний прапорець і введіть у текстовому полі потрібне значення (в пікселях).
Остання вкладка діалогового вікна Властивості сторінки призначена для завдання кодування символів сторінок HTML; ця операція необхідна при створенні Web-сторінок на мовах, відмінних від англійської.
Попередній перегляд.
Перейти в режим попереднього перегляду; для цього достатньо перейти в Редакторі на вкладку Перегляд. Коли Microsoft FrontРage редагує файл, то насправді редагується його локальна копія, розташована на вашому комп’ютері. Файл записується локально до тих пір, поки ви реально не відправите його на ваш сервер Internet. Саме те, що ви бачите в редакторі в режимі попереднього перегляду, — це насправді локальний файл, представлений таким чином, якщо б він знаходився на сервері. Оскільки насправді ви до сервера не підключені, то деякі активні елементи на ваших сторінках можуть не працювати. Вкладка Перегляд дуже зручна для перегляду сайту за відсутності з'єднання з Internet, але щоб побачити сайт в реальних умовах, особливо для тестування, його необхідно дивитися в браузері, підключеному до Internet.
2. Основи роботи у програмі Microsoft FrontРagе
2.1 Робота з текстом
Форматування. Так як програма MS FrontРagе відноситься до класу Microsoft Office System, то працювати з текстом легко, як у програмі Microsoft Word. Щоб помістити на сторінку текст, достатньо ввести його з клавіатури. Зверніть увагу, що текст починається з лівого краю поточного рядку. Ви зможете розташувати його яким-небудь більш цікавим чином: а) зробити відступ; б) вирівняти по правому краю або по центру. Можна змінити шрифт і кегль для тексту, зробити його заголовком або змінити його властивості декількома способами: за допомогою панелі інструментів Форматування або меню Формат — Шрифт та Абзац.
Все те, що ви введете, буде так само виглядати в браузері. Щоб почати новий абзац, натисніть клавішу Tab, як в Word.
Для вирізання, копіювання і вставки тексту в редакторі MS FrontРagе можна використовувати наступний варіант: клацанням правої кнопки відкрийте контекстне меню і виберіть відповідну команду з нього або використовуйте кнопки на панелі інструментів Стандартна.
Зміна розміру шрифту.
Є два способи зміни розміру символів вашого тексту:
— Виділіть ділянку тексту, який ви хочете змінити. Це може бути одне слово, рядок, абзац або ціла сторінка, потім клацніть на кнопці збільшення або зменшення розміру шрифту на панелі інструментів Форматування;
— Виділивши ділянку тексту, ви можете використовувати команду Шрифт в меню Формат.
Зміна шрифту.
Редактор веб — сайтів MS FrontPage не обмежує вас у виборі шрифту. Якщо коли-небудь ви використовували Шрифт в Microsoft Word, то у вас не виникнуть проблеми з використанням цієї функції в редакторі MS FrontPage.
Для зміни шрифту потрібно виділити текст, який ви хочете змінити, і виберіть потрібний шрифт зі списку, але обов’язково потрібно зробити попередній перегляд, щоб удосконалитися, чи відображає браузер даний вид шрифту.
Зміна кольору тексту.
Для оформлення тексту ви можете використовувати набір з 48 стандартних кольорів, пропонований MS FrontРage, або комбінувати кольори за власним бажанням. Для зміни кольору виділіть потрібну ділянку тексту і натисніть кнопку Колір тексту на панелі інструментів Форматування або Формат — Шрифт.
У діалоговому вікні Колір виберіть колір з стандартного набору, натисніть кнопку ОК. Якщо ви хочете використовувати додаткові кольори, натисніть кнопку Визначити колір, визначте ваш колір і потім клацніть на кнопці Додати в набір. Створюючи комбінований колір, пам’ятайте, що для корекції кольору можна використовувати покажчик (повзунок) з правого боку вікна.
2.2 Символи
Символи, також іноді звані спецсимволами, знаходяться поза основної кодової таблиці ASCII. Відомо, що базова таблиця ASCII — найбільш поширена в світі система кодування символів. Але вона не включає в собі багато важливих символів: специфічні літери багатьох європейських мов, знак авторського права, знак торгової марки та ін. У редакторі MS FrontРage ви можете використовувати багато з цих спеціальних символів. Ось як це зробити:
1. Встановіть курсор там, де ви хочете вставити символ.
2. Виберіть пункт Символ в меню Вставка. З’явиться діалогове вікно Символ, зображене на рис. 6.3.
Рис. 6.3 — Діалогове вікно Символ
3. Виберіть символ, якщо не знайшли, у вкладці Шрифт можливо змінювати тип шрифту, клацніть на кнопці Вставити. Редактор сайтів
MS FrontРage вставить символ на сторінку, але не закриє діалогове вікно, щоб, повторюючи цю процедуру, ви змогли вставити потрібну кількість символів.
4. Для завершення роботи натисніть Закрити.
2.3 Списки
Розміщуючи інформацію на сторінках, іноді зручно представляти матеріал не абзацами, а у вигляді списків. Списки читаються легше довгих безперервних абзаців, тому помірне використання списків може поліпшити сприйняття сторінок, а проте надто захоплюватися ними теж не варто, тому що є небезпека зробити сторінки нудними.
Діалогове вікно Властивості списку має три вкладки. За допомогою першої вкладки ви зможете визначити вид маркера. Програма MS FrontPage за замовчуванням запропонує вам застосувати маркування, що належить до тієї декорації, яку ви використовуєте для даної сторінки. Однак ви можете використовувати і інше зображення, вказавши його за допомогою кнопки Огляд. Як ви розумієте, для того, щоб список виглядав привабливо, маркер повинен мати невеликі розміри.
Дві інші вкладки, Звичайні маркери і Нумерація, дозволяють вам використовувати маркери у вигляді шрифтових символів і нумерації. Ви можете оцінити зовнішній вигляд списку, використовуючи схему попереднього перегляду в лівій частині діалогового вікна. Заданий за замовчуванням стиль не передбачає ніякого форматування. Якщо ви хочете перетворити текст в нумерований список, то в цьому вам допоможуть опції на вкладці Нумерація. Якщо список починається не з одиниці і не з букви «а», то виділіть спочатку один із стилів в позиції «нумерація», потім в текстовому полі Почати з… і введіть номер, з якого треба починати нумерацію, потім натисніть кнопку ОК.
Точний вид списків всіх типів визначається браузером, який використовується для перегляду сторінки. Тут ми наведемо лише коротку характеристику кожного типу; всі вони доступні у списку стилів на панелі форматування:
— Нумерація. Цей список є послідовністю упорядкованих пунктів. Зазвичай вони нумеруються цифрами, починаючи з 1. Нумеровані списки є ідеальним засобом, наприклад, для запису послідовності дій.
— Маркований список. Елементи такого списку забезпечені маркерами. Марковані списки зазвичай використовуються для перерахування логічно пов’язаних одиниць інформації без певної послідовності.
— Графічний маркований список. Інший формат маркованих списків, підтримуваний більшістю браузерів. Замість стандартних маркерів використовуються графічні зображення.
Створення списку.
1. Відкривши сторінку в редакторі, помістити курсор на те місце, де потрібно знаходитися початку списку, його можна встановити на початок, середину і навіть на кінець абзацу. Якщо в тому рядку, де стоїть курсор, вже є який-небудь текст, то редактор MS FrontРage зробить цей абзац першим пунктом списку. Якщо потрібно почати новий список, то треба поставити курсор на порожній рядок.
2. Вибрати в списку стилів опцію Нумерація. MS FrontPage відзначить перший рядок нового списку номером 1. Набрати текст першого пункту списку.
3. Після введення першого пункту, натиснути клавішу. Редактор поставить на новому рядку наступний номер, після якого можна ввести наступний текст. (Повторюйте цю процедуру до тих пір, поки список не закінчиться.).
4. Завершивши введення списку, натиснути .
Редактор MS FrontPage почне новий рядок під списком і встановить курсор на її початок.
Зміна стилю всього списку.
Для зміни стилю списку встановіть курсор в межах списку і натисніть праву клавішу миші. Потім виберіть позицію Властивості списку в контекстному меню. В цьому діалоговому вікні присутня додаткова вкладка Стиль. У ній ви можете вибрати такі можливості, як маркування списку за допомогою графічних зображень, список-меню, список-покажчик. Вибравши стиль, натисніть кнопку ОК, і редактор MS FrontРage відразу ж застосує зазначений стиль до списку (рис. 6.4).
Рис. 6.4 — Діалогове вікно Властивості списку
3. Оформлення web-сторінок та web-сайтів в редакторі Microsoft FrontРage
3.1 Вставка горизонтальної лінії
Горизонтальна лінія застосовується для розділення тексту або привертання уваги. Після розміщення лінії можна змінити її властивості: ширину, висоту, вирівнювання та колір.
Щоб вставити горизонтальну лінію, встановіть курсор там, де ви хотіли б, щоб з’явилася лінія, потім виберіть команду Горизонтальна лінія в меню Вставка. Лінія, що з’явилася, буде використовувати ті ж параметри оформлення, що і попередня горизонтальна лінія, створена за допомогою редактора або настройки за замовченням. Лінії можуть використовуватися на сторінці з будь-якими розмірами і форматом. Також горизонтальні лінії можуть розташовуватися всередині осередку таблиці і будуть відповідати формату цього осередку.
Форматування горизонтальних ліній.
Щоб змінити вже створену лінію, натисніть праву кнопку миші і виберіть пункт Властивості горизонтальної лінії з контекстного меню. З’явиться діалогове вікно Властивості горизонтальної лінії, яке показано на рис. 6.5.
Рис. 6.5 — Діалогове вікно Властивості горизонтальної лінії
У секції Розмір вкладника Довжина ви можете вказати довжину лінії в точках або у відсотках від ширини вікна в браузері. Потім у секції Висота введіть товщину лінії. У секції Вирівнювання ви можете позиціонувати лінію по лівому або правому краю, або по центру, встановлюючи перемикач відповідно до положення. Із списку Колір ви зможете вибрати для лінії відповідний колір. Якщо значення кольору задано як Колір за замовчуванням, то ви також зможете вказати, чи потрібно для даної лінії використовувати затінення, встановивши прапорець Суцільна лінія. Якщо прапорець встановлений, то лінія відображається кольором, встановленим за замовчуванням (звичайно сірим), а якщо лінія використовує затінення, то колір по замовчуванням відтінений кольором підкладки сторінки.
3.2 Використання Теми
Теми є простий спосіб надати вашим Web-сторінок цілком професійний вигляд, причому для цього вам зовсім не обов’язково ставати професіоналом в графічному дизайні. Теми дозволяють застосовувати до окремих документів та сторінок або до всіх сторінок веб-вузла набори узгоджених графічних елементів. Тема може складатися з шаблонів та кольорових схем шрифтів, панелей посилань та інших елементів сторінки.
Рис. 6.6 — Область задач меню Тема
Отже, виберіть у меню Формат команду Тема, щоб відкрити вікно Вибір теми в області завдань. Вікно надає можливість вибрати відповідну тему з числа використовуваних для даного сайту або створити нову. Пам’ятайте про те, що будь-які зміни, що ви внесли, торкнуться тільки тієї сторінки, яка в даний момент відкрита в редакторі.
За вашими бажаннями, можливо змінити вибраний вид теми, додати або зняти фляжок на додаткових функціях: Яскраві кольори, Активні малюнки, Фоновий малюнок.
Створення ефекту Зміна сторінок.
В меню Формат виберіть команду Зміна сторінок. Для створення ефекту у полі Подія обрати вид.(Вхід або вихід сторінки та Вхід або вихід вузла). Потрібно задати Тривалість, яка вимірюється у секундах для визначеного типу Ефекту. Після вибору натисніть на кнопку ОК (рис. 6.7).
Рис. 6.7 — Діалогове вікно Зміна сторінок
3.3 Гіперпосилання
Гіперпосилання — це з'єднання між двома точками, кольоровий підкреслений текст або графічне зображення, при натисканні якого виконується перехід до файлу, фрагменту файлу або веб — сторінки. Відвідувачі сайту мають можливість, клацнувши по посиланню, «перестрибнути» туди, куди воно веде, і місце призначення посилання зображено у вигляді URL (Uniform Resource Locator — Уніфікований покажчик ресурсу). Посилання можуть вказувати на текст, зображення та інші файли (наприклад, на документи Microsoft Office), а також на закладки всередині документів. Використовуючи MS FrontРage, ви зможете дуже просто пов’язувати між собою HTML-сторінки і файли Office, створюючи потужний і динамічний сайт.
Створення посилання.
Для того щоб встановити посилання, виділіть ділянку тексту або зображення, з якого буде здійснюватися перехід, і натисніть комбінацію клавіш Ctrl+K або виберіть пункт Гіперпосилання з меню Вставка, або кнопку на панелі інструментів Стандартна. Ви побачите діалогове вікно Додавання гіперпосилання, показане на рис. 6.8.
Рис. 6.8 — Діалогове вікно Додавання гіперпосилання
Ви можете встановлювати посилання на об'єкти декількох різних типів: на сторінку в провіднику MS FrontPage, на будь-який URL, використовуючи при цьому ваш Web-браузер, на будь-який файл, що знаходиться на вашому комп’ютері, на будь — яку електрону адресу. Ви можете також створити нову сторінку і встановити посилання на неї. Крім цього, ви можете вказати, що метою переходу є певна закладка або фрейм.
— Посилання на сторінки сайту, відкритого в даний момент в Провіднику. Вам потрібно виділити текст або зображення, яке потрібно використовувати як гіперпосилання. На панелі інструментів Стандартна натисніть кнопку Вставка гіперпосилання. В групі Зв’язати з оберіть значення файлом, веб — сторінкою та оберіть необхідний файл. Якщо який-небудь сайт в даний момент відкрито в провіднику MS FrontРage, то в діалоговому вікні ви побачите перелік всіх сторінок цього сайту, і на будь-яку з них можна встановити гіперпосилання.
— Посилання на URL. Ви можете ввести точну адресу (URL) сторінки в текстовому полі Адреса або ж натиснути на список та вказати сторінку за допомогою браузера.
— Посилання на електрону адресу. Якщо ви бажаєте створити посилання, яке дозволило б відвідувачам вашого сайту відправити лист за будь — якої конкретною адресою, то в цьому випадку можна використовувати кнопку групи Зв’язати з електронною поштою. Ви побачите, що з’явилося діалогове вікно Створення поштового посилання, зображене на рис. 6.9. Для того щоб таке посилання працювало, вам достатньо просто ввести адресу одержувача в текстовому полі.
Рис. 6.9 — Діалогове вікно Додавання гіперпосилання електронною поштою
— Посилання на закладку. Закладка — позначка або місце в тексті, якому присвоєно певне ім'я, яке дозволяє швидко переходити до нього в наступних діях. Використовуються закладки для внутрішніх гіперпосилань на одній веб — сторінці, особливо для великого за розміром тексту У групі Зв’язати з оберіть місце в документі. Оберіть існуюче місце в документі, виділить обрану закладку та натисніть ОК.
4. Побудова таблиць в редакторі Microsoft FrontPage
Таблиці на сьогодні є одним з найбільш зручних і гнучких засобів організації матеріалу на Web-сторінках; в цій якості вони використовуються практично всіма Web-дизайнерами. Таблиці дозволяють у багатьох випадках спростити задачу форматування тексту і розміщення графічних зображень, крім цього, завдяки таблицям легше досягти однаковості в поданні ваших сторінок різними браузерами, оскільки більшість браузерів трактують таблиці більш-менш схожим чином.
Таблиці MS FrontРage абсолютно аналогічні за структурою таблиць MS Word, і всі маніпуляції з ними здійснюються так само, як в MS Word. Вони складаються з осередків, що містять текст, графіку, фонові зображення, форми, компоненти MS FrontРage і навіть інші таблиці. Якщо вам знадобиться змінити розмір осередків вже готової таблиці, додати або видалити рядки тощо, то в редакторі ви зробите все це без будь-яких проблем. Створюючи таблицю, ви можете не думати про ширину і висоту її осередків — при додаванні матеріалу їх розміри будуть підстроюватися автоматично.
Побудувати таблицю в редакторі MS FrontPage можна двома способами: або безпосередньо намалювати її на сторінці, користуючись інструментами панелі таблиць, або вставити за допомогою меню Таблиця.
4.1 Інструменти панелі таблиць
Побудова таблиць у MS FrontРage здійснюється практично тим же шляхом, що і в Microsoft Word, за допомогою інструментів панелі Таблиця (рис. 6.10). Щоб додати панель таблиць на екрані, виберіть меню Таблиця у горизонтальному меню програми MS FrontРage.
Рис. 6.10 — Інструменти панелі Таблиця
За допомогою цієї панелі ви можете малювати таблиці одразу на сторінці, а згодом при необхідності змінювати їх параметри.
Першою на панелі таблиць розташована команда Макетні таблиці та осередки., які використовуються для створення готового макету сайту. Вам достатньо обрати макет таблиці, в якому відразу запропоновано верхній, нижній колонтитул та кількість стовпців; задати параметри та формат осередку, його тип межі. Макетна таблиця представляє створену для сторінки структуру. Макетні осередки — це області даної структури, яка вміщує у собі зміст сторінки, включаючи текст, рисунки, веб — частини та інші елементи. Разом макетні таблиці та осередки уявляють собою горизонтальні та вертикальні області, які можна добавляти на веб — сторінку та задають для змісту складну візуальну структуру. При клацанні по межі макетної таблиці або осередку з кожного його боку з’являються надписи, які повідомляють ширину стовпців та висоту строк. Кожен надпис має стрілку, клацання по якій приводить до відображення списку. Він розкриває варіанти зміни розміру стовпця або строки.
Наступна кнопка Намалювати таблицю. Обравши цю опцію на панелі таблиць курсор миші прийме вид олівця. Встановіть курсор в те місце, де ви припускаєте почати таблицю, натисніть кнопку миші і тягніть курсор вниз і направо. На захопленому просторі сторінки буде автоматично побудована таблиця, параметри якої ви потім зможете змінити довільним чином. Щоб ви уявляли собі розмір вашої майбутньої таблиці, редактор MS FrontPage пунктирною лінією показує її зовнішній контур. Якщо первинний результат вас не влаштовує, ви завжди можете, не перемальовуючи таблицю, змінити її розміри. Встановіть курсор на межу таблиці; зауважте, що курсор змінив свою форму і перетворився в двобоку стрілку. Натисніть кнопку миші і тягніть курсор в потрібну сторону: щоб змінити ширину таблиці, чіпляйтеся за її праву межу, а щоб змінити висоту — за нижню.
Якщо ви хочете додати до таблиці рядки або стовпці, скористайтеся командою панелі таблиць Вставити… та оберіть потрібну дію.
Решта команд панелі Таблиці надають у ваше розпорядження такі можливості:
— Видалити комірки або строки/стовпці.
— Об'єднати осередки. Щоб злити воєдино кілька суміжних осередків, відзначте їх і натисніть кнопку на панелі таблиць.
— Розбити осередки. Щоб розбити певний осередок, виберіть її та натисніть на панелі таблиць Розбити осередки або кнопку. При цьому з’явиться діалогове вікно Розбиття осередків (рис. 6.11).
Рис. 6.11 — Діалогове вікно Розбиття осередків Автоформат… При необхідності в будь-який момент можна змінити тип вирівнювання таблиці, ширину її рамки, інтервал між осередками, відступ від межі осередку і сумарну ширину таблиці. Швидко надати таблиці акуратний та яскравий вигляд можна за допомогою вбудованих форматів таблиць. В списку Стилі таблиць оберіть потрібний формат та встановіть необхідні параметри.
Властивості таблиці. При необхідності в будь-який момент можна змінити тип вирівнювання таблиці, ширину її рамки, інтервал між осередками, відступ від межі осередку і сумарну ширину таблиці. В команду Властивості таблиці входить: Параметри макету, Розмір — кількість стовпців та строк, група Положення: вирівнювання, обтікання, задати розмір в точках та відсотках висоти та ширини таблиці, поля осередків та інтервали; Межі - можна задати розмір, колір, якщо бажаєте невидимі межі, потрібно вказати 0 на вкладці Розмір; у групі Фон — оберіть колір або фоновий рисунок. Щоб вибрати малюнок для фону вашої таблиці, встановіть прапорець Використовувати фонове зображення. Після цього стане доступним текстове поле під ним. Можна ввести ім'я файлу з зображенням прямо в ньому, а можна натиснути розташовану поруч кнопку Огляд; в цьому випадку відкриється вікно Вибрати фонове зображення. Після встановлених параметрів натисніть кнопку Застосувати. Клацніть на таблиці правою кнопкою миші і знайдіть в контекстному меню пункт Властивості таблиці. Можна дістатися до цієї опції іншим способом: встановіть курсор всередину таблиці і виберіть Властивості таблиці в меню Таблиця. Перед вами відкриється діалогове вікно Властивості таблиці, показане на рис. 6.12.
Рис. 6.12 — Діалогове вікно Властивості таблиці
5. Робота з рисунками
Рисунки на веб — сторінках можна використовувати для відображення ілюстрацій, фотографій, графічних об'єктів елементів теми. Рисунки можливо використовувати не тільки як елементи оформлення, але і як елементи сторінки, такі як кнопка, гіперпосилання, гіперкарта. В Microsoft FrontPage існує велика кількість засобів розташування рисунків на веб — сторінках.
Щоб розмістити зображення на Web-сторінках, потрібно в меню Вставка редактора обрати команду Рисунок. Робота із рисунками в редакторі співпадає з роботою в програмі MS Word.
1. У вікні редактора помістіть курсор в те місце, де ви хочете вставити зображення.
2. У меню Вставка виберіть Рисунок. В даній команді можете вибрати будь-який файл у відкритому сайті, а також переглянути вміст його папок. Натиснувши на будь-якому файлі, ви побачите його вміст у правій області діалогового вікна.
У цьому діалоговому вікні ви можете обрати будь-який файл на вашому комп’ютері. Натиснувши кнопку Закрити, ви повернітесь в діалогове вікно Рисунок.
Рисунок зі сканеру або камери… Якщо у вас є сканер або цифрова камера, тоді у вашому розпорядженні є дуже цікава можливість. З діалогового вікна Рисунок ви в будь — який момент можете, натиснувши кнопку, відкрити зображення прямо з наявного пристрою відеовведення. Далі ви можете помістити отримане зображення безпосередньо в редактор MS FrontPage, зберігаючи його під будь-яким ім'ям у довільній папці. Якщо ви не вкажете ім'я, то файлу буде присвоєно ім'я за замовчуванням і він буде розташован в папку TEMP каталогу, в якому встановлено MS FrontPage.
Колекція ілюстрацій. MS FrontPage має цілу колекцію ілюстрацій, а крім цього йому доступна бібліотека ілюстрацій Microsoft Office (якщо така у вас встановлена). Дістатися до колекції ілюстрацій можна двома способами: або після натискання кнопки Додати картинку діалогового вікна Рисунок, або командою Картинки меню Вставка. В обох випадках ви побачите діалогове вікно Microsoft Clip Gallery.
Зміна властивостей рисунка.
При бажанні ви можете змінювати багато характеристик зображення і його розташування на сторінці. Для того щоб змінити будь-які властивості рисунків, необхідно:
1. Обрати рисунок в редакторі, клацнувши на ньому мишкою.
2. Обрати в меню Вставка пункт Властивості рисунка. Ви побачите діалогове вікно Властивості рисунка або клацнувши по зображенню правою кнопкою миші і вибравши в меню пункт Властивості рисунка. (рис. 6.13). Складається дане діалогове вікно з трьох вкладок: Вид, Загальні, Відеозапис.
Рис. 6.13 — Діалогове вікно Властивості рисунка
3. Внести необхідні зміни. На вкладці Вид після закінчення зміни параметрів настройки (Обтікання рисунка, Положення, Вирівнювання, Межа рисунка) натисніть кнопку ОК.
На вкладці Загальні вказана адреса розташування рисунку, в полі Текст задається альтернативний текст, який з’явиться замість зображення, якщо відображення графіки в браузері користувача відключено або відсутній зовсім. За замовчуванням редактор MS FrontРage вставить в це поле ім'я і розмір зображення; ви ж, зі свого боку, можете довільним чином змінити цю інформацію. Гіперпосилання за замовчуванням — використовується частина зображення або цілком у якості активної області, служить гіперпосиланням.
В текстовому полі Кінцева рамка або фрейм ви можете вказати цільової фрейм для посилання за замовчуванням. Для приєднання або редагування пов’язаної з зображенням таблиці стилів натисніть кнопку Стиль.
Вкладка Відеозапис діалогового вікна Властивості рисунка, дозволяє розміщати на сторінку файли типу AVI (аудіо-і відеофайли). Зображення, задане на вкладці Джерело відеоданих показує шлях і ім'я вашого відеофайлу або самостійно вказуєте файл, використовуючи кнопку Огляд. Повтор — у цьому розділі встановлюється частота і момент початку відтворення відеофайлу: Затримка та Безперервно. Почати — у цьому розділі ви зможете вказати момент часу початку програвання відеофайлу (При відкритті файлу та По курсору миші). При установці цього прапорця відтворення відеофайлу почнеться в той момент, коли користувач встановить на його заставку курсор миші.
Створення фотоколекції. Колекція фотографій — це веб — сторінка, яка вміщує колекцію фотографій розташованих в відповідності з визначеним макетом. Крім створення персональної фото колекції можливе створення фотоальбому на веб-вузлі. Для цього спочатку потрібно створити декілька колекцій та додати з'єднуючу їх панель посилань (набір графічних та текстових кнопок, які представляють собою гіперпосилання на сторінки веб-вузлів).
В меню Вставка обрати команду Рисунок — Створення фотоколекції. З’являється діалогове вікно Властивості колекції фотографій, яке показане на рис. 6.14.
Рис. 6.14 — Діалогове вікно Властивості колекції фотографій
Щоб вставити рисунок до фотоколекції, натисніть кнопку Додати вкладки Рисунок, далі оберіть одну з функцій: Рисунки з файлу, Рисунки зі сканеру або камери. Для змінення порядку, в якому фотографії або рисунки будуть відображатись в фотоколекції, оберіть ім'я рисунка та натисніть кнопку Вгору або Вниз. На цій вкладці також можливе описаня та підпис рисунків. Наступна вкладка Макет дозволяє обрати вид: Горизонтальна компоновка, Колаж, Показ слайдів, Вертикальна компоновка. Також поряд демонструється примірник вигляду сторінки на полі Примірник та можна вказати кількість рисунків на вкладці Число. Діалогове вікно показане на рис. 6.15.
Рис. 6.15 — Вкладка Макет діалогового вікна Властивості колекції фотографій
Додавання Flash — файлів. Обов’язково для перегляду Flash — файлів потрібно, щоб було встановлене програмне забезпечення — програвач Macromedia Flash. В меню Вставка обрати команду Рисунок — Фільм в форматі Flash. Перейдіть до файлу Macromedia Flash та оберіть його, натиснувши кнопку Вставити. Попередньо перегляньте зміст файлу, натисніть кнопку Перегляд в нижній частині вікна документа в представленні Сторінка.
6. Звуки
Фонові звуки додадуть вашому сайту нову якість і зроблять його більш «Мультимедійним». Фоновий звук включається в той момент, коли відвідувач заходить на сайт. Звук може відтворюватися задане число раз або безперервно. Непомірне використання фонового звуку може дратувати, тому застосовуйте фонові звуки в міру і до місця.
Редактор сайтів MS FrontPage підтримує кілька типів звукових файлів: оцифровані звуки (файли з розширенням WAV) і MIDI послідовності (файли MID), а також файли в форматі AIFF (розширення AIF, AIFC, AIFF) і AU (розширення AU, SND).
Вставка фонового звуку і установка його властивостей виробляється в діалоговому вікні Властивості сторінки. Щоб вставити в веб — сторінку звук:
1. Клацніть на сторінці правою кнопкою миші і оберіть в контекстному меню пункт Властивості сторінки; відкриється показане на рис. 6.16 діалогове вікно Властивості сторінки.
Рис. 6.16 — Діалогове вікно Властивості сторінки
2. На вкладці Загальні в секції Фоновий звук вкажіть шлях до потрібного звукового файлу. Можна не вводити шлях до файлу вручну, а вибрати файл, натиснувши кнопку Огляд; з’явиться діалогове вікно Фоновий звук.
Можна вибрати звук в цьому сайті, можна за допомогою браузера знайти потрібний файл в Internet, а можна вказати файл, що знаходиться на локальному диску вашого комп’ютера. Після вибору файлу, натисніть кнопку ОК, щоб повернутися в діалогове вікно Властивості сторінки.
3. У рядку Кількість повторень діалогового вікна Властивості сторінки задайте кількість повторень звуку. Якщо ви бажаєте, щоб звук відтворювався циклічно, встановіть прапорець Завжди.
4. Вийдіть з діалогового вікна Властивості сторінки, натиснувши кнопку ОК.
7. Робота з Веб - компонентами
7.1 Рядок, що рухається
Рядок, що рухається привертає до себе погляд, змушуючи відвідувачів приділяти вашому сайту більш пильну увагу. Однак з рядками, що рухаються, як і зі всіма іншими сильнодіючими засобами, необхідно дотримуватися почуття міри — надлишок їх може дратувати; тоді ваші відвідувачі в кращому випадку будуть їх ігнорувати.
Рядок, що рухається — це елемент HTML, який дозволяє вставити в сторінку рухомий текст; Рядок, що рухається перетворює статичні сторінки в динамічні і живі. Щоб помістити на сторінку рядок, що рухається:
1. Встановіть курсор в те місце сторінки, де має розташовуватися веб — компонент. Оберіть у меню Вставка команду Веб — компонент. З’явиться діалогове вікно Вставка компонента веб — вузла, показане на рис. 6.17. У розділі Тип компонента оберіть Динамічні ефекти та у вкладці Обрати ефект зробіть активним рядок, що рухається. Натисніть кнопку Готово.
Рис. 6.17 — Діалогове вікно Вставка компонента веб — вузла
2. Після означених дій, з’явиться діалогове вікно Властивості рядка, що рухається, показане на рис. 6.18.
Рис. 6.18 — Діалогове вікно Властивості рядка, що рухається
3. В полі Текст введіть текст рядка, що рухається.
4. У секції Напрям вкажіть напрямок руху рядка — Ліворуч або Праворуч.
5. У секції Швидкість руху введіть значення Затримки та Величина. Затримка визначає інтервал в мілісекундах між послідовними переміщеннями рядка. Величина задає відстань у пікселях між послідовними положеннями рядка, тобто швидкість руху рядка можна підвищити, збільшуючи їх кількість. Маніпулюючи двома цими значеннями, можна змусити «бігати» ваш рядок з будь-якою швидкістю.
6. У секції Поведінка оберіть одну з наступних опцій:
І Прокручування. У цьому випадку рядок рухається по екрану в напрямку, вказаному в секції Напрям. Текст з’являється з-за межі області, відведеної рядку, що рухається, і зникає за протилежним краєм.
І Зрушення. Цей варіант відрізняється від попереднього тим, що рядок, досягнувши протилежного краю, зупиняється, і текст залишається на екрані.
І Поперемінно. При цьому значенні параметра Поведінка текст рядка, що рухається поперемінно то в одну, то в іншу сторону з’являється на екрані, ніколи не зникаючи з екрана.
7. У секції Розмір встановлюється розмір прямокутної області, відведеної рядку, що рухається. Для того, щоб задати ширину, встановіть прапорець Ширина. Якщо ви задаєте ширину в пікселях, то введіть потрібне значення і оберіть перемикач В точках; якщо ширина повинна бути задана в відсотках від ширини екрану, то введіть її значення і оберіть перемикач В відсотках.
Щоб задати розмір області рядка, що рухається, по вертикалі, встановіть прапорець Висота. Щоб задати висоту в пікселях, введіть число і оберіть В пікселях або, відповідно. В відсотках, щоб задати висоту рядка в відсотках від висоти вікна браузера.
8. У секції Повтор задайте число «пробігів» рядка або, якщо ви хочете, щоб рядок біг постійно, без кінця, встановіть прапорець Безперервно.
9. При бажанні задайте для рухомого рядка колір фону, вибравши його з списку Колір фону. Іноді колір рядка, що біжить, відмінний від фону решти сторінки, справляє сприятливе враження, але намагайтеся не перебільшити подібними ефектами.
10. Провівши всі необхідні установки, натисніть кнопку ОК і вийдіть з діалогового вікна Властивості рядка, що рухається.
7.2 Інтерактивні кнопки
Для встановлення інтерактивних кнопок, при натисканні яких, вони змінюють колір, коли ви проводите над ними курсор миші скористайтеся опцією Рухлива кнопка.
Щоб створити повноцінну рухливу кнопку, що реагує на рухи миші і забезпечену власним гіперпосиланням, вам знадобиться тільки зробити кілька нескладних установок. Для початку оберіть у меню Вставка команду Рухливі кнопки або якщо вже встановлена кнопка, визвати контекстне меню кнопки Властивості кнопки. Відкриття діалогового вікна Рухливі кнопки, показане на рис. 6.19.
У даному вікні знаходиться ряд стандартних опцій, а також кілька більш екзотичних, що забезпечують цікаві додаткові можливості, такі, як програвання звукового файлу або використання зображення в якості кнопки. Діалогове вікно Рухливі кнопки має три вкладки: Кнопка, Шрифт, Рисунок.
Рис. 6.19 — Діалогове вікно Рухомі кнопки
У число стандартних опцій вкладки Кнопка входять наступні:
— Перегляд. В даному полі вам дається приклад вигляду рухомої кнопки. При зміненні виду кнопки одразу демонструється її вигляд.
— Кнопка. В даному полі запропоновано розкривний список кнопок, який служить для завдання кольору та типу кнопок, які підтримує редактор MS FrontPage. Обов’язково потрібно зробити активним поле Кнопки для перегляду всіх видів, достатньо користуватися кнопками керування на клавіатурі (^, v).
— Текст на кнопці. Більшість кнопок на Web-сторінках забезпечені текстом, що пояснюють, чого слід очікувати при натисканні на них. Текст, який ви хотіли б розмістити на кнопці, введіть у текстовому полі Текст.
— Посилання. Якщо з кнопкою повинно бути пов’язане гіперпосилання, введіть її URL в цьому текстовому полі або задайте URL, натиснувши кнопку Огляд. Майте на увазі, що в більшості ваші відвідувачі схильні припускати, що з кнопкою пов’язане гіперпосилання, так що намагайтеся не обманювати їх очікувань.
У число стандартних опцій вкладки Шрифт входять опції відповідно форматування шрифту самої кнопки, а не взагалі тексту веб — сторінки.
Вкладка Рисунок призначена для встановлення розміру кнопки, якщо ваш текст для кнопки не вміщується, можна збільшити розмір ширини та висоти (в пікселях) вашої кнопки. Також задається розширення рисунка кнопки JPEG або GIF.
7.3 Лічильник візитів
Лічильник візитів дозволяє оцінити кількість відвідувачів вашої сторінки, в Microsoft FrontPage так називається компонент, в якому можна відстежити число звернень до веб — вузла в Інтернеті. Лічильник візитів — не та річ, яку варто вставляти в кожну сторінку, і найчастіше лічильники розташовуються на головних сторінках сайтів, як правило, в нижній частині.
Додавання лічильника візитів.
Щоб оснастити сторінку подібним лічильником, виберіть у меню Вставка команду Веб — компонент або якщо вже встановлено лічильник, визвати його контекстне меню та обрати Властивості лічильника. Відкриється діалогове вікно Властивості лічильника візитів, показане на рис. 6.20.
Рис. 6.20 — Діалогове вікно Властивості лічильника візитів
В цьому діалоговому вікні ви зможете обрати стиль лічильника. В Microsoft FrontPage передбачено п’ять готових варіантів стилів лічильників. Існують наступні сполучення кольорів: золоті цифри на чорному фоні; чорні цифри на білому фоні (веселий шрифт); оранжеві цифри на чорному фоні; чорні цифри на білому фоні (строгий шрифт); зелені цифри на чорному фоні. Надана можливість створення свого власного (опція Інший рисунок). Потрібно ввести відповідне розташування файлу — URL-адреса сторінки в Інтернеті. Наприклад, якщо файл GIF розташовано в папці Мої рисунки, відносний шлях потрібно записати так: /Мої рисунки/ ім'я рисунка.gif.
У лічильника візитів є один великий недолік: він настільки ж наочно демонструє, скільки народу не відвідало ваш сайт. Якщо хто-небудь, заглянувши до вас, побачить на лічильнику довгий ряд нулів, він може вирішити, що тут немає нічого цікавого. Якщо ви хочете зробити вигляд, що ваш сайт користується скаженою популярністю, введіть число відвідувань в поле Скинути лічильник до. Останній параметр в цьому вікні Фіксоване число розрядів дозволяє задати розрядність лічильника. Наприклад, якщо замість 5 відображалось 005, ввести потрібно значення 3.
Для додавання лічильника візитів на веб — сторінку необхідно, щоб веб — вузол знаходився на сервері з встановленими серверними розширеннями Microsoft FrontPage — набором програм та сценаріїв, підтримуючих створення сторінок в Microsoft FrontPage.
таблиця редактор frontpage сайт
8. Веб-компоненти Microsoft Office
За допомогою веб — компонентів Microsoft Office можна додавати інтерактивні електроні таблиці, діаграми, графіки та збірні таблиці на вебсторінках. Веб — компоненти Microsoft Office — це елементи Microsoft ActiveX, які відображають дані з книг, бази даних або іншого заданого джерела даних. При зміні даних в джерелі, зміни відображаються в компоненті. Це дозволяє відвідувачам веб — сторінки переглядати оновлені дані та працювати з ними.
Діаграма Office. Цей компонент може бути графіком, гістограмою, круговою діаграмою або іншим типом заданої діаграми. Він може відображати дані, введені в таблицю, дані, які містяться в таблицях та запитах бази даних, або дані, які розміщені на сторінці Зведена таблиця Office або Електронна таблиця Office.
Зведена таблиця Office. Цей компонент представляє інтерактивну таблицю, в якій дані з'єднані та порівнюються в наборі строк та стовпців. Компонент може відображати дані декількох типів баз даних, утому числі реляційні бази даних та електронні таблиці, наприклад списки Microsoft Excel.
Електрона таблиця Office. Цей компонент відображає строки та стовпці осередків, які вміщують зв’язані відомості. Він може відображати дані з книг Excel, текст або файли інших типів з усіх типів баз даних. Користувачі веб — сторінки можуть ввести дані безпосередньо в осередки, сортувати їх та застосовувати до них фільтри, змінювати форматування даних, виконувати розрахунки, використовуючи формули та функції.
9. Шаблони сайтів
Шаблони — набір попередньо створених текстових та графічних форматів, на основі яких можуть створюватися нові вебсторінки та веб — вузли, сайти.
Майстер — програма, яка задає запитання, а потім використовуючи отримані відповіді для створення об'єктів, створює. нові вебсторінки та веб — вузли.
Шаблони це зразки сайтів або сторінок, які в програмі Microsoft FrontРage пропонує заповнювати по мірі необхідності. Як і майстри, вони створюють структуру, яка може служити хорошим стартовим майданчиком для розробки сайту або сторінки. Однак майстри пропонують вам процес замовного створення сайту або сторінки, тоді як вибравши шаблон, ви отримаєте точну копію цього шаблону, зі зразком тексту, який ви зможете замінити своїм власним.
Ви можете отримати шаблон сайту, вибравши команду Створити… меню Файл і потім вибравши Односторінковий веб — вузол з появи підменю.
У вікні діалогу Шаблони веб — вузлів… ви можете вибрати один з наступних шаблонів, щоб використовувати його в якості основи для вашого сайту або сторінки (див. рис. 6.21):
Рис. 6.21 — Діалогове вікно Шаблони веб — вузлів
І Односторінковий веб — вузол. Коли ви хочете створити пусте робоче поле, ви можете використовувати цей «шаблон». В цьому випадку створюється порожній сайт, з домашньою сторінкою index. html (сторінка, яка з’являється, коли відвідувач вперше заходить на сайт), і ви можете зробити все інше, додаючи вміст в редакторі MS FrontPage.
І Веб — вузол проекту. Використовуйте цей шаблон для сайту, який буде служити як центральний інформаційний форум для будь-якого проекту. Цей шаблон створює домашню сторінку index. html, на якій будуть перераховані учасники проекту, буде знаходиться розклад задач по даному проекту, сторінку, де буде відображатися поточний стан справ по проекту, пошукову сторінку, різні форми і дискусійні сторінки, а також сторінку, яка буде містити посилання на всі інші адреси, де відбувається публічне обговорення даного проекту.