FrontPage
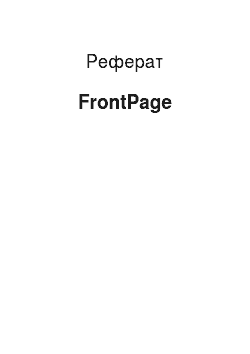
Не намагайтеся розмістити усі одній сторінці. Будьмо пильними, не перевантажуйте свої сторінки надто великою кількістю інформації. І ми знаємо, що письменники люблять писати, а дизайнеры-графики — малювати ефектні картинки. Ваше завдання як розробника сайту — створити тонку гармонію між двома дуже різноманітними групами людей. Постарайтеся встановити рівновагу між текстовій і образотворчої… Читати ще >
FrontPage (реферат, курсова, диплом, контрольна)
Введение
2 Процес розробки Web Сайту 3 Планування інформаційного потоку 3 Як побудувати хороший сайт 3 Планування сайту intranet 6 Проблеми планування 6 Сервери 7 Безпека 7 Frontpage Explorer поблизу 8 Запуск Провідника 8 Створення сайту від початку 10 Відкриваємо існуючий сайт 13 Як відкрити сайт, створений інший програмі 14 Режими перегляду сайтів 14 Структура папок (Folders View) 14 Створення власних папок 16 Перетаскування файлів 16 Список файлів (All Files View) 17 Web-серверы 20 Персональні сервери 20 Провайдери послуг Internet 21 Укладання 23 Список літератури 24.
Internet, WWW (World Wide Web, Світове павутиння), intranet, extranet — всі ці речі й у діловій життя, й у побуті стають так само звичними, як телефон. Незліченні багато нових технологій, викликаних до життя їх поширенням, міцно входить у наш побут, змінюючи нашого способу думки та зовнішньоекономічної діяльності. Один із новітніх напрямів — мережі intranet, внутрішньокорпоративні мережі, побудовані з допомогою Internet-технологий — саме встигло дати потомство як extranet, мереж, утворених кількома пов’язаними мережами intranet задля забезпечення спільного доступу до інформації. Можна лише гадати, що дальше.
Як буває під час буму, тисячі компаній дихають в потилицю друг другу, прагнучи не прогаяти своєї шматок пирога. На ринку з’явилися десятки чудових продуктів для Internet, але більшості людей бракує часу, чи досвіду у тому, щоб зрозуміти них, вивчити сильні й слабкі сторони, і прийняти на озброєння. Microsoft Frontpage покликаний полегшити вам завдання гідно представити себе в WWW або створити Web-сайт для мережі intranet вашої організації. Frontpage, органічно вписаний в єдиний пакет додатків Microsoft Office, був першим продуктом використання для Internet, поєднує у собі клієнтську і серверную частини й які забезпечують можливість розробки сайту загалом і установки його за більшість популярних серверів. Коли хочете створити свій Web-сайт, але з програмуванням знайомі лише з чуток, не тривожтеся — Frontpage здатен узяти він всю роботу зі програмування. Проте Frontpage стане досить серйозним помічником і для професійних розробників, котрі тримати до рук повний контроль над творчим процессом.
Frontpage поставляється з кількома додатковими утилітами, разом складовими так званий Frontpage Bonus Pack.
— Microsoft Image Composer, графічний редактор, готовий до створення картинок до вашої Web Сайту і маніпулювання із нею; він надає в ваше розпорядження різні ефекти в обробці изображений.
— Microsoft Personal Web Server (Персональний Web-сервер Microsoft), версія Internet Information Server (IIS, Інформаційний сервер Internet), яка під Windows 95 і Windows NT Workstation. Від Frontpage Personal Web Server (Персонального Web-сервера Frontpage), що до складу власне Frontpage, Microsoft Personal Web Server відрізняє вища продуктивність та наявність низки додаткових возможностей.
— Web Publishing Wizard (Майстер публікації у WWW), що дозволяє розміщувати ваші веб-сайти у провайдера, якого ви підключені, чи онлайнових службах типу America Online чи CompuServe. Зазвичай цей майстер використовується для серверів, які підтримують Серверні розширення Frontpage (Frontpage Server Extensions).
— Microsoft Internet Explorer, Web-браузер Microsoft.
Процес розробки Web-сайта.
Сьогодні, помандрувавши Internet, можна знайти багато дуже добре виконаних сайтів, які швидко завантажуються, привабливі на цей вид, мають чітко разграниченную за розділами інформації і зручні функції навігації. Такі сайти просто запрошують вас відвідати їх, розслабитися, затриматися на кілька днів, розважитися і навіть довідатися щось новое.
Якщо ви і затримуєтеся на якомусь сайті на тривалий час і навіть не усвідомите цього, то всіма ознаками, такий сайт дуже добре продуманий. Поверніться і спробуйте осмислити повної картини. Можете ви побачити структуру, організацію? Чи легко сприймається інформація? Розуміння руху інформаційних потоків — це перший крок у створенні функціонального, зручного у роботі сайту. Якщо ви хоч зрозумієте, як працює ця концепція, і застосуєте її за створення власного сайту, ви тому самим опередите більшість інших разработчиков.
Планування інформаційного потока.
Багато Web-мастера не витрачають час те що, щоб продумати інформаційний потік, а обмежуються лише розміщенням тексту і зображень сторінка. Хоча на багатьох сайтах ви можете зустріти хвалькуваті запевнення, що вони вулицю значно більше відвідувачів, ніж в конкурентів, але це не найкращий індикатор якості виконання. Кращим показником є час: якщо користувачі залишаються вашому сайті довго у тому, аби пережити з різних його рівням і розділах, ви вправі бути впевненими добре виконану роботу. Це означає, що можуть знайти те, що слід, оглянути інше й без особливих зусиль повернутися назад. Аби зробити свій сайт ефективним, ви повинні візуалізувати потік інформації та обирані користувачем шляху. Інакше кажучи, ви повинні бачити свій сайт з погляду користувача. Процес планування може зажадати великих витрат праці, та якщо він доставляє вам задоволення, то цілком можливо, що ваша сайт буде превосходен.
З такою інструментом до рук, як Frontpage, у вас є всі можливості до створення самого відвідуваного сайту. Яким видаватиметься ваш сайт і яку інформацію ви у ньому розмістіть, великою мірою залежить від вашої потенційної аудиторії. У цьому главі ми обговоримо сайти, призначені для Internet, так intranet.
Як побудувати хороший сайт.
Найкращі веб-сайти — це, які привабливий вигляд мають, ємно висловлюють основну ідею і змушують користувачів чекати отримання інформації з їхньої екранах занадто довго. Ось кілька порад зі створення успішного сайта:
Чітко сформулюйте призначення вашого сайту. Які ваші мети? Тільки присутність у Internet? Якщо, то ми не дивуйтеся, що ваша сайт, як і багатьох інших, спіткає доля більшості. Намагайтеся формулювати ваші мети настільки чітко, наскільки може бути. Можливо, ви мені хочете, щоб сайт представляв продукцію вашій компанії. Це, але повинні замислитися над тим, як ви вже збираєтеся представляти продукти. Як багато хочете позиціонувати ваші продукти на мережному ринку? Глибоке з’ясування цих питань допоможе вам чітко окреслити мету. Без чітко визначеної мети ваше дітище буде приречене на забуття десь на задвірках Всесвітньої Паутины.
Обов’язково думайте про своє аудиторії. Хто основний (і вторинної) аудиторією вашого сайту? Якого вони віку? Чим вони займаються? Скільки вони відчувають вашому сайті? Що стосується кожної порції інформації, кожної картинки і «кожної деталі запитаєте себе, як відреагує цього ваша аудитория.
Використовуйте швидко загружаемые елементи. Причина номер один, чому люди швидко йдуть із сайту (або відвідують його зовсім) — занадто довга завантаження інформації. Великий обсяг графічних файлів викликає бажання якто спричинити перебіг подій, і найпростіше — це натиснути кнопку Stop, зупинивши загрузку.
Зробіть ваш сайт візуально привабливим. Ви, безсумнівно, вбачали у Internet чимало нудних сайтів. Що ж робить їх нецікавими? Можливо, недолік кольору та розмаїття тексту, заголовків. Ви, мабуть, бачили також розхристані і еклектичні сайти, у яких використовується занадто багато шрифтів різних розмірів або занадто багато квітів. Створюючи свій власний сайт, пам’ятаєте, що продумане форматування сторінок наблизить ще однією крок до заповітної цели.
Не намагайтеся розмістити усі одній сторінці. Будьмо пильними, не перевантажуйте свої сторінки надто великою кількістю інформації. І ми знаємо, що письменники люблять писати, а дизайнеры-графики — малювати ефектні картинки. Ваше завдання як розробника сайту — створити тонку гармонію між двома дуже різноманітними групами людей. Постарайтеся встановити рівновагу між текстовій і образотворчої інформацією. Думайте про те, хто читати ваші сторінки; думайте у тому, як важко сприймається дуже багато тексту на екрані комп’ютера, і наповняйте ваші сторінки вмістом відповідно до цим. Спробуйте додати порожній простір, збільшуючи поля сторінки, або використати бодай табличное розміщення тексту. Розміщаючи зі сторінок графіку, майте у вигляді її реальне значення: служить вона основний мети, чи працює лише як прикрасу? Та заодно не забувайте, іноді вродлива графіка як така то, можливо метою. У ідеалі кожен Web-сайт повинен мати гарний вигляд, утримувати корисну інформації і бути зручним для просмотра.
Рада: Ми схильні вважати, що наша сайт обов’язково буде помічений тієї аудиторією, якій він адресовано; однак дуже просто промахнутися. Щоб уникнути цього, будьте скромніше і постарайтеся заздалегідь показати план і змістом вашого сайту якомога більшій кількості людей, особливо потенційних членів вашої аудиторії. Цей дуже важливий крок часто игнорируют.
Розумно організуйте вміст. Можливо, вам знайоме твердження, що зміст первинне, а форма вторинна? І так, але форма подачі змісту теж важлива. Скільки разів під час відвідання чергового сайту ви говорили собі: «Тут нічого немає цікавого »? Можливо, десь глибоко усередині та поховано щось цінне, але відкопати це щось, лише випадково нього наштовхнувшись. Коли ви є інформація, яку, як ви вже вважаєте, ваші відвідувачі повинні побачити, не ховайте її всередину сайту. Зробіть важливу інформацію настільки легко доступною, наскільки це можливо. Майте на увазі, що ваша сайт матиме, очевидно, не рівня вкладеності. Вторинний матеріал упорядочивайте за групами взаємопов'язаної інформації. Припустимо, наприклад, що ви створюєте інтерактивний каталог музичного магазину. Ви помістили до одного список і джазові компакт-диски, і запис рок-груп? Зрозуміло, немає. Це, звісно, дуже проста приклад, його зміст у цьому, що, розглядаючи всю вашу інформацію в термінах відповідних категорій, ви набагато краще зможете організувати свій сайт.
Передбачте на сайзі кнопки навігації. Більшість розробників використовують кнопки, адресующие до різним розділах сайту. Ці кнопки, як правило, присутні усім сторінках сайту і звичайно розташовані щільною групою щодо одного й тому самому місці сторінки. Однаковість і компактність їх розташування істотно спрощують перегляд вашого сайту. Користувачу не так важко натиснути кнопку, щоб перейти на другий розділ сайта.
Нижче перераховані деякі рекомендації, що стосуються планування кнопок навигации:
— Обов'язково мусить бути кнопка, з допомогою якої користувачі могли повернутися назад до початковій сторінці. Якщо ваша користувач видерся п’ять рівнів всередину, треба надати йому одним натисканням кнопки повернутися в першу сторінку. Якщо ж він загрузне, натискаючи кнопку Back у своїй браузері, то, швидше за все, він нас дуже швидко піде з вашого сайту і більше будь-коли повернеться. Інакше кажучи, не покладайтеся на навігаційні здібності браузери користувача, обов’язково додайте ці можливості на сайт.
— Будьте готові до того що, що в окремих відвідувачів вашого сайту відключений перегляд графіки в браузері. Дуже корисно поруч із графічними кнопками навігації мати та його текстову версію. Тим самим було для перегляду вашого сайту користувач зможе вибрати зручний йому варіант. Не сумнівайтеся: мине ще чимало часу, перебувають у Web-страницах залишаться лише графічні кнопки.
Отже, постарайтеся максимально спростити переміщення вашому сайту. Розробляючи сайт, запитаєте себе, між якими точками слід навести мости. Від відповіді це запитання багато в чому залежати, наскільки легким і захопливим буде мандрівку вашому сайту.
Скористайтеся картою навігації Провідника Frontpage. Карта навігації (Navigation view) може бути особливо корисною, коли в вас виникнуть проблеми з поданням інформації. Почніть роботи з головною сторінки і йдіть всередину. Це візуальне уявлення допоможе вам «побачити «вміст вашого сайту, ясніше організувати його й уникнути глобальним змінам при модифікації сайту. Ви чіткіше зможете уявити структуру вашого сайту і, можливо, ви з’являться нові театральні ідеї з його улучшению.
Старанно протестируйте свій сайт. Існує ціла ряд різних браузерів, в кожному їх ваш сайт може бути по-різному. Перевірте роботу вашого сайту, використовуючи якнайбільше різних браузерів, при цьому різних платформах (принаймні, Windows 95, Windows NT, UNIX і Macintosh) і різних швидкостях модему. Нерідко кнопка навігації, вміщена вами у куток сторінки, у якомусь браузері виявляється посеред вікна; такі речі трапляються часто-густо. Досвідчені Web-дизайнеры перевіряють у сайтах кожну сторінку і кожну заслання у кількох різних браузерах. Усі зв’язку всередині вашого сайту ви зможете легко перевірити з допомогою команди Verify Hyperlinks (Перевірити гіперпосилання) чи протоколу стану гіперпосилань (Hyperlink Status View) Проводника.
Інший хороший спосіб перевірки вашого сайту — це операція Preview In Browser (Попередній перегляд у браузері) в Редакторі. Він дозволить вам візуально досліджувати вашу сторінку у кожному браузері, встановленому на вашому комп’ютері і різних розмірах вікна. Наприклад, коли ви зазвичай працюєте у вирішенні 1024×768, ви зможете навіч подивитися, як ваша сторінка виглядатиме у вирішенні 640×480.
Якщо вже ви добре належите своєї аудиторії, то дайте відвідувачам можливість легко знаходити інформацію вашому сайті. З допомогою Frontpage Search Component (Пошукового Компонента Frontpage) ви зможете оснастити свій сайт повним механізмом поиска.
Планування сайту intranet.
Розробка сайту intranet вашої організації — завдання менше складне. Ви повинні враховувати майже всі самі моменти, що й за розробці сайту Internet, за кількома винятками. Оскільки зазвичай ви точно знаєте, яку аудиторію орієнтований сайт intranet, ви можете дозволити собі розкіш бути конкретнішим і цілеспрямованим. Вам бажано точно з’ясувати, які типи комп’ютерів перебувають у мережі, наскільки швидко вони працюють, які типи браузерів переважно використовуються, як вони під'єднані до вашому сайту (через модем чи через пряме підключення). Знання цих деталей пізніше може значно допомогти вам розробки Web Сайту. І за розробці сайту Всесвітньої Павутини, ключі до успіху лежать у ретельному початковому планировании.
Якщо ваше компанія велика, те й сайт то, можливо чималенький, а й за обслуговування різних його розділів може відповідати багато народу. Frontpage значно спрощує управління мережами intranet.
То чи потрібна вашої організації мережу intranet? До цього часу багато компаній поширення службової інформації (наказів, новин, списків телефонів) використовують старомодний друкований метод. Нерідко потім ця інформація в друкованому вигляді розсилається поважним у різні географічні регіони. При кожному зміні виникає у передруку і повторної розсилання. Відновлення й поширення інформації таким чином не лише обходиться для компаній у чималу суму, а й призводить до витраті природних ресурсов.
Навпаки, якщо в них є сайт intranet, ви можете легко і швидко оновити інформації і довести до всіх (чи тих, хто має відповідні права доступу). Різні компанії можуть самостійно відповідати за обслуговування може й відновлення своїх розділів сайту. Отож зазвичай цей процес відбувається це й безболезненно.
Проблеми планирования.
Створюючи сайт intranet, ви зіштовхнетеся з тими самими найбільш проблемами дизайну, організації та навігації, що неминуче стануть перед вами при створенні Web Сайту в Internet. Крім цього, зверніть особливу увагу на такі моменти, ретельний аналіз яких початковому етапі знають роботи допоможе вам уникнути багатьох негараздів у будущем:
Хто із працівників компанії чи організації матиме доступом до сайту? Інформація якого плану буде неї розміщена? Чи повинна вся які перебувають у ньому інформація бути доступною всем.
Хто оновлювати інформацію з сайту? Хто які розділи і завдання відповідатиме? Перш ніж братися до створенню сайту, усвідомите це собі настільки ясно, наскільки можна, тому, що мері розробки перед вами може стати низку завдань, які комусь доведеться регулярно виконувати. Frontpage дозволяє не так важко розподіляти завдання, для цього є перелік завдань (Tasks View) Проводника.
Як ви дозволите сайту вийти з-під контролю? Для ефективного контролю над обсягом сайту вам доведеться визначити коло осіб, які повноваження модифікувати і додавати матеріал. Якщо будь-який співробітник вашій компанії матиме на своєму розсуду додавати сторінки, редагувати інформацію, розставляти посилання й інші подібне, то, на вашому сайті дуже швидко розпочнеться Вавилонське стовпотворіння. Для регулювання користувальних привілеїв Frontpage надає можливість встановлювати права перегляду, редагування і администрирования.
Можливо, у вашому організації вже встановлено мережу і це за бажання можете відшукати у ній будь-який файл чи переглянути документ, але той процес можна назвати простою й витонченим: ви повинні підключитися до потрібному комп’ютера мережі, скопіювати файл на комп’ютер чи відкрити його за іншому комп’ютері, запустити відповідну прикладну програму, щоб цей файл переглянути, тощо. буд. Додатково до цього, переглядаючи вміст віддаленого комп’ютера, ви бачите лише список файлів. Не занадто информативное уявлення, не так? І якщо ви знаєте, де слід шукати певний файл, знайти їх у мережі може бути досить стомливою завданням, якщо ви знаєте її точний имя.
Мережі intranet дозволяють перевести обмін інформацією візуальний рівень. Припустимо, що ви бажаєте подивитися комерційний звіт вашої фірми попередній квартал, який міститься у файлі Microsoft Excel. У традиційному варіанті побудови мережі ви повинні будете знайти відповідний файл, відкрити його й завантажити в Excel своєму компьютере.
З появою intranet-сайта співробітники компанії з’являється можливість витягти потрібну їм інформацію без необхідності запам’ятовувати її розташування у мережі. Усі, що нині їм доведеться зробити, — це знайти в сайті сторінку з туристичною інформацією про продаж компанії, та був клацанням на засланні відкрити файл із електромережі. А краще, якщо необхідної інформації буде відведена з сайту свою власну сторінка. Якщо вони самі не зможуть швидко знайти сторінку комерційної інформації (що небезпека може бути наслідком поганий розробки проекту), то знайдуть її достатньо протягом кількох секунд з допомогою механізму поиска.
Серверы.
Для розміщення сайту в intranet вам знадобиться Web-сервер. Краще всього, якщо Web-сервер буде установлено в виділеному комп’ютері, подібно традиційним мережним серверам. Що швидше і міцніше цей комп’ютер, то краще працювати ваш сайт.
Вибір Web-сервера залежить від очікуваного трафіка у мережі. Якщо ваше компанія щодо невелика, мабуть, ви зможете обмежитися єдиним сервером з урахуванням Персонального Web-сервера Frontpage чи Персонального Web-сервера Microsoft.
Ці сервери не розраховані на обробку великого об'єму інформації, так що більш великої мережі вам може знадобитися сервер, здатний обробляти більше информации.
Безопасность.
Для захисту більшості файлів у вашому мережі intranet ви можете використовувати стандартні мережні засоби захисту, либонь у кінцевому підсумку ці файли перебувають у звичайній мережі. Коли хочете, наприклад, дати декларація про зміна певних файлів в intranet суворо певному колі осіб, то ви можете розмежувати доступ і мережному уровне.
На додачу до звичайних мережним засобам захисту Frontpage надає три додаткових рівня доступу до Web-сайтам. Використовуваний вами Web-сервер він може взаємодіяти з тими засобами безопасности:
— Перегляд (рівень кінцевого пользователя).
— Авторський доступ (перегляд, модифікація й підтримка сайту з допомогою Frontpage).
— Адміністративний доступ (призначення та зміна привілеїв); адміністратори також мають усі права авторського доступу Кількість параметрів безпеки сайту, конфигурируемых з допомогою Frontpage, досить велико.
Frontpage Explorer вблизи.
Усе чудово: ви вже цілком реальне розробляєте веб-сайти, і навіть порядком набили руку у цьому, але нині за ночам вас переслідують кошмари, багато прикрашені нескінченними гірляндами з HTML-страниц і розсипаним із них маленькими картинками і кнопочками; а днем вас в облогу беруть письменники і дизайнери, а про безпосередньому начальстві і замовників, спраглі побачити плоди ваших праць чи навіть зрозуміти, що саме ви робите. Часом ви ясно розумієте, що з здобуття права чи хоч якось повернути життя нормальне русло, вам просто конче необхідно намалювати карту вашого сайту. Пригадайте, скільки ж разів ви пробували це сделать?
Існують хороші програми, дозволяють вам побудувати карту сайту і робити із нею що завгодно. І навіть ви маєте подібна програми, але вам замало без інструмента створення Web Сайту, що означає, що вам доведеться вводити дані відразу на два програми. Вам не здається, було б набагато як простіше, якби дані довелося вводити лише однажды?
І думаєте, що з організації сайту має вистачити однієї програми, ви потрапили до саму точку, оскільки саме це і є завданням Провідника Frontpage (Frontpage Explorer). Провідник Frontpage дає можливість уявити вид вашого сайту кількома в різний спосіб, з різних точок зору, і маніпулювати їм, як єдиним цілим; отже за будь-якої модифікації сайту Провідник Frontpage сам внесе необхідні зміни в усі схеми і вам вийде виправляти їх вручну кожну — за окремішності. Це значно спрощує створення умов та обслуговування сайту і «поза всяким сумнівом, заощадить вам безліч робочого дня. Якщо ж ви працюєте над щодо великим сайтом, то, не перебільшуючи, це вам просто залишитися у своєму уме.
Тут ви зможете перевіряти логіку, підтримувати посилання і виробляти інші маніпуляції відразу після всьому сайту. Наприклад, вам навряд чи сподобається текстовий процесор, здатний перевіряти орфографію документа лише у одному абзаці за один раз, і як і ви вправі злічити незручним перевіряти орфографію у вашій Web-сайті посторінково; а Провідник Frontpage легко дозволить вам перевірити відразу весь сайт повністю. У FrontPage уперше було реалізована концепція Web Сайту як створення єдиного цілого, і законним способом маніпулювання цим цілим таки є Провідник Frontpage.
Не слід плутати Провідник Frontpage (Frontpage Explorer) з провідником Windows 95 (Windows 95 Explorer), що не дивно, враховуючи, що вони схожі зовнішньо необразливий і виконують схожі дії. Тим паче зайве плутати Frontpage Explorer з браузером Microsoft Internet Explorer. Провідник Frontpage забезпечує вам огляд вашого Web Сайту. У цьому главі і далі протягом усього книжки під Провідником (з великої літери) буде матися на увазі Frontpage Explorer, a Windows 95 Explorer називатиметься провідник Windows.
Запуск Проводника.
За першого запуску Провідника ви не побачите діалогове вікно Getting Started (Починаємо) з кількома опціями, визначальними подальші дії. Якщо вже ви не захочете бачити це немовбито вікно при наступних запусках Frontpage, встановіть у нижній його частину прапорець Always Open Last Web (Завжди відкривати останній сайт). Після цього Frontpage буде запам’ятовувати, над яким Web-сайтом ви працювали у попередній разів, і автоматично буде запускати в Провіднику цей сайт. При установці Frontpage автоматично перевіряє, чи є в вас кореневої сайт (Root Web); якщо ні, то Frontpage створить його автоматично. Це рятує вас від виробничої необхідності запам’ятовувати, як відкривати чи створювати новий сайт з допомогою команд меню Провідника. Діалогове вікно Getting Started зображено на рис. 1.
Рис. 1 Діалогове вікно Getting Started.
Також Frontpage перевірить, відкривали ви вже будь-які сайти раніше. Список останніх завантажених сайтів виведуть в діалоговому вікні. Зверніть увагу, під вікном списку з’являється адресу обраного сайту. Якщо обраний вами сайт потребує SSL (Secure Sockets Layer, протокол безпечних сполук), його адресу починатиметься з https//. Про тому, як відкривати сайти, перебувають у Провіднику, читайте далі, розділ «Відкриваємо існуючий сайт «цієї глави. Поки що ж ми розберемося, как:
— Відкрити існуючий сайт Frontpage. Опція Open an Existing FrontPage Web (Відкрити існуючий сайт Frontpage) дозволяє реалізувати жодну з двох можливостей: ви можете або відкрити одне із Web-сайтів, переказаних у списку, або вибрати кнопку More Webs (Показати ще). Якщо ви захочете відкрити одне із перелічених сайтів, Frontpage відкриє їх у Провіднику. Якщо ви хоч натиснете кнопку More Webs, з’явиться діалогове вікно Open Frontpage Web (Відкрити сайт Frontpage). Опис діалогу Open Frontpage Web шукайте розділ «Як відкрити сайт, створений під Frontpage «далі у цій главе.
— Створити новий сайт Frontpage. Знаходячись у вікні Getting Started, можна також створити новий Web-сайт Frontpage. І тому виберіть перемикач Create a New Frontpage Web (Створити новий сайт Frontpage) і натиснімо кнопку ОК; ви не побачите діалогове вікно New Frontpage Web (Новий сайт Frontpage). Під час створення нового сайту ви потрапите до цього вікно що з діалогу Getting Started, що з Провідника. Цей процес відбувається детально описаний наступного разделе.
Створення сайту з нуля.
Запустивши Провідник, ви не побачите вікно Getting Started (якщо, звісно, ви ще встановили прапорець Always open last web). Якщо вже перебуваєте у Провіднику, то тут для створення або відкриття сайтів користуйтеся командами меню Frontpage. Якщо ви і створюєте свій сайт з нуля хотів би повною мірою скористатися перевагами вбудованих у Frontpage коштів управління сайтом, він розумно спочатку сконструювати в Провіднику каркас вашого сайту. Цей каркас може полягати просто з імені Ілліча та однієї-двох приблизних сторінок, що згодом ви доводити до розуму. Frontpage збереже цей каркас вашому Web-сервере (або ж, коли ви створюєте сайт лише заради потреб, він запише каркас на ваш вінчестер), і далі ви зможете працювати з нього в Провіднику чи Редакторі залежно від що стоїть перед вами задачи.
Виберіть в меню File (Файл) Провідника пункт New (Новий), а далі в який з’явився підменю зазначте Frontpage Web (Сайт Frontpage). Перед вами відкриється вікно діалогу New Frontpage Web (рис. 2.).
Рис. 2. Діалогове вікно New Frontpage Web.
До сформування нового Web Сайту ви маєте виконати дві операції, вказаних у вікні діалогу New Frontpage Web.
1. Виберіть тип сайту Frontpage, що ви хочете створити. У цьому етапі ви маєте три варіанта вибору:. One Page Web (Одностраничный сайт). Цю опцію слід вибрати, якщо хочете створити сайт, складається з однієї чистої сторінки. У цьому вся случае.
Frontpage створить одностраничный сайт і їх у Провіднику.. Import an Existing Web (Імпортувати існуючий сайт). Якщо вже ви хотів би імпортувати у Frontpage існуючий сайт, створений будь-яким іншим, крім Frontpage, чином чи окремі HTML-страницы, то, вам необхідно запустити Import Web Wizard (Майстер імпорту сайтів). Це можна зробити, обравши опцію Import an Existing Web і натиснувши кнопку OK, тоді відкриється діалогове вікно Import Web Wizard, де можна вказати сервер чи місце на диску, де розташовуватиметься ваш сайт, і навіть ім'я сайта.
From Wizard or Template (З допомогою майстра чи з шаблоном). У діалоговому вікні New Frontpage Web ви бачите список доступних майстрів і шаблонів. Використання майстрів і шаблонів — це з найлегших шляхів створення сайту; воно позбавить вас від великої кількості попередніх рутинних дій. Шаблони й майстра докладно розуміються на наступному розділі, а тут лише побіжно поглянемо тих можливості, що вони вам предоставляют:
— Corporate Presence Wizard (Майстер створення представництва компанії). Цей майстер — чудова стартовий майданчик для побудови ділового сайту. Він задасть вам низка запитань і згенерує відповідно до вашими відповідями чимало різноманітних сторінок, де ви знайдете усе необхідне для всебічного висвітлення вашого бизнеса.
— Customer Support Web (Сайт підтримки замовників). Цей шаблон будує каркас сайту онлайнової служби підтримки ваших клиентов.
— Discussion Web Wizard (Майстер сайту дискусійних груп). Цей майстер служить до створення повноцінного сайту дискусійного форума—с підтримкою потоків, з змістом і полнотекстовым поиском.
— Empty web (Порожній сайт). Це просто-таки шаблон порожнього сайту. Як правило, одностраничный сайт кориснішим, ніж пустой.
— Personal Web (Персональний сайт). Цей шаблон створює персональний Web-сайт, що ви можете заповнити різноманітної інформацією щодо собі, помістивши у ньому, наприклад, свої дані, біографічну інформацію, оповідання про свої інтереси й інші подобное.
— Project web (Сайт проекту). Сайти цієї своєрідної допомагають під управлінням проектами. Вони входять зазвичай список учасників, стан проекту, розклад його й інша така информация.
2. Дайте вашому новому Web-сайту назва і, коли треба, зміните його місце розташування. За умовчанням йому буде присвоєно назва My New Web. Зрозуміло, стоїть змінити його за більш цілком осмислене і підходяще до вашої сайту. Зверніть увагу, під текстовим вікном з’явиться адресу, до складу якого ім'я. Коли ж ви натиснете кнопку OK, Frontpage створить сайт з заданим вами його ім'ям на зазначеному місці. (Слід розрізняти ім'я сайту та її назва. Назва (title) — величина неформальна, призначена лише заради людського сприйняття; назва то, можливо практично будь-яким, ім'я (name) — це частина URL (адреси) сайту і зобов’язане задовольняти певним обмеженням. Frontpage пропонує як сайту деяке похідне з його назви, побудоване з урахуванням цих правил.) За умовчанням Frontpage пропонує розмістити його за вашому локальному сервері, проте ви можете змінити його розташування: клацнувши на кнопці Change (Змінити), ви отримаєте вікно діалогу Change Location (Змінити розташування), у якому зможете зробити ці зміни .
Примітка: Коли хочете додати новий сайт до існуючому сайту Frontpage, спершу переконаєтеся, що Web-сайт відкрито Провіднику, та був виберіть опцію Add To Current Web (Додати до існуючому сайту). Якщо вже ви створюєте сайт в захищеної області (secure area) серверу, підтримує SSL, встановіть прапорець Secure connection required (SSL) (Потрібна безпечне соединение).
Завершивши всі необхідні приготування, натисніть кнопку OK: Frontpage згенерує замовлений сайт. Це триватиме за кілька хвилин, в залежність від швидкості вашого комп’ютера та вашого Web-сервера, і навіть від типу створюваного сайту. На зазначеному вами сервері Frontpage створить папку з тим самим ім'ям, яку ви дали свого сайта. Якщо свій сайт ви створювали по шаблоном, Frontpage створить у цій папці файли кожної сторінки шаблону, і якщо ви користувалися майстром, то, вам буде заданий і інших питань для уточнення конкретних деталей, і після цього Frontpage згенерує файли страниц.
Після закінчення процесу Frontpage покаже свіжоспечений сайт в Проводнике.
Відкриваємо існуючий сайт.
Frontpage дозволяє розгорнути будь-який Web-сайт, незалежно від цього, яке програмне забезпечення було використане щодо його створення. Як відкрити сайт, створений під Frontpage Якщо до вас потрібно відкрити в Провіднику сайт, створений під Frontpage, виконайте таку послідовність действий:
1. Виберіть в меню File Провідника пункт Open Frontpage Web (Відкрити сайт Frontpage); у своїй відкриється описане до цього часу цієї главі вікно діалогу Getting Started. Якщо потрібний сайт у ньому не перераховано, клацніть по кнопці More Webs, після чого відкриється вікно Open Frontpage Web, показане на рис. 3. що містить ще кілька опций.
Рис. 3. Вікно Open Frontpage Web.
2. У текстовому вікні введення Select a Web server or disk location (Виберіть Web-сервер чи шлях до файлу) введіть ім'я Web-сервера, який ви мені хочете помістити Web-сайт, шлях, якщо сайт міститиметься вашому жорсткому диску чи локальної мережі, чи виберіть розташування з раскрывающегося списку. Коли хочете з'єднуватися зі своєю сервером з використанням захисту SSL, встановіть прапорець Secure connection required (SSL).
3. Клацніть на кнопці List Webs. Frontpage виконає пошук по зазначеному вами серверу чи шляху й виведе список сайтів з вікна списку Front-page Webs.
4. Виберіть потрібне ім'я подвійним клацанням чи зазначте їх у списку, а потім клацніть по кнопці ОК.
Рада: Щоб швидко відкрити сайт, можна натиснути панелі інструментів кнопку Open Frontpage Web. аналогічну стандартної кнопці Open, наявною у переважну більшість Windows-приложений, а можна вибрати потрібне ім'я у списку останніх відкритих сайтів у нижній частині меню File.
Як відкрити сайт, створений інший программе.
Коли Web-сервере, у якому розміщений сайт, встановлено відповідні Серверні розширення Frontpage — це оптимальний варіант відкриття сайту, створеного будь-якому іншому додатку. Серверні розширення Frontpage надають деяку необхідну додаткову інформацію, роблячи цим вміст сайту «доступне редагування. І якщо серверні розширення встановлено, вам, можливо, навіть треба міняти формат сайту, щоб завантажити їх у Провідник. Щоб відкрити такий сайт, виконайте процедуру, викладену у минулому разделе.
Відкрити сайт, розташований на сервері, у якому не встановлено Серверні розширення Frontpage, також нескладно. З цією метою служить Майстер імпорту сайтів (Import Web Wizard).
Режими перегляду сайтов.
Задумайтеся, як ви вже уявляєте собі Web-сайт: як просторову конструкцію з взаємозалежних сторінок або ж, скоріш, як послідовність сторінок, не вибудованих у один ряд? Зрозуміло, жодного з цих варіантів нітрохи буде не гірший іншого, і переваги тієї чи іншої залежить виключно від вашого образу думки. Frontpage, перенявший популярний стиль інтерфейсу Outlook, надає вам сім різних режимів роботи з вашими сайтами/ Мабуть, це одне з найбільш чудових можливостей Проводника.
Структура папок (Folders View).
Оскільки ви працюєте в Windows 95, то форма подання у вигляді папок мусить бути вам зручна і зрозуміла: схожу картину ви можете спостерігати в проводнике.
Рис. 4. Вид структури папок.
Windows. Тут ви бачите структуру папок вашого сайту, у своїй не важливо, на сервері він розміщений чи одному з ваших локальних дисків. Вміст цих папок ви можете переглянути у тому вікні, отже вам вийде сушити мізки, запам’ятовуючи розташування файлів, складових ваш сайт.
Для перемикання в режим перегляду структури папок клацніть на значку Folders (Папки) на панелі вибору карти (Views) чи виберіть в меню View (Вигляд) пункт Folders.
Вигляд структури папок наведено на рис. 4. У цьому малюнку показаний сайт під назвою My New Web, створений з допомогою шаблону Project Web (Сайт проекту). Про те, як це зробити, дивіться вище розділ «Створення сайту з нуля » .
У режимі огляду папок ви не побачите, що екран праворуч від панелі Views розділений за вертикаллю на два вікна. У лівому вікні відображається структура папок сайту. У папці верхнього рівня перебувають файли і подпапки. Утворювана Frontpage структура папок відповідає типу сайту: наприклад, подпапки сайту, побудованого по шаблоном Project Web (Сайт проекту), будуть не такі як у сайту, згенерованого Майстром створення представництва компании.
Зверніть увагу (рис. 4.) на виділену рядок internet — це що інше, як URL (Uniform Resource Locator, Уніфікований покажчик ресурсу) нашого сайту, де localє ім'ям серверу, а myweb — це каталог на сервері, де розміщений сайт. Над URL ви бачите рядок Folders — My New Web. My New Web — цю назву сайту, що буде фігуруватиме у рядку заголовка практично будь-якого браузери. Усі складові сайт файли зібрані в подпапках, перелічених нижче URL. Кількість папок в сайті не фіксоване, за необхідності ви можете створювати свої власні. У наступному розділі пояснюється, як і сделать.
В правій частині вікна ви бачите список вмісту папки, підсвіченої в лівої частини. Ви легко можете дізнатися хоча б принцип дії, що лежить основу провідника Windows. Перелічені у правій половині течки і файли супроводжуються деякою описової інформацією, такий, як ім'я, назва, розмір, тип, дата останнього зміни, автор останнього зміни і довільні коментарі про файлі. (Хоча це й для сайту, назва файла (title) і його (name) — це різні речі, по крайньої мері у разі файлів HTML. Ім'я файла — це її фізичне ім'я, під яким він фігурує в файлової системі вашої ОС, а назва — довільна текстова рядок, відображувана броузером. — Примеч. пер).
Щоб відсортувати список файлів з вікна структури папок однієї зі параметрів, клацніть на заголовку відповідного шпальти. Файли сортуються гаразд зростання, крім сортування по стовпцю Modified Date (по дати останнього зміни) — у разі вони сортуються в хронологічному порядку, починаючи із дуже пізньої дати й часу. (Так само, як й у провіднику Windows, при повторному щиглику на заголовку шпальти файли пересортировываются у порядку. — Примеч. пер.).
Під час роботи з Frontpage у правому вікні структури папок поруч із іменами файлів і папок ви постійно будете зустрічати певна кількість різних значків. Одне з них — жовтий значок папки, його дізнатися неважко. Інший значок, який часто вам попадатися, нагадує невеличкий малюнок; означає графічні файли, такі, як JPEG (формат графічних файлів, розроблений Об'єднаної експертної групою по фотографії, Joint Photographic Experts Group) і GIF (Graphics Interchange Format, Формат обміну графічними даними). Третій значок виглядає як пописана сторінка: означає HTML-файлы і такі файлів буде, мабуть, найбільше. Також вам, напевно, зустрічатиметься добре знайомий значок, який виглядає як мініатюрна версія логотипа вашої улюбленої «програми з Microsoft Office. Коли ж ви імпортуєте в сайт файл Office, Frontpage використовує їхнього позначення ті ж значки, що ви звикли вбачати у реформі Office. Проте рамки кооперації Frontpage і Microsoft Office не обмежуються. Докладніше звідси розказано далі в цієї главі розділ «Імпорт файлів в сайт » .
Створення власних папок.
Припустимо, що ви — Web-мастер, обслуговуючий сайт intranet певної компанії, на цей сайт із джерел надходить деяке кількість файлів Office. Як один з методів упорядкування цих файлів можна запропонувати зібрати їх усіх у кількох папках під загальним назвою Office. Сьогодні ми розберемося, як додати до структури вашого сайту нову папку:
1. Відкрийте сайт в Провіднику як Folders View, виберіть у лівій панелі папку, де ви хочете створити нову і клацніть на ней.
2. Виберіть в меню File пункт New й у розпочатому меню виберіть Folder.
3. У кожній частини карти папок з’явиться новий папка.
4. Нова папка підсвічена, їй можна надати ім'я. Дайте нової папці ім'я Office і натисніть .
5. Клацанням виберіть який у лівій панелі папку Office.
Підказка: Щоб під час роботи як Folders View швидко створити нову папку, клацніть на правої панелі вікна структури папок правої кнопкою миші і виберіть в контекстном меню New Folder.
Напевно, найочевидніша гідність застосування папок полягає в логічному упорядкування наявної в вас матеріалу. Досягнення бажаної структури вам замало без створення власних папок, детально описаного вище у тому разделе.
Перетаскування файлов.
Працюючи з Провідником у різних режимах огляду ви б напевне захочете використовуватиме переміщення файлів з однієї місця інше техніку drag-and-drop. Наприклад, ви додали на свій сайт нову сторінку на карті навігації і тепер хочете, щоб він лежить у певної папці. Можете підчепити файл на карті навігації і перетягнути їх у структуру папок, саме у ту папку, у якому вважаєте за потрібне. Це іще одна метод, що ви можете спільно використовувати переваги різних режимів огляду до створення своїх сайтів. Процес перетягування дуже прост:
1. Виберіть файл (чи групу файлов).
2. Натиснімо праву кнопку миші. Перетягнете обрані файли однією з значків на панелі Views. У цьому активізується зазначений режим огляду і праве вікно прийме відповідний вид.
3. Утримуючи кнопку миші в нажатом становищі, пересуньте курсор миші назад на панель огляду і відпустіть кнопку: операція успішно завершено. Описана тут техніка перетягування переважають у всіх режимах огляду сайту виконується цілком однаковим чином, але який досягається ефект до різних режимів різний. Тож у наступних розділах ми докладно обговоримо використання drag-and-drop кожному за випадку отдельно.
Drag-and-drop як Folders View. Режим огляду папок надає вплинув на вибір два варіанта drag-and-drop:
— Перетягнете одиночний файл (чи групу файлів) на значок Navigation (Навігація) на панелі Views і приєднаєте їх до батьківської сторінці. Докладніше щодо білоруського режиму навігації і батьківських сторінках читайте далі в цієї главе.
— Перетягнете одиночний файл на значок Tasks (Завдання) на панелі Views і опустіть його до переліку завдань. Після цього з’явиться новий діалогове вікно New Task (Нове завдання), де можна буде створити, й призначити нове завдання для обраного файла. Далі у цій главі даний режим буде розібрано детальніше. І це ще кілька зручних методів використання структури папок:
— Пошук в папці всіх файлів певного типу, наприклад, файлів Office. Клацанням на заголовку шпальти Type отсортируйте список за типами файлів і шукайте у ньому файли потрібного типа.
— Перейменування файла. Перейменувати файл не складно настільки ж чином, як ви вже звикли робити це у провіднику Windows: клацніть на імені файла, почекайте мить і клацніть знову. Після цього введіть ім'я файла, a Frontpage автоматично виправить все посилання цей файл.
— Зміна структури папок. Модифікувати структуру папок вашого Webсайту не складно як і, як і провіднику Windows, т. е. перетаскуючи файли з однієї папки до іншої, a Frontpage переконфигурирует посилання автоматично. У режимі перегляду структури папок можна змінювати як порядок розташування файлів, а й ширину шпальт: встановіть курсор миші на межу між стовпчиками у сфері заголовка. Коли курсор змінить свою форму на хрестик з боку та скільки лівої стрілками, натиснімо кнопку миші і тягніть кордон на потрібний бік до необхідної ширины.
Список файлів (All Files View).
Ви вже витратили багато часу, навигадували безодню сторінок, і намалювали купу картинок, сто раз перетасували і розклали з різних теках. І тепер ви починаєте відчувати, що б якось окинути поглядом усе, що є в Вас у наявності, наприклад, у списку. Невже ви могли подумати, що Frontpage кине Вас у біді? Те, що ви повинні, називається списком файлів (All Files View) як і легко зрозуміти, в цьому режимі всі складові сайт файли зведені у єдиний лінійний список.
Щоб побачити свій сайт як All Files View, клацніть на панелі Views по Рис. 3.9. Список файлів сайту значку All Files чи виберіть в меню View пункт All Files. На рис. 5 ви бачите, що таке перелік файлів сайту (у разіце сайт Demo).
Для здобуття права відсортувати список файлів однієї зі шпальт, клацніть на заголовку потрібного шпальти. Файли розподіляються на порядку зростання, за винятком випадку сортування по дати останнього зміни (стовпець Modified Date). Тут містяться у хронологічному порядку, починаючи із дуже пізньої дати й времени.
Drag-and-drop як All Files View. У цьому вся режимі теж можна знайти корисні застосування техніки перетаскивания:
— Перетягнете один файл (чи групу файлів) на значок Folders на панелі Views і опустіть у поточну відкриту папку.
— Перетягнете один файл (чи групу файлів) на значок Navigation на панелі Views, та був приєднаєте його до батьківської сторінці. Вичерпну інформацію щодо білоруського режиму Navigation View і батьківських сторінках ви знайдете далі у цій самій главе.
— Перетягнете файл на значок Tasks на панелі Views і опустіть їх у вікно переліку завдань. Відкриється вікно діалогу New Task, де можна створити, й призначити нове завдання при цьому файла. Докладніше щодо білоруського режиму Tasks View читайте далі у цій главі Карта навігації (Navigation View).
Намагаючись зобразити план свого Web Сайту, ви можете піти найбільш різними шляхами. Можна купити кілька пачок липких папірців і почав розвішувати їх за стінах; можна взяти п’ятсот поштових карток і спробувати якось їх впорядкувати; за поті чола покривати начерками все доступне простір. Творці Frontpage потурбувалися про те, щоб зберегти вам час і нерви (й намагаючись врятувати кілька дерев). І тому можливість уявлення структури сайту передбачена прямо в.
Рис. 6. Сайт як навигации.
Провіднику Frontpage. Вона називається карти навігації (Navigation view) і дає можливість візуально проектувати структуру сайту і навіть вивести в печатку. Структуру, створену як навігації, можна використовувати також і створення панелей навігації в Редакторі Frontpage.
Щоб розглянути свій сайт з погляду навігації, виберіть значок Navigation на панелі Views чи пункт Navigation в меню View. На рис. 6 ви бачите, що таке на карті навігації створюваний сайт.
Як бачите, на карті навігації кожна сторінка представляється як прямокутника, посередині якого написано назва сторінки. У цьому вся режимі екран розділений на дві горизонтальні панелі. Верхня частина є робоче полі яку будете створювати структуру вашого сайту, а нижня — це звичайна вікно папок, відповідне тому, що було описано раніше. Вікна цих двох режимів жорстко синхронізовані; отже коли ви щось пересунете в панелі папок карти навігації, самі самі переміщення буде відбито й у структурі папок.
Web-серверы.
Ті незрівнянні веб-сайти, що ви разработаете і побудуєте при допомоги Frontpage, будуть, можна вважати, розміщатися на Web-сервере. Webсервер — це комп’ютер, у якому зберігаються веб-сайти, сценарії, бази даних, і інші потрібні речі, і навіть якась програма, внаслідок чого ми маємо задоволення переглядати в браузері Webсторінки. Оскільки термін Web-сервер може зараховуватися як до комп’ютера, і до програмного забезпечення, його конкретне значення вам доведеться вгадувати з контексту. Ринок Web-серверов великий, конкуренція у ньому висока, а представлені версії серверів здатні задовольнити найрізноманітніші потреби і функціонувати на безлічі платформ.
У цьому главі ми розглянемо, як Frontpage взаємодіє зі різними Web-серверами; обговорювати плюси та «мінуси власне серверів не будемо. Будь-яку інформацію переваги і недоліках більшості Web-серверов ви легко знайдете в присвяченій Internet періодиці і сайтах виробників серверов.
Зупинивши свій вибір одному з Web-серверов (можливе навіть, що сервер ви вже встановлений і функціонує), ви захочете пересвідчитися, що він не виникне проблем при взаємодії з Frontpage. Frontpage підтримує найпопулярніші сьогодні умовно-безкоштовні і комерційні Web-серверы у вигляді комплексу програм, тож сценаріїв, відомі як Серверні розширення Frontpage (Frontpage Server Extensions), які ми також грунтовно розглянемо у цій главі (тут також знайдете список Web-серверов, підтримуваних Frontpage). Серверні розширення грають роль посередника між клієнтської частиною Frontpage і Webсервером, сприяючи гладкому і непомітному їх взаимодействию.
Якщо пощастить, то, вам взагалі нема чого купуватиме Web-сервер: в склад Frontpage Bonus Pack включений Персональний Web-сервер Microsoft (Microsoft Persona] Web Server) для Windows 95, а дистрибутив Frontpage входить Персональний Web-сервер Frontpage (Frontpage Personal Web Server).
Персональні серверы.
Персональний Web-сервер Microsoft і Персональний Web-сервер Frontpage ідеально підходять до роботи з Web-сайтами Frontpage. Їх найкраще використовуватиме тестування сайтів і як основних серверів мереж intranet невеликих организаций.
Багато розробники Web-сайтів, використовують Frontpage, будують сайти локально, у мережі і навіть на одиночному комп’ютері, і перш ніж переміщати їх у «справжній «сервер, тестують на Персональних Webсерверах. Персональні Web-серверы дозволяють всебічно перевірити функціонування сайтів Frontpage, включаючи заслання Internet і Всесвітню Павутиння, роботу продукту Компонент Frontpage, Майстра підключення до баз даних (Database Region Wizard), форм й інших елементів, потребують взаємодії між клієнтом і сервером.
Рада: Персональний Web-сервер Microsoft, крім сценаріїв CGI, підтримує динамічно які підключаються бібліотеки (DLL) інтерфейсу прикладного програмування серверу Internet (ISAPI).
Ці сервери повністю підтримують стандарти HTTP (HyperText Transfer Protocol, Протокол передачі гіпертексту) і CGI (Common Gateway Interface, Загальний шлюзової інтерфейс). Вони сумісні з скриптами CGI (CGI scripts), отож у використання однієї з Персональних Webсерверів вам вийде переписувати їх заново.
Персональні Web-серверы, зазвичай, не вимагають настройки, вони конфигурируются за умови встановлення автоматично. Персональний Web-сервер Microsoft встановлюється з Bonus Pack, а Персональний Web-сервер Frontpage можна встановити прямо при інсталяції Frontpage. Їх можна запускати як у локальному комп’ютері, і на станції мережі. Якщо ви хоч створюєте і редагуєте сайти, встановивши Персональний Web-сервер у мережі, то вам слід пам’ятати, що взаємодія між клієнтом Frontpage і сервером (наприклад, під час відкриття чи збереженні сайту) може замедлиться.
Працюючи з Frontpage можна використовувати й Персональний Web-сервер Microsoft, і сервер Frontpage. Насправді програма установки Frontpage за всієї інсталяції автоматично встановить Frontpage-сервер.
Frontpage-сервер простий, немає ніяких настройок (все настройки у ньому виставлені автоматом) й чудово справляється зі своїми обов’язками. У вона найчастіше, швидше за все, ви працювати саме з ним.
Рис. 7. вікно Frontpage-сервера.
Web-сервер Microsoft розглядатимуть нами докладно нижчий за розділі, яке називається, «Персональний Web-сервер Microsoft » .
Хоча Персональні Web-серверы чудово підходять для тестування і роботи як малогабаритних серверів, вам може знадобитися сервер, здатний справитися з серйознішою трафіком. Наприклад, використання Персонального Web-сервера Microsoft під керівництвом Windows NT Workstation відповідно до ліцензії обмежена десятьма одночасними підключеннями. Якщо до вас потрібно підтримувати вищий трафік, ви можете використовувати Інформаційний сервер Internet (Internet Information Server, IIS) під Windows NT Server чи одне із підтримуваних Frontpage Web-серверов для UNIX.
Провайдери послуг Internet.
Перш ніж зробити встановлення власного Web-сервера, подумайте як слід, чи вже вам потрібна зайвий головний біль, і не краще надати комусь іншому пити пачками анальгін. Провайдери послуг Internet (Internet Service Provider, ISP), також звані Web-хостами — це компанії, які розміщують ваші сайти у своїх серверах і надають ряд різних послуг — зазвичай, з досить невисоким цінами, якщо порівнювати їх з вартістю госпіталізації нещасного Web-мастера, яка має втретє протягом тижня «ліг «сервер. Більшість ISP стягують за розміщення вашого сайту періодичну плату (як правило, помісячно чи разів у півроку-рік); ці гроші у вас з’являється в розпорядження певна кількість дискового простору й як мінімум адресу електронної пошти. Ви також можете прогнозувати допомогу у установці та настроюванні сайту; крім цього, провайдери зазвичай надають своїм передплатникам готові сценарії CGI й інші корисні мелочи.
Переваги використання послуг провайдерів полягають у позбавлення від турбот з обслуговування Web-сервера й у прискоренні доступу користувачів до вашому сайту, оскільки ISP, зазвичай, мають високошвидкісними каналами доступу до Internet. Плюс до цього ви уникнете зайвих витрат на установку брандмауэра, що захищає ваші ресурси від несанкціонованого вторжения.
Недоліки цього шляху порівняно невеликі; них полягає у тому, що у цій ситуації ви можете взяти свій сайт. Усі підприємці мріють у тому, щоб їхні справи процвітали, а сайти розросталися, відбиваючи безупинно дедалі більшу зацікавленість і покупців в інформації; коли ви також належите до цієї категорії, то, вам буде простіше (й у кінцевому підсумку дешевше) утримувати великий сайт в собі, ніж керувати ним дистанционно.
Нині вже тисячі провайдерів встановили у своїх хостах Серверні розширення, підготувавши їх задля розміщення сайтів FrontPage. Повний їх перелік ви можете знайти за адресою internet.
Якщо ж ваш Web-сайт розміщений у провайдера, не підтримує FrontPage, не бажаючи ви проти перевести свій сайт під Frontpage, то зверніть його на розділ Frontpage Web Presence Providers з сайту FrontPage. І, зрештою, ви усе-таки є можливість розмістити сайт FrontPage у такого провайдера, коли він надасть вам доступ по FTP. І тому встановіть в собі Майстер Web-публикаций (Web Publishing Wizard) з комплекту FrontPage Bonus Pack. Незалежно від цього, підтримує ваша провайдер FrontPage чи ні, розміщувати сайту на сервері ви використовуватимете команду Провідника Publish FrontPage Web. Якщо FrontPage не знайде на Web-сервере вашого ISP Серверні розширення, то автоматично буде задіяно Майстер Web-публикаций; з його допомогою ми ви зможете завантажити свій сайт на сервер, у якому не встановлено расширения.
Заключение
.
Створення Web Сайту qe не дуже просте завдання як може видатися з першого погляду. Вище говорилося що необхідно визначиться із вмістом, стилем тощо. До сформування різних ефектів одного Front Page-а може не вистачити, те що можна зробити на ньому то це кнопки з різними ефектами: виділення при наведенні її у мишки, при натисканні тощо. Для створення потужніших візуальних ефектів необхідно використовувати Java-скрипты чи CGI-скрипты. Їх можна скачати з интернета.
На сайтах internet, listsoft.ru чи спеціалізованому сайті internet можна підшукати масу корисних CGI-скриптов від використання своєму сайті. Наприклад, власний графічний лічильник відвідувань чи гостьова книга. Щоправда, дуже важко перевіряти роботу скрипта в off-лайновом режимі. Необхідні навички та принаймні програма налагодження CGI-скриптов для середовища Windows 95/98 Sambar Server (internet До речі, якщо обраний вами провайдер безплатного WEB-хостинга не надає послугу використання CGI-скриптов, не біда — використовувати Java-апплеты, як на мене, простіше й зручніше. Їх можна знайти в тієї ж сайтах Інтернет, що й CGI, в тому числі на додатковому сайті internet З іншого боку, розміщувати CGI-скриптов можна скористатися послугами сайтів третіх провайдерів. Таку послугу надають Bravenet Web Services, Inc., Mach.org Internet Services, CGI Free, TaoTree Free CGI Web Components, Mailing List App, ByteCenter, X-point CGI, CGIforme.
Список сайтів із безплатними хостами: |Найменування |Можливість |Обсяг |Спосіб |Реклама | |хоста |использовани|свободного|передачи| | | |я |пространст|данных | | | |CGI-скриптов|ва |на хост | | |Xoom |немає |11MB |FTP |Просять | | | | | |розмістити їх | | | | | |логотип на | | | | | |вашої сторінці| |VirtualAve |так |20MB |FTP |Banner (чи | | | | | |pop up) | |WebJump |так |25MB |FTP |Banner | |Geocities |немає |11MB |FTP or |pop up & | | | | |Browser |banner | |HyperMart |так |10MB |FTP |pop up | |Freeweb |немає |10 Mb |FTP |none | |(Digiweb) | | | | | |Chat.ru |немає |3MB |FTP or | | | | | |Browser | | |Prohosting |так |10MB |FTP |pop up | |NeoCerf |так |100MB |FTP |не вимагає | |AngelFire |немає |5MB |FTP |так | |Royalty |так |50MB |FTP |так | |Studios | | | | | |CyNet Virtual |немає |12MB |FTP |Banner | |City | | | | |.
Список литературы
И. Шапошников. «Web-сайт власноручно». (СПб.:БХВ-Петербург, 2000 р. internet internet internet internet internet internet.