MICROSOFT Works 4.0
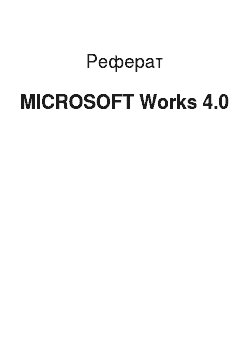
Багато можливості WORKS полегшать роботу в комп’ютері. Наприклад якщо клацнути у кожному документі правої кнопкою миші, WORKS покаже часто використовувані команди: зазвичай саме ті, які Вас і потрібні. Попутник допоможе швидше освоїтися з WORKS. Перегляньте його й Ви побачите, що робити з допомогою WORKS як і навчитися робити це швидко. Вбудована довідка WORKS розташований екрані завжди праворуч… Читати ще >
MICROSOFT Works 4.0 (реферат, курсова, диплом, контрольна)
MICROSOFT WORKS містить усе необхідне до роботи на офісі, удома чи школі. Вікно Запуску завдань MICROSOFT WORKS — відправна точка, звідки Ви швидко потрапляєте у потрібний місце. Можете відкрити існуючий документ, використовувати заготівлі або взагалі почати роботу у MICROSOFT WORKS.
MICROSOFT WORKS має понад 30-ти майстрів завдань — помічників, які виконують за Вас всю одноманітну роботу. Досить вирішити низка запитань і почекати, поки майстер завдання зробить усе необхідне. З допомогою WORKS можна різні види документів — листи, звіти, дипломи й багато іншого. Прикрасьте свої документи діаграмами, таблицями і малюнками. WORKS допоможе Вам управляти фінансами. Наприклад складати бюджет, планувати витрати й готувати фінансові звіти. Можете вставляти фінансові таблиці і діаграми в листи і звіти.
З допомогою WORKS легко підтримувати зв’язку. Створіть адресну книжку постачальників, клієнтів чи друзів. Потім використовуйте їх у текстовому процесорі до друку стандартних листів чи поштових наклейок. Вас лякає розсилання кореспонденції? Заспокойтеся: з допомогою WORKS досить легко підготувати стандартні листи інші види документів — накладні, рахунки, конверти і що другое.
Наведіть лад у свої добрі справи. Можете зберігати і дозволяють опрацьовувати дані будь-якого виду, починаючи з інвентарного списку чи довідника цін офісі й закінчуючи каталогом особистої библиотеки.
WORKS легко сортує і фільтрує дані, дозволяючи швидко структурувати записи до створення сповіщень, накладних і бланків у стилі компании.
Якщо ви хочете створити афішу, брошуру чи рекламний проспект, WORKS допоможе створити документ професійного якості. WORKS може використовувати текст, стовпчики даних, спеціальні види форматів і графіку з-поміж інших источников.
WORKS придасться й удома і у школі. Школярі можуть писати звіти, твори, обраховувати результати дослідів і будувати графіки. Вчителі з допомогою WORKS можуть становити контрольні роботи, виставляти оцінки й вести журнали. WORKS і модем не дозволять залишитися обабіч інформаційної магістралі. Ви зможете спілкуватися із друзями й колегами практично з усього до цивілізованого світу. З допомогою WORKS Ви відразу ж потрапити отримаєте результати прекрасного, професійного якості.
Багато можливості WORKS полегшать роботу в комп’ютері. Наприклад якщо клацнути у кожному документі правої кнопкою миші, WORKS покаже часто використовувані команди: зазвичай саме ті, які Вас і потрібні. Попутник допоможе швидше освоїтися з WORKS. Перегляньте його й Ви побачите, що робити з допомогою WORKS як і навчитися робити це швидко. Вбудована довідка WORKS розташований екрані завжди праворуч від документа. Тут Ви знайдете покрокові інструкції, описують необхідне. З вбудованої довідки можна зробити швидку екскурсію, у якої Вам роз’яснять використовувані терміни й поняття і покажуть найкоротший шлях до мети. Є тут і дивитися кіно — короткі анімаційні демонстрації, що дають, як виконати ту чи іншу дію. Засіб Кліше текстового процесора дозволяє швидко вставляти до документа часто використовуваний текст, не набираючи його наново. Наприклад у діловій документації прийнято використовувати стандартні форми для описи продукції або відомостей про права. Ви побачите, що таблиця дозволяє легко організувати дані як рядків і шпальт. Можна відзначати і обрамляти абзаци, створюючи легко читаються документи з чіткою структурою. Прості формати — це заздалегідь встановлені комбінації шрифтів, стилів, відступів і межстрочных інтервалів, які можна застосувати до тексту одним дією. Із списку форматів можна вибрати види відступу, тип виносок, типи заголовків і шрифти. Можете знайти й свої власні формати. Простий калькулятор полегшує обчислення і аналіз даних. Він допоможе написати будь-які формули для електронної таблиці, включаючи виклик вбудованих функцій. Генератор звітів базі даних дозволить витягти ті дані, у яких Ви маєте потреби. Зазначте, яку Ви цього хочете отримати гроші з бази даних, і WORKS надрукує її.
Нині ж розглянемо низка запитань, які можуть виникнути у Вас у процесі знайомства з цією програмою і спробуємо вирішити них.
1. Установка і регистрация:
Чи можу я після завершення програми установки встановити окремий компонент Works?
— У Microsoft Works для Windows 95 передбачена можливість установки як експлуатації, що дозволяє додавати і видаляти компоненти пізніше, своєю практикою. Щоб виявити Works як експлуатації, виконайте такі действия.
1. Виберіть в меню Пуск команду Программы.
2. Клацніть Microsoft Works 4.0.
3. Клацніть Установка Microsoft Works 4.0.
Чи можу я після завершення програми установки видалити окремий компонент Works?
— У Microsoft Works для Windows 95 передбачена можливість установки як експлуатації, що дозволяє додавати і видаляти компоненти пізніше, своєю практикою. Щоб виявити Works як експлуатації, виконайте такі действия.
1. Виберіть в меню Пуск команду Программы.
2. Клацніть Microsoft Works 4.0.
3. Клацніть Установка Microsoft Works 4.0.
Як змінити ім'я користувача і назву компанії на екрані запуску Works?
— Якщо вже ви встановили Microsoft Works для Windows 95 з диска CD-ROM і хочете змінити ім'я користувача і є дані про компанії, що відобразяться на екрані запуску, то можете наново провести установку з CD-ROM, та був запровадити нові дані в діалоговому вікні Ім'я користувача і назву організації. Якщо Works було встановлено з гнучких дисків, то інформацію, введену під час початкової установки, змінити не можна; цю інформацію заноситься на диски установки, соціальній та файли програм на жорсткому диску. Втім, під час установки з диска CD-ROM нова інформація може бути записана тому за CD.
Як видалити Works з компьютера?
— Коли хочете видалити Microsoft Works для Windows 95 з комп’ютера, знову запустіть програму установки наступним образом.
1. Виберіть в меню Пуск команду Программы.
2. Клацніть Microsoft Works 4.0.
3. Клацніть Установка Microsoft Works 4.0.
4. Коли з’явиться екран установки Microsoft Works 4.0, натисніть кнопку «Видалити все » .
Як встановити Works заново?
— Якщо за помилці видалили файл програми, переустановите Microsoft Works для Windows 95, аби повернутися до першої конфігурації установки; при цьому виконайте такі действия.
1. Виберіть в меню Пуск команду Программы.
2. Клацніть Microsoft Works 4.0.
3. Клацніть Установка Microsoft Works 4.0.
5. Коли з’явиться екран установки Microsoft Works 4.0, натиснімо кнопку «Перевстановити » .
Скільки потрібно місця на диску для установки Works?
— Точні значення системних характеристик наведені у документації з комплекту Microsoft Works для Windows 95. Якщо вас істотно займане місце на диску, виберіть в діалоговому вікні Установка Microsoft Works 4.0 варіант «Вибіркова установка ». У цьому на екрані можна буде подивитися, скільки є вільного місця на жорсткому диску й скільки місця потрібно кожного компонента, отже ви зможете вибрати ті компоненти, які помістяться на жорсткому диске.
Як встановлювати Works в сети?
— Про те, як проводити мережну установку, можна почути у адміністратора мережі. Коли хочете запровадити систему Microsoft Works для Windows 95 до мережі, щоб їх могли встановити інші користувачі, зверніться до файлу довідки NETWRK. HLP, розташованому на Диску 1 Microsoft Works.
Чому програма установки Works запросила в повному обсязі диски?
Зауваження: дана інформація не належить до версії Microsoft Works для Windows 95 на CD-ROM.
— Якщо діалоговому вікні Установка Microsoft Works 4.0 вибрати «Вибіркова установка «і далі видалити будь-які компоненти зі списку «Параметри », програма установки, можливо, буде вимагати в усіх диски Works. У цьому страшного: програма установки пропускає диски з тими компонентами, що ви вирішили не устанавливать.
Як зарегистрироваться?
— Заповніть і відправте поштою реєстраційну картку, наявну в комплекті Microsoft Works для Windows 95.
2. Запуск задач:
Як змінити вкладку діалогового вікна «Запуск завдань Works », прийняту по умолчанию?
— Якщо ви хоч не хочете, щоб у діалоговому вікні «Запуск завдань Works «спочатку відкривалася вкладка «Майстра », можете замінити вкладку, открываемую за умовчанням, або ж зробити те щоб відкривалася остання використана вкладка; при цьому виконайте такі дії.
1. Виберіть в меню Сервіс команду Параметры.
2. Серед опитаної «Вкладка під час запуску «встановіть потрібний переключатель.
Чи можна змінити інформацію, показываемую на вкладке «Майстра » ?
— Можете змінити інформацію, показываемую на вкладке «Майстра », натиснувши в цій вкладке кнопку «Перелічити розділи у порядку ». На екрані з’являться такі варіанти на выбор:
1. «Список за окремими розділами «(для шаблонів передбачено окремий раздел).
2. «Алфавітний порядок «.
3. «Останні що використовувалися «.
4. «Тип документа «.
Можна вказати, чи варто включати у список шаблони і программы-мастера.
Чому, маючи запуску Works завжди з’являються відкриті документы?
— Якщо за кожному запуску Microsoft Works для Windows 95 з’являються одні й самі відкриті документи, отже, очевидно, було збережено робоче простір, що дозволяє відкривати і той ж набір файлів при кожному запуску Works. Щоб змінити параметри робочого простору, виконайте такі действия.
1. Виберіть в меню Сервіс команду Параметри і клацніть вкладку «Вигляд » .
3. Клацніть прапорець «Завантажувати під час запуску збережену робочу область », аби з’ясувати чи скасувати робоче простір, та був натисніть кнопку «OK » .
Чому, маючи запуску Works з’являється повідомлення «Не знайдено документ… » ?
— Якщо ви і видалили, перемістили чи перейменували документ, який раніше збережено у складі робочого простору Microsoft Works для Windows 95, то, при запуску Works з’являтиметься вказане повідомлення. Щоб уникнути цього, збережіть нове робоче простір чи скасуйте поточне. І те й інше можна зробити з допомогою команди Параметри з меню Сервис.
Як встановити Works інший каталог запуска?
— Коли хочете, щоб система Microsoft Works для Windows 95 за умовчанням стартувала ні з каталогу програм Works, та якщо з будь-якої іншої, створіть значок прискореного доступу, ставить цей каталог. Виконайте такі действия.
1. Клацніть правої кнопкою миші будь-де основного екрана, та був виберіть команду Создать.
2. Клацніть Ярлык.
3. Натиснімо кнопку «Огляд », знайдіть файл MSWORKS. EXE і двічі клацніть его.
4. У діалоговому вікні Створення натиснімо кнопку «Далі «.
5. Поставте ім'я для значка прискореного доступу і натисніть кнопку «Готове » .
Здебільшого екрані з’явиться значок безпосередньо з ім'ям MSWORKS.EXE.
6. Клацніть цей значок правої кнопкою миші і виберіть команду Свойства.
7. Клацніть вкладку «Я рлык » .
8. Запровадьте на полі «Файл «новий шлях до каталогу і натиснімо кнопку «OK » .
Можна створити кілька таких значків з різними каталоги запуска.
3. Текстовий процессор:
Як вставити малюнок в документ?
— Є кілька способів вставки малюнка до документа текстового процесора Microsoft Works для Windows 95. Можна, наприклад, відкрити малюнок й інші додатку, скопіювати їх у буфер обміну і вставити до документа. Крім цього, можна використовувати одне із наступних методов.
З допомогою Microsoft Draw.
1. Знаходячись у документі текстового процесора Works, виберіть в меню Вставка команду Рисунок.
2. У Microsoft Draw виберіть в меню Файл команду Імпорт рисунка.
3. У діалоговому вікні Відкриття файла зазначте, де потрібна шукати документ.
4. Клацніть потрібний малюнок і натиснімо кнопку «Відкрити » .
З допомогою колекції картинок.
1. Знаходячись у документі текстового процесора, виберіть в меню Вставка команду Картинка.
2. Натисніть кнопку «Налаштування » .
3. Натисніть кнопку «Додати картинку » .
4. У діалоговому вікні Відкриття файла зазначте, де потрібна шукати документ.
5. Клацніть потрібний малюнок і натиснімо кнопку «Відкрити » .
6. Клацніть категорію, до якої належить малюнок, чи створіть новий рисунок.
7. Натиснімо кнопку «OK » .
Microsoft Works може імпортувати малюнки наступних форматов:
Метафайл Windows (.WMF).
Метафайл Computer Graphics (.CGM).
PC Paintbrush (.PCX).
Tagged Image Format (.TIF).
Encapsulated PostScript (.EPS).
WordPerfect 5. x Graphics (.WPG).
Kodak Photo CD System (.PCD).
Як імпортувати документи з іншої програми обробки текстов?
— У Microsoft Works для Windows 95 можна імпортувати документи з деяких інших програм обробки текстів; при цьому виконайте следующее.
1. Виберіть в меню Файл команду Открыть.
2. Виберіть у списку Тип файла тип документа, що потрібно відкрити. У цей список внесено всіх підтримувані форматы.
3. У центрі «Папка «визначте місцезнаходження документа.
4. Клацніть документ і натиснімо кнопку «Відкрити » .
Коли ви намагаєтеся відкрити документ програми обробки текстів, не включеної до списку «Тип файла », вам доведеться привести документ до жодного з підтримуваних форматів, використовуючи при цьому програму, у якій документ створили. Докладніше це можна дізнатися в документації за програмою або в її авторов.
Як експортувати документи у іншу програму обробки текстов?
Документи Microsoft Works для Windows 95 можна експортувати у Красноярську деякі інші програми обробки текстів. Щоб експортувати документ в формат, доступним Works, виконайте такі дії.
1. Відкрийте документ, що потрібно экспортировать.
2. Виберіть в меню Файл команду Зберегти как.
3. Виберіть у списку «Тип файла «формат, у якому собі хочете зберегти свій документ. У цей список внесено всіх підтримувані форматы.
4. Натиснімо кнопку «Зберегти » .
Коли ви намагаєтеся зберегти документ для програми обробки текстів, формат якої входить у список «Тип файла », виберіть будь-якої формат, який цю програму може імпортувати. Про те, які формати припустимі, можна почути в документації за програмою або в її авторов.
Чому стовпчики документа мають для друку нерівні края?
— Якщо ви і використовуєте шрифт з символами перемінної довжини, а саме Arial Cyr чи Times New Roman Cyr, і вставляєте прогалини між двома стовпчиками табличных даних, У цих шпальт можуть вийти нерівні краю. Щоб як слід вирівняти текст в шпальтах, виконайте один з наступних действий.
Встановіть у документі позиції табуляції і використовуйте до переходу ось до чого стовпцю клавішу TAB.
Щоб вставити позиції табуляції, виберіть в меню Формат команду Табуляция.
Вставте таблицю Works і введіть у ній інформацію.
Щоб вставити таблицю, виберіть в меню Вставка команду Таблица.
Якщо до вас усе ж потрібні прогалини між стовпчиками, скористайтеся шрифтом з символами фіксованою ширини, таких як Courier New Cyr; у разі кожен символ займатиме стільки місця, як і будь-який другой.
Чому з нового документі міститься вже информация?
Якщо новому документі міститься інформація, отже, він збережено як шаблону, прийнятого за умовчанням. Щоб скасувати шаблон за умовчанням, виконайте таку процедуру.
1. Створіть новий в модулі, у якому виникла проблема.
2. Виберіть в меню Файл команду Зберегти как.
3. Клацніть «Шаблону » .
4. Клацніть «За умовчанням » .
5. Натисніть кнопку «Очистити », щоб видалити поставлене шаблон по умолчанию.
6. Натиснімо кнопку «Скасування », щоб закрити діалогове окно.
4. Електронна таблица:
Чому ім'я, набране в електронної таблиці, іноді замінюється назвою месяца?
— Для оптимізації роботи системи Microsoft Works для Windows 95 у ній додана можливість дії відповідно до певним припущенням. Наприклад, коли ви вводите в осередок чи полі дані, схожі на назва місяці, Works передбачає, що і є назва місяці, і відповідно змінює дані. Іноді таке припущення виявляється неправильним, і Works перетворює до назви місяці дані, які мають ставлення до месяцам.
Щоб уникнути цього, вводите імена на вигляді тексту, ставлячи їх лапки («).
Чому, маючи друку електронної таблиці утворюється чиста страница?
— Поява чистої сторінки для друку електронної таблиці може бути викликане неправильно встановленої областю друку. Можете поставити конкретні рядки — і стовпчики, потрібно надрукувати; при цьому виберіть діапазон пресі й потім у меню Формат виберіть команду Область друку. Після цього друкуватися вміст осередків, включених до області друку.
Щоб скасувати область друку, виберіть в меню Правка команду Виділити все, потім у меню Формат виберіть Область печати.
Чому, маючи друку електронної таблиці виходять зайві чисті страницы?
— Печатка зайвих чистих сторінок то, можливо викликана неправильно встановленої областю друку. Можете поставити конкретні рядки — і стовпчики, потрібно надрукувати; при цьому виберіть діапазон пресі й потім у меню Формат виберіть команду Область друку. Після цього друкуватися вміст осередків, включених до області друку.
Щоб скасувати область друку, виберіть в меню Правка команду Виділити все, потім у меню Формат виберіть Область печати.
Чи можна надрукувати тільки п’яту частину електронної таблицы?
— Можна надрукувати тільки п’яту частину електронної таблиці; виконайте при цьому такі действия.
1. Виділіть область, яку потрібно напечатать.
2. Виберіть в меню Формат команду Область печати.
4. Натисніть кнопку «OK » .
Чому друкується тільки п’яту частину електронної таблиці? Як роздрукувати всю таблицу?
— Можна скасувати область друку, щоб друкувати всю електронну таблицю; виконайте при цьому такі действия.
1. Виберіть в меню Правка команду Виділити все.
2. Виберіть в меню Формат команду Область печати.
3. Натиснімо кнопку «OK » .
Як імпортувати документи з іншої програми електронних таблиць, а саме Microsoft Excel?
— Можете імпортувати в Microsoft Works для Windows 95 документи з деяких інших програм електронних таблиць, як-от Microsoft Excel, використовуючи допустимі формати файлів. Щоб відкрити документ, який Microsoft Works підтримує безпосередньо, виконайте такі действия.
1. Виберіть в меню Файл команду Открыть.
2. Виберіть у списку «Тип файла «тип документа, що потрібно відкрити. У цей список внесено всіх підтримувані форматы.
3. У центрі «Папка «визначте місце розташування документа.
4. Клацніть документ, та був натисніть кнопку «Відкрити » .
Коли ви намагаєтеся відкрити електронну таблицю, не включену до списку «Тип файла », вам доведеться спочатку привести її до жодного з підтримуваних форматів, використовуючи при цьому програму, де вона була створено. Докладніше це можна дізнатися в документації за програмою або в її авторов.
Чому у новій електронної таблиці міститься вже якась информация?
— І якщо що електронна таблиця містить інформацію, отже, у неї збережена як шаблону, прийнятого за умовчанням. Щоб скасувати шаблон за умовчанням, виконайте таку процедуру.
1. Створіть новий в модулі, у якому виникла проблема.
2. Виберіть в меню Файл команду Зберегти как.
3. Клацніть «Шаблону » .
4. Клацніть «За умовчанням » .
5. Натиснімо кнопку «Очистити », щоб видалити поставлене шаблон по умолчанию.
5. Натисніть кнопку «Скасування », щоб закрити діалогове окно.
5. Управління файлами.
Як видалити документ Works?
— Документ Microsoft Works для Windows 95 можна видалити з допомогою наступних действий.
1. У діалоговому вікні Запуск завдань Works клацніть вкладку «Документи », та був натиснімо кнопку «Відкрити документ, не включений у список » .
(или).
Виберіть в меню Файл команду Открыть.
2. Знайдіть документ, підлягає удалению.
3. Клацніть удаляемый документ правої кнопкою миші і далі виберіть команду Удалить.
Як перейменувати документ Works?
— Документ Microsoft Works для Windows 95 можна перейменувати з допомогою наступних действий.
1. У діалоговому вікні Запуск завдань Works клацніть вкладку «Документи », та був натисніть кнопку «Відкрити документ, не включений у список » .
(или).
Виберіть в меню Файл команду Открыть.
2. Знайдіть документ, що потрібно переименовать.
3. Клацніть цей документ ще правої кнопкою миші і далі виберіть команду Переименовать.
4. Запровадьте ім'я для документи й натисніть клавішу ENTER.
Як скопіювати документ Works до іншої папку?
— Документ Microsoft Works для Windows 95 можна скопіювати до іншої папку з допомогою наступних действий.
1. У діалоговому вікні Запуск завдань Works клацніть вкладку «Документи », та був натисніть кнопку «Відкрити документ, не включений у список » .
(или).
Виберіть в меню Файл команду Открыть.
2. Знайдіть документ, що потрібно скопировать.
3. Клацніть копируемый документ правої кнопкою миші, та був виберіть команду Копировать.
4. Знайдіть папку, куди помістити документ.
5. Клацніть цю папку правої кнопкою миші, та був виберіть команду Вставить.
Як скопіювати документ Works на диск?
— Документ, створений Microsoft Works для Windows 95, можна скопіювати на диск з допомогою наступних действий.
1. У діалоговому вікні Запуск завдань Works клацніть вкладку «Документи », та був натисніть кнопку «Відкрити документ, не включений у список » .
(или).
Виберіть в меню Файл команду Открыть.
2. Знайдіть документ, що потрібно скопировать.
3. Клацніть цей документ ще правої кнопкою миші, та був виберіть команду Отправить.
4. Клацніть диск, який ви бажаєте скопіювати документ.
У цьому диску буде створено копія документа.
Як перемістити документ Works на нове место?
— Документ Microsoft Works для Windows 95 можна перемістити на місце з допомогою наступних действий.
1. У діалоговому вікні Запуск завдань Works клацніть вкладку «Документи », та був натиснімо кнопку «Відкрити документ, не включений у список » .
(или).
Виберіть в меню Файл команду Открыть.
2. Знайдіть документ, що потрібно переместить.
3. Клацніть цей документ ще правої кнопкою миші, та був виберіть команду Вырезать.
4. Знайдіть папку, куди помістити документ.
6. Клацніть цю папку правої кнопкою миші, та був виберіть команду Вставить.
Чи можна створити нову папку для зберігання документів Works?
— Можете створити папку для зберігання документів Microsoft Works для Windows 95 з допомогою наступних действий.
1. У діалоговому вікні Запуск завдань Works клацніть вкладку «Документи », та був натисніть кнопку «Відкрити документ, не включений у список » .
(или).
Виберіть в меню Файл команду Открыть.
2. Клацніть там, де повинна бути нова папка.
3. Клацніть правої кнопкою миші у будь-якій точці вікна Открыть.
4. Виберіть команду Створити, та був команду Папка.
5. Запровадьте ім'я для нової течки і натиснімо клавішу ENTER.
Як знайти що загубився документ?
— Якщо ви хоч забули, де знаходиться потрібний документ Microsoft Works для Windows 95, ви натрапите на його з допомогою наступних действий.
1. У діалоговому вікні Запуск завдань Works клацніть вкладку «Документи », та був натисніть кнопку «Відкрити документ, не включений у список » .
(или).
Виберіть в меню Файл команду Відкрити. У центрі «Папка «клацніть «Мій комп’ютер ». Клацніть правої кнопкою миші диск, у якому, може бути, перебуває необхідний документ, та був натисніть кнопку «Знайти » .
2. Запровадьте ім'я документа (наскільки зможете його згадати) і натиснімо клавішу ENTER.
Якщо ви знаєте, коли документ збережено востаннє, можете перейти на вкладку «Дата зміни «й шукати по дати изменения.
Як встановити Works інший каталог запуска?
— Коли хочете, щоб система Microsoft Works для Windows 95 за умовчанням стартувала ні з каталогу програм Works, та якщо з будь-якої іншої, створіть значок прискореного доступу, ставить цей каталог. Виконайте такі действия.
1. Клацніть правої кнопкою миші будь-де основного екрана, та був виберіть команду Создать.
2. Клацніть Ярлык.
3. Натисніть кнопку «Огляд », знайдіть файл MSWORKS. EXE і двічі клацніть его.
4. У діалоговому вікні Створення натиснімо кнопку «Далі «.
5. Поставте ім'я для значка прискореного доступу і натиснімо кнопку «Готове » .
Здебільшого екрані з’явиться значок безпосередньо з ім'ям MSWORKS.EXE.
6. Клацніть цей значок правої кнопкою миші і виберіть команду Свойства.
7. Клацніть вкладку «Я рлык » .
8. Запровадьте на полі «Файл «новий шлях до каталогу і натисніть кнопку «OK » .
Можна створити кілька таких значків з різними каталоги запуска.
Використання Works для Windows 95 у системі Windows NT.
— Microsoft Works для Windows 95 може працюватимете, і під керівництвом системи Windows NT версії 3.51 і більше поздних.
Як встановити Works в Windows NT.
1. Переконайтеся, що і монітор включены.
2. Закрийте все відкриті докладання, щоб працювала лише система Windows NT.
3. Вставте диск установки Works в дисковод.
4. Виберіть в меню File диспетчера програм команду Run.
5. У центрі «Command Line «введіть літера дисковода: setup.
Наприклад, якщо диск установки Works перебуває у дисководу A, введіть a: setup.
6. Натиснімо кнопку «OK » .
7. Виконайте інструкції, з’являються на экране.
Як запустити Works в Windows NT.
1. У Диспетчері програм відкрийте групу програм Microsoft Works для Windows 95 чи ту групу програм, у якому ви помістили Works під час установки.
2. Двічі клацніть значок програми Microsoft Works для Windows 95.
Отже, Ви ознайомилися з MICROSOFT WORKS і ми побачили його можливості. Погодьтеся, що тепер можна без особливих зусиль створювати будь-які документи професійного якості. Попутник допоможе Вам швидше освоїтися з продуктом.