Управління Web-сайтом
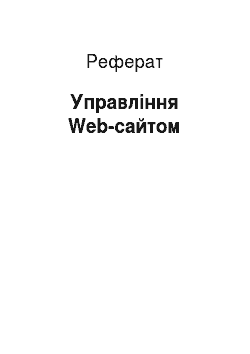
Адрес IP містить чотири числа, розділені точками, кожна з котрих значно менша 256, наприклад, 150.200.45.65. Маска адреси IP використовується у тому, щоб зробити модель прийнятного адреси IP, використовуючи комбінацію фактичних значень і зірочок (відомих як і групові символи (wild cards)). Маски йдуть на здобуття права визначити, чи є комп’ютер доступом до Internet, наприклад, до сайта Frontpage… Читати ще >
Управління Web-сайтом (реферат, курсова, диплом, контрольна)
Управление Web-сайтом.
Вы непогано потрудилися, плануючи і розробляючи ваш Web-сайт, і вже, нарешті, робота наблизилась до завершення. Ви приступаєте етапу втілення ідеї на реальність, коли щось вас бентежить. Як з цим впоратися? Як забезпечити постійну підтримку сайту? Як переконатися, що це працює, як розміщувати сайт у мережі? Ви можете бути впевнені, що якийсь доброзичливець, люблячий сунути свого носа в чужі справи, не залізе в сайт і зіпсує все?
Множество про таке може з’явитися вас у голову про всяк станції розробки вашого сайту, особливо, якщо команда Web-разработчиков у вашому компанії чи організації досить великий. Але якщо ця команда складається з одного людини, однаково доводиться враховувати дуже багато адміністративних проблем, що з організацією сайту. Перш ніж ці неспокійні думки перетворяться на страшний головний біль, прочитайте цей розділ і ви побачите, наскільки Frontpage спрощує адміністрування сайту.
И коли ви замислюєтеся про адмініструванні Web Сайту, згадайте найперше про Провіднику. Провідник Frontpage — це чудовий інструмент на вирішення більшості ваших завдань адміністрування: з її допомогою ви можете планувати заходи щодо з розробки й підтримці ваших сайтів, розв’язувати проблеми з Proxy-серверами, встановлювати повноваження користувачів й багато іншого. У цьому главі пояснюється, як Frontpage допоможе вам справитися з цими завданнями. Почати з розгляду проблем захисту.
Защита.
На Дикому Заході захист асоціювалася з крутим хлопцем та її командою стрілків. Сьогодні, коли така інформація передається повітрям і з телефонним і супутниковими лініях зв’язку, забезпечити її безпеку стало набагато складніше. Особливо, коли 12-річний хакер з Небраски знаходить спо-собы Зійти Нанівець через найдосконаліші захисту. Отож, коли до безпеки вашого Web Сайту та обмеження доступу щодо нього, в? ам буде приємно дізнатися, що Frontpage може представити для ваше розпорядження дуже надійні кошти захисту.
Использование SSL.
Протокол безпечних сполук (Secure Sockets Layer, SSL) — це протокол, який забезпечує безпечну зв’язок між сервером і клієнтом. SSL не закриває доступом до переданих даним, а й просто їх шифрує. Для правильної роботи SSL необхідно, що його підтримували і сервер, і клієнт. Frontpage і Microsoft Internet Explorer, і навіть Netscape Navigator підтримують SSL. Frontpage також дозволяє створювати посилання, що розпочинаються с https:// замість internet такі посилання означають безпечне з'єднання за протоколом SSL.
Прежде ніж рухатися, ви повинні з’ясувати, чи підтримує SSL сервер, з яким ви маєте намір працювати. Зробити це можна зробити кількома способами:
— Дізнайтеся це в адміністратора серверу. Адміністратор може відключити підтримку SSL, отже бажано з’ясувати це заздалегідь.
— Якщо ви хоч використовуєте Microsoft Internet Information Server чи одне із серверів Netscape (Commerce Server, FastTrack Server чи Enterprise Server), то вам, швидше за все, тривожитися ні про що. Проте й тому випадку вам не зашкодить з’ясувати це в адміністратора (майте у вигляді, що Microsoft Personal Web Server підтримувати не може SSL).
— Коли хочете перевірити це самостійно, то створіть новий сайт в Провіднику Frontpage, як було зазначено описано у розділі 3. Зазначте сервер, поставте ім'я сайту і встановіть флажок Connect Using SSL. Якщо Провідник відкриє сайт без повідомлення про помилку, то підтримка SSL вашому сервері встановлено.
Если на сервері й у Frontpage активізований SSL, то зв’язок між клієнтом Frontpage і сервером, включаючи будь-які команди від Провідника чи Редактора, безпечна. Це означає, що все потік інформації між Frontpage і Web-сервером, де вони не були розташовані, шифрується. Така захист зручна у кількох ситуаціях:
— Якщо ви хоч перебуваєте у шляху й ви повинні внести в сайт, які перебувають на сервері ви вдома, ви можете відкрити сайт, зробити ці зміни і зберегти їх у сервері.
— Якщо ваше організація має як одного офісу і лише одне Web-сервер, то можна вносити зміни у сайт з віддаленого офісу.
— Якщо ваша корпоративний чи персональний Web-сайт розташований на сервері провайдера послуг Internet (зазвичай, такі сервери обслуговують кілька Web-сайтів), ви зможете виробляти зміни у вашому сайті з допомогою Frontpage, не побоюючись, що шляхом буде перехоплена і переглянута будь-яким хакером, бо всі передані дані зашифровані.
Полномочия.
Полномочия дають вам як розробникові Web Сайту можливість установки прав доступу до вашого сайту. З їхньою допомогою ви можете визначати коло осіб, мають привілеї перегляду, авторства чи адміністрування сайту незалежно від цього, для який мережі — intranet чи Internet — ви розробляєте сайт. Якщо вже ви встановили дозвіл доступу лише зареєстрованих користувачів, то, очевидно, незареєстрований користувач доступу до вашого сайту мати нічого очікувати. Наприклад, ви можете злічити необхідним обмежити доступ тимчасово розробки сайту; коли ваша сайт буде готовий, ви просто зміните повноваження користувачів і надайте доступом до сайту всім бажаючим.
Если ви розміщуєте сайти Frontpage на сервері Internet, то визначати повноваження президента і розмежовувати доступ різних користувачів всім сайтах ви можете просто у Провіднику. Якщо ж ви створюєте ваш сайт і зберігаєте його вигляді файлів на локальному чи мережному диску, те в вас немає можливості використовувати Провідник для установки повноважень. У цих сайтах керувати доступом вам доведеться використовувати будь-які засоби файловою системи.
Администратор може керувати повноваженнями в Провіднику з допомогою команды Permissions (Повноваження) меню Tools. За умовчанням все веб-сайти, що перебувають у сервері, використовують права доступу, встановлені для кореневого сайту. Однак можете кожному за окремого сайту встановити свої дозволу. Далі будуть описані обидві ці можливості так.
Установка і журналістам зміну повноважень для кореневого Web-сайта.
Установка і журналістам зміну повноважень для кореневого Web Сайту виробляється так. Відкрийте існуючий сайт Frontpage в Провіднику, обравши в меню File пункт Open Frontpage Web. В діалоговому окне Open Frontpage Web введіть чи виберіть Web-сервер. Натиснімо кнопку List Webs, виберіть зі списку сайтів і натиснімо кнопку ОК. Щоб відкрити діалогове окно Permissions, показане на рис. 5.1, виберіть в меню Tools команду Permissions..

.
Рис. 5.1. Діалогове вікно Permissions.
На вкладке Users (першої вкладке діалогового вікна) перераховані усі наявні нині користувачі кореневого сайту, і навіть їх поточні рівні доступу. І на цій вкладке ви можете додавати, редагувати чи видаляти бюджету користувачів, як пояснено у наведеному нижче списку. Ще тут присутній перемикач, має два становища — Everyone has browse access (Всі вони мають доступ на перегляд) и Only registered users have browse access (Доступ на перегляд мають лише зареєстровані користувачі).
— Щоб додати бюджет користувача, натисніть кнопку Add і поставте його ім'я і право доступу.
— Для редагування прав доступу користувача виберіть ім'я потрібного користувача зі списку і натисніть кнопку Edit. На екрані з’явиться діалогове окно Edit Users, показане на рис. 5.2, у якому ви зможете змінити рівень її привілеїв.
— Щоб видалити бюджет користувача, виберіть його ім'я у списку і натиснімо кнопку Semove.
Вторая вкладка, Groups (Групи), містить список всіх груп, встановлених в час для кореневого Web Сайту, і поточний рівень доступу кожної групи. І це дає можливість додавати, редагувати чи видаляти бюджети груп аналогічна тій, як це робиться на вкладке Users..

.
Рис. 5.2. Діалогове окно Edit Users.
Предупреждение.
При видаленні бюджетів адміністраторів чи авторів зі списку повноважень упевніться, що виділені саме ті, що ви хочете видалити, т. до. Frontpage стане в вас підтвердження ваших дій.
Установка й зміна повноважень для зазначеного Web-сайта.
Чтобы встановлювати змінювати повноваження з конкретного сайту, спочатку відкрийте в Провіднику існуючий сайт, обравши пункт Open Frontpage Web в меню File. У діалоговому окне Open Frontpage Web введіть чи виберіть Web-сервер. Натиснімо кнопку List Webs і обравши сайт, клацніть по кнопці ОК. Далі в меню Tools виберіть команду Permission. На екрані з’явиться діалогове окно Permissions, що містить три вкладки, кожна з яких належить до якогось рівню доступу. На рис. 5.3 показано діалогове окно Permissions сайту Project One. Це вікно має 3 вкладки:
— На вкладке Settings (Параметри настройки) перебуває перемикач, одне із Перехідних положень якого встановлює для поточного сайту ті ж повноваження, що у кореневого, а інше дозволяє вам встановлювати для поточного сайту свої власні повноваження. Вибір кожної з цих опцій супроводжується описом їх у частині діалогового вікна. Коли хочете призначити певним особам привілеї адміністратора, автора і/або кінцевого користувача лише цього сайту, але з для кореневого, то виберіть другу опцію. Інакше виберіть першу опцію і внесіть ці зміни до повноважень для кореневого сайту, як було зазначено описано у цій главі раніше.
— Наступних два вкладки ставляться до користувачам групам (вкладки Users і Groups відповідно). Установка повноважень користувачів груп працює точно як і, як у разі кореневого сайту. Майте у вигляді, що з видаленні користувачів чи груп Frontpage не запросить вас про підтвердженні ваших дій.

.
Рис. 5.3. Діалогове вікно Permissions сайту Project One.
После того як ви вже закінчите модифікацію повноважень, натиснімо кнопку ОК, щоб повернутися до Провідник.
Примечание.
Если ви внесіть зміни у параметри настройки на вкладке, та над переходом до інший вкладке задля збереження параметрів слід нажать Apply (Применить).
Установка повноважень на сервере.
Web-серверы мають вбудовані механізми регулювання повноважень, дозволяють вам обмежувати доступ з урахуванням имени/пароля користувача, маски IP-адреси чи його комбінації.
Примечание.
Microsoft Internet Information Server, Microsoft Personal Web Server і Windows NT Workstation Peer Web Services обмежують доступ, використовуючи стандартну систему безпеки Windows NT, і підтримують обмеження доступу через маски адреси IP.
Адрес IP містить чотири числа, розділені точками, кожна з котрих значно менша 256, наприклад, 150.200.45.65. Маска адреси IP використовується у тому, щоб зробити модель прийнятного адреси IP, використовуючи комбінацію фактичних значень і зірочок (відомих як і групові символи (wild cards)). Маски йдуть на здобуття права визначити, чи є комп’ютер доступом до Internet, наприклад, до сайта Frontpage. Прикладом адресної маски, що дозволяє з'єднання з вищенаведеним адресою IP, може бути 150.200.*.*. Комп’ютери з IP-адресами, які починаються часткою на 150.200, матимуть доступом до сайту Frontpage, а комп’ютерів коїться з іншими IP-адресами доступ буде закрито. Якщо встановлено маска IP, то тут для доступу до сайта Frontpage адміністратор, автор чи користувач мають працювати за комп’ютером, який має доступом до местоположению сайту, а також мати належні повноваження. За умовчанням доступом до сайтах Frontpage відкритий усім комп’ютерів.
За докладнішою інформацією щодо установки повноважень на сервері звертайтеся до документації вашого серверу.
Пароли.
Для зміни і адміністрування сайтів Frontpage вам необхідно мати пароль, але вводити доведеться часто-густо (це від використовуваного вами Web-сервера); опция Change Password меню Tools Провідника може навіть бути недоступна.
Если Frontpage попросить вас запровадити ім'я користувача і пароль, це то, можливо викликано одній з наступних причин:
— Деякі Web-серверы вимагають обов’язкового введення імені користувача і пароля, незалежно від користувача чи ситуації.
— Ви звертатися, вносити зміни чи управляти сайтом на сервері, які мають те що відповідних прав.
При установці Frontpage запропонує вам вказати ім'я користувача і пароль для адміністратора, єдиного всім створюваних вами сайтів. Щоб звільнити іншим особам права адміністративного, авторського і користувальницького доступу до вашим сайтах, скористайтеся командою Проводника Permissions..
Смена паролей.
С деякими Web-серверами Microsoft зміна паролів у Frontpage виявиться неможливою. Microsoft Internet Information Server, Microsoft Personal Web Server і Windows NT Workstation Peer Web Services звертаються до списку бюджетів користувачів (user accounts) Windows NT, a Frontpage неспроможний дозволити вам створювати, видаляти чи редагувати бюджети користувачів. Зміна вашого пароля аналогічно зміни вашого бюджету Windows NT, тому Windows NT вважатиме це порушенням захисту.
Так, якщо, використовуючи із цих серверів, ви спробуєте командою Проводника Permissions змінити права доступу, то побачите, що паролі користувачів вам змінити вдасться, і тепер ви знаєте, чому. З цієї причини може бути недоступна команда Change Password меню Tools. З використанням цих серверів Frontpage перевіряє ім'я і пароль користувача по списку бюджетів системи Windows NT. Отже, в Windows NT ви повинні змінювати паролі лише на рівні системи. По інформацію у тому, як змінювати паролі під час використання цих серверів Microsoft, зверніться до документації по серверу чи мережі.
Если Microsoft Personal Web Server ви запущено під керівництвом Windows 95, то редагування параметрів і паролів користувачів можна робити з допомогою коштів адміністрування цього серверу. Щоб перед тим добратися, клацніть двічі на значке Personal Web Server в панелі управління Windows (Windows Control Panel). Докладніше про це понаписувано у розділі 11.
При використанні інших Web-серверов тому, що список бюджетів користувачів серверу повністю незалежний від списку бюджетів користувачів ОС, ви можете вільно додавати, видаляти чи змінювати паролі без побоювання порушення захисту. Можете зробити це з допомогою діалогового окна Change Password, яку ви можете викликати, обравши в меню Tools Провідника команду Change Password. Докладніше народних обранців висвітлений в главі 3.
Proxy-серверы.
Proxy-сервер (Proxy server) захищає мережа з несанкціонованого доступу зовні. Frontpage дозволяє легко працювати з Proxy-серверами у напрямку, як ззовні — у разі підключення зовні через Proxy-сервер до вашого внутрішньому серверу, і зсередини — коли ваша внутрішній сервер через Proxy-сервер встановлює з'єднання із будь-яким зовнішнім сервером. Усі звернення до сайта дозволяються лише Proxy-сервером, що запобігає доступом до вашої системі незваних гостей.
Если у вашому локальної мережі встановлено Proxy-сервер, його слід зазначити в Провіднику Frontpage. Щоб поставити Proxy-сервер для вашої машини чи серверу, з'єднання із якими відбувається безпосередньо, й без участі Proxy-сервера, проробіть нижченаведене:
1. Виберіть в меню Tools Провідника команду Options, потім у діалоговому окне Options виберіть вкладку Proxies (рис. 5.4).
2. У текстовому поле HTTP Proxy введіть ім'я Proxy-сервера і порту; наприклад, itgproxy.1000.
3. Якщо ваше організація має сервери, що є всередині брандмауэра, то їх перелік відображається в текстовому поле List of Hosts without Proxy (Список хостів без Proxy-сервера). Зв’язок із цими серверами здійснюється без використання Proxy-сервера. Номери портів ви можете ставити довільно, й у списку вони мають відокремлюватися комами; наприклад, jeffserver.345, deborahserver.222. Щоб видалити Proxy-сервер чи будь-які інші сервери зі списку, виділіть відповідне ім'я і натиснімо клавішу .
Если ви бажаєте мати доступ всім серверам всередині Proxy-сервера, встановіть флажок Do not use proxy server for local (intranet) addresses (He.
использовать Proxy-сервер для локальних адрес (intranet)).
4. Після змін — у діалоговому окне Proxies натисніть кнопку ОК.

.
Рис. 5.4. Вкладка Proxies.
диалогового окна Options.
Frontpage зберігає інформацію про Proxy-сервере і вдається до її за всіх наступних підключеннях, отже вам вийде вводити цю інформацію щоразу. Щоразу, як ви запитуєте підключення до сервера (наприклад, слідуючи по засланні), Frontpage перевіряє, не встановлено чи флажок По not use proxy server for local (intranet) addresses, й за необхідності перевіряє список хостів без Proxy-сервера. Якщо сервер доступний зсередини, то Frontpage здійснює підключення безпосередньо. Інакше Frontpage спочатку сполучається з Proxy-сервером і далі встановлює з'єднання Proxy-сервера про те сайтом, якого ви звернулися. Це означає, що опісля, як запровадити інформацію про Proxy-сервере, всі мої звернення нього Frontpage забезпечує автоматично, а ви можете не знайомитися з використанні Proxy-сервера.
Тестирование вашого сайта.
Рано чи пізно процес розробки вашого сайту підійде до кінця, і було ви можете бути впевнені, що працюватиме гладесенько-рівнесенько. Як, без задирки, корисно це перевірити. Тестування має запобігти, скажімо, таку ситуацію: настає день, як ви збираєтеся уявити замовникам завершену роботу. Ваш сайт невеликий, але їм дуже пишаєтеся. Проте одне із ваших колег, давно ревнивий вашим успіхам і червоному спортивному автомобілю, затримавшись напередодні у центральному офісі, входить на ваш сайт і трохи змінює у ньому жодну з посилань. І замість по кнопці See Profile перейти, як було зазначено задумано, на сторінку профілю компанії, ви прямо вирушаєте на сайт бюро ритуальних послуг «Німфа » .
Для здобуття права перевірити ваші посилання, існує три методу:
— Можете перевірити їх за окремішності в Редакторі. Це дуже повільний спосіб перевірки посилань, але коли ви вже запустили Редактор і хочете пересвідчитися, заслання працюють, то помістіть курсор на заслання і натисніть одночасно з клацанням на засланні. У Редактор завантажать відповідна сторінка.
— Можете досліджувати ваш сайт з допомогою якогось браузери типу Microsoft Internet Explorer чи Netscape Navigator і перевірити кожну з посилань. В такий спосіб ви зможете навіч переконатися, що ваші посилання, включаючи посилання інші сайти Internet, працюють як треба.
— Можете змусити Frontpage автоматично перевірити усі ваші заслання один прийом, поставивши в Провіднику команду Tools, Verify Hyperlinks. Цю процедуру була докладно розібрана главі 3. У цю команду, проте, перевіряє лише існування адрес призначення всіх посилань, але їх правильність! Коли хочете заощадити час, ви можете перевірити стан ваших посилань в протоколі стану гиперссылок (Hyperlinks Status View) Провідника. Про нього було викладено у главі 3.
Наконец, ви можете перевірити правильність розташування зображень за вашої сторінці. Обов’язково зробіть це як і Редакторі, і у різних браузерах. Під час перевірки зображень звертайте увагу на такі речі, як час їхнього завантаження і якість. Докладніше тема графіки розглянута у розділі 8.
Самый найпростіший спосіб перевірити ваш сайт в браузері — це використовувати команду Preview in Browser (Попередній перегляд .в браузері) з меню File Редактора. У цю команду дозволяє вам вибрати кожній із встановлених браузерів і перевірити роботу вашого сайту що за різних значеннях дозволу екрана. Докладніше про команде Preview in Browser читайте у розділі 7.
Нередко під час тестування однієї й тієї ж сайту на локальному комп’ютері, у мережі й у Internet результати істотно відрізняється. Це наслідок різних чинників, що потенційно можуть проводити швидкодію і передачу інформації. Перевірте, наскільки можна, роботу вашого сайту якнайбільшою кількістю способів, такі як:
— Локально, вашому власному комп’ютері.
— У «тенета.
— У такого далекого режимі, в Internet.
— Використовуючи модеми та інші устрою зв’язку що за різних швидкостях.
— Під різними операційними системами.
— У різних браузерах і різних параметрах екрана (як-от що дозволяє здатність).
Выход в сеть.
Не кожна організація дозволити собі влаштувати всенародні торжества із нагоди появи світ нового Web Сайту. Але, тим щонайменше, явище сайту народу, глобального чи чи сайту intranet, є дуже великою подією, і коли час, ви ж повинні знати, як це робиться.
Существует кілька радикальних способів зробити ваш сайт доступне аудиторії. Один поширений шлях — будувати сайт безпосередньо в тому сервері, де вона і буде розміщений у мережі, і щодо нього вільний доступ. За такого варіанту дуже корисні пиктограммы Under Construction (Ведуться роботи), т. е. вони показують відвідувачам, що сторінка ще завершено. Frontpage може додати ці піктограми, коли ви використовуєте майстер створення сайту.
Если ви хочете, щоб бачив ще цілковитий сайт або якщо ви просто недостатньо інформації, заслуживающей уваги, ви можете зробити з двох: або розробляйте свій сайт на локальному рівні, або обмежте доступу до нього користувачів.
Локальная розробка сайта.
Microsoft Personal Web Server, Frontpage Personal Web Server і Microsoft Internet Information Server дуже добре підходять для локальної розробки. Вони дають можливість розробляти і перевіряти ваші intranet чи Internet веб-сайти на вашому власному комп’ютері чи локальної мережі. Коли ваш сайт буде цілком готовий, і що ви готові його загальному огляду, ви зможете скопіювати його за Web-сервер одним натисканням кнопки на панелі інструментів Провідника, використовуючи команду Publish. Із цієї команди ви зможете скопіювати сайт будь-якою з найпопулярніших Web-серверов. Докладніше про команду Publish читайте у розділі 3.
Обновление сайта.
Всемирная Павутиння, будучи дзеркалом інформаційних технологій, перебуває у постійному розвитку. Сьогодні ви відправите другу електронною поштою адресу людини, яка вам сайту, але в наступного дня, не виключено, ваш друг не побачить те, що бачили ви, т. до. сайт вже у корені змінився. Ця тенденція до мінливості стосується навіть мереж intranet. Однією з причин їхнього такий мінливості є простота модифікації сайтів. Щоб замінити графіку, змінити посилання і навіть додати нову сторінку, особливих зусиль непотрібен.
Другая причина швидкої зміни сайтів — це вимоги аудиторії. Вам необхідно постійно насичувати сайт свіжої інформацією, інакше більше разу ніхто нею повертатися не захоче. Відвідання сайту подібно перевертыванию гральною карти, якщо ваші глядачі побачать те саме картинку вкотре, вони будуть витрачати час на іншу гру.
Однако великі зміни слід вносити занадто часто. Коли ви багато постійних користувачів, то ми не стоїть заплутувати їх, щомісяця змінюючи розташування кнопок навігації чи назви розділів сайту; погано, якщо вони зможуть знайти те, що шукають. Пам’ятаєте, що хороші регулярні зміни змісту, такі як тексту і зображень, але на зміну структури то, можливо реальним ударом для ваших постійних користувачів.
Модифицирование великих сайтів може забирати чимало часу, тим більше, ніж ширший сайт і ніж частіше відбувається відновлення. Ви мають становити план модифікування вашого сайту ще до його того навіть, як почнете його. Якщо саме зараз потрібно ви займаєтеся плануванням сайту або в вас назріла потреба у складанні плану її відновлення, то прочитайте кілька корисних порад із через це.
Обновление содержания.
Обновление змісту відбувається цим шляхом, як і збір початкової інформації, проте це процес напевно можна раціоналізувати. Наприклад, тоді як вперше треба було занадто чимало часу, спробуйте збирати інформацію й інші порядку чи усунути який-небудь невідь що важливий етап, наприклад, редактируйте матеріал не двічі, а один раз. До того ж перевірте розкладу співробітників, щоб бути впевненим у цьому, що папка з вашими матеріалами не осяде на столі в людини, виїхав відпочивати на Таїті.
Если вашій компанії потрібно, щоб ваш матеріал проходив через до юридичного відділу, то, швидше за все, необов’язково віддавати туди весь матеріал, адже частину його напевно вже де-небудь використовується. Якщо ви зможете скоротити обсяг зайві передвигаемого матеріалу, ви збережіть час та енергію, які в нагоді ще корисних справ.
Никогда пам’ятаймо планувати вперед. Якщо ваша сайт підлягає щомісячному оновленню й у свіжого матеріалу ви передбачено тестовий сайт, то ми не шкодуйте часу працювати з нею. Наприклад, якщо перший ваш вихід мережу відбувся у травні, а відновлення заплановане червень, то залишіть достатньо часу і розробити і тестування оновлень до 1 червня. Це означає, що це зміст для червневого випуску має бути завершено до середини травня, аби в вас мав достатньо часу для перевірки сайту і усунення знайдених помилок.
Оцените час, яке знадобиться вам і/або вашу групу для написання, редагування і схвалення змісту. Вам знадобиться інформації з різних відділів вашій компанії, і навіть коли ви чи ваш помічник любите самі відвідувати працівників уточнення кожну дрібницю, переконаєтеся, що з щоб зібрати матеріал ви вьщелили достатньо часу.
Удаленное відновлення сайта.
Удаленное відновлення — один із найбільш сильних сторін Frontpage. Існує значно менше інших засобів розробки Web-сайтів, пропонують таку можливість. Це потрібно просто:
— Ви повинен мати можливість з'єднатися з Web-сервером, що містить сайт, що ви хочете модифікувати. Бажано, щоб у сервері було встановлено Серверні розширення Frontpage.
— На використовуваному вами комп’ютері необхідно встановити Frontpage.
— Віддалений комп’ютер та користувач повинен мати для редагування сайту права чи адміністратора.
Если готові відповісти ствердно для цієї три вимоги, то йдіть до свого шефу і переконуйте їх у необхідності перенести ваше робоче місце у ваше улюблене кафе.
Одновременное редактирование.
Frontpage робить зміна змісту вашого сайту простий завданням, виконувати яку можуть одночасно кілька авторів. Проте, коли ви модифікуєте утримання і працюєте над який-небудь його частиною, до того ж час над тієї ж частиною може працювати хтось інший. Небезпека, звісно, виникає, коли двоє або як авторів намагаються робити зміни в одній й тієї сторінці одночасно.
Чтобы допомогти уникнути такої ситуації, Frontpage видає попередження у разі, коли хтось намагається записати сторінку, якої вже редагує хтось інший. Якщо ви хоч отримаєте така засторога, то, вам доведеться вирішувати, який із змін залишити. Якщо ви і залишите свої зміни, то буде втрачено правки, зроблені вашим колегою. У найближчому майбутньому координуйте своєї роботи коїться з іншими в такий спосіб, щоб у один і той водночас над однієї сторінкою не працювало кількох людей.
Чтобы уникнути таких ускладнень, ширше використовуйте у роботі перелік заданий (Tasks View) Провідника. У переліку завдань кожного завдання призначається лише одне автор. Якщо обставини змінилися, ви завжди зможете перепризначити завдання. Навіть якщо взяти автори, що працюють за сайтом, географічно віддалені друг від друга, однак всі вони поводитися з у тому ж переліком завдань. Отже виключається одночасне редагування однієї сторінки кількома авторами.
Повышение пропускної способности.
Готов ваша сайт до високого графіку? Якщо він буде популярним, то тут для обробки запитів вам знадобиться потужний Web-сервер. Frontpage з допомогою команды Publish Frontpage Web Провідника дозволяє спростити процедуру перенесення сайту з однієї серверу в інший. Тож якщо використовуваний вами сервер не справляється, і ви є потужніший сервер, здатний справитися з увеличившимся потоком інформації, ви можете просто перемістити ваш сайт нового сервер. Ця операція дуже простою здійснюється з допомогою команды Publish Frontpage Web, що була описано на главі 3. Щоб побільше дізнатися про Web-серверах і Серверних расширениях Frontpage (Frontpage Server Extensions), зазирніть у главу 11.