Налаштування програми Microsoft Excel
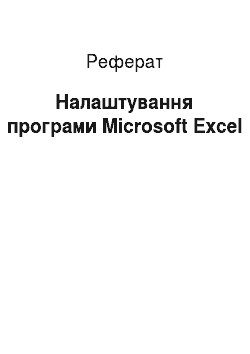
Програма Microsoft Excel — організатор будь-якого типу даних, якщо вони числовими, текстовими чи якимись ще. Позаяк у цій програмі є багато вбудованих обчислювальних можливостей, більшість людності звертаються до Excel, коли їм треба створити таблиці для фінансових розрахунків. Той самий популярністю є ті можливості Excel, які є для побудови діаграм і графіків. З їхньою допомогою виходячи… Читати ще >
Налаштування програми Microsoft Excel (реферат, курсова, диплом, контрольна)
Міністерство освіти і освіти РК.
Казахська Академія Транспорту і Комунікацій їм. Тынышпаева.
Звіт по навчальної практике.
По теме:___________________________________.
____________________________________________________________________________ ________________.
Выполнил:_________________.
Принял:_________________.
Алмати 2001.
1. Запровадження 2. Дозвіл питань при їх настроюванні Microsoft Excel 3. Зміна зображення на екрані 4. Зміна стандартних настройок параметрів 5. Налаштування меню і панелей інструментів 6. Управління запуском Microsft Excel 7. Використання надбудов і додаткових компонентів 8.
Заключение
.
1.
Введение
.
Програма Microsoft Excel — організатор будь-якого типу даних, якщо вони числовими, текстовими чи якимись ще. Позаяк у цій програмі є багато вбудованих обчислювальних можливостей, більшість людності звертаються до Excel, коли їм треба створити таблиці для фінансових розрахунків. Той самий популярністю є ті можливості Excel, які є для побудови діаграм і графіків. З їхньою допомогою виходячи з чисел, запроваджених в робочі таблиці для фінансових розрахунків, можна побудувати будь-які види діаграм. Одначе жодна програма нічого очікувати працюватиме, як треба, без її предврительной настройки. Далі спробував викласти що з можливостей настройок Microsoft Excel.
2. Дозвіл питань при їх настроюванні Microsoft Excel.
Основні вопросы:
Відсутні деякі команди, і можливості.. Необхідна команда чи можливість є необов’язковим компонентом, який був обраний за умови встановлення Microsoft Excel.. Команди було прибрано з меню і панелей інструментів.. В Інституті відкрито книга, що була спеціально налаштована з допомогою програми на.
Visual Basic. Оригінальні меню і панелі інструментів відновляться при закритті цієї книжечки або за переходу до іншій книзі.. Деякі команди недоступні під час роботи з діаграмами.. Команда, яка була у попередній версії Microsoft Excel, було перейменовано чи вбрана з Microsoft Excel.
У команді «Параметри» відсутні необхідні установки.
Чимало з подібних настройок, наприклад колір вікон та колір виділення, і навіть настройки, пов’язані з країною: формат дати й часу — є настройками Windows. Для зміни цих настройок натисніть кнопку Пуск в Windows, наведіть курсор до пункту Налаштування, та був виберіть пункт Панель управления.
Як змінити панелі інструментів, і меню, коли з меню прибрали команда «Налаштування»?. Якщо команда Панелі інструментів видалена з меню Вигляд чи меню Сервіс и.
Вигляд віддалені із меню, то тут для настройки панелі інструментів клацніть будь-яку панель інструментів чи головне меню правої кнопкою миші, та був виберіть команду Налаштування в контекстном меню.. Аби повернутися команди Панелі інструментів в меню Вигляд клацніть будь-яку панель інструментів чи головне меню правої кнопкою миші, та був виберіть команду Налаштування в контекстном меню. Далі клацніть меню Вигляд правої кнопкою миші, та був виберіть команду Скидання в контекстном меню.. Аби повернутися меню Сервіс чи Вигляд на головне меню, клацніть будь-яку панель інструментів чи головне меню правої кнопкою миші, та був виберіть команду Налаштування в контекстном меню. Виберіть вкладку Команди. Виберіть категорію Вбудовані меню зі списку Категорії. Перетягнете рядок Сервіс чи Вигляд зі списку Команди на головне меню.
3. Зміна зображення на экране.
1. Відображення чи приховання панелі инструментов.
Клацніть будь-яку панель інструментів правої кнопкою миші, та був встановіть чи зніміть прапорець поруч із ім'ям потрібної панелі інструментів в контекстном меню.
2. Відображення чи приховання спливаючих подсказок.
Виберіть команду Налаштування в меню Сервіс, та був — вкладку Параметры.
Встановіть чи зніміть прапорець Відображати підказки для кнопок.
Примітка. Установка чи зняття прапорця Відображати підказки для кнопок впливає все докладання Microsoft Office.
3. Переміщення панелі инструментов.
Клацніть маркер переміщення на закріпленої панелі інструментів чи заголовок перемещаемой панелі инструментов.
Перетягнете панель інструментів на місце. Підбиваючи панель інструментів до краю вікна програми, вона автоматично стане закріпленої панеллю инструментов.
4. Зміна розмірів панелі инструментов.
Щоб змінити розміри перемещаемой панелі інструментів, встановіть покажчик на край панелі (він має набути вигляду двосторонньої стрілки), а потім перетягнете цей край.
Примітка. Розмір закріпленої панелі інструментів змінити нельзя.
5. Відображення чи приховання в меню «Файл» списку останніх які використовувалися книг.
Виберіть команду Параметри в меню Сервіс, та був — вкладку Общие.
Встановіть чи зніміть прапорець Список раніше открывавшихся файлов.
Можна вибрати кількість файлів, які відображатись у списку в меню.
Примітка. У меню Файл виведуть список лише з тих файлів, які було відкрито і збережені після установки даного флажка.
6. Зміна палітри квітів книги.
У кожній книзі Microsoft Excel є палітра з 56-ти квітів, які можна використовувати в осередках, шрифтах, лініях сітки і графічних об'єктах аркуша, і навіть лініях і елементах діаграм. За наявності кольорового монітора кожної книжки можна визначити відтінки і інтенсивність квітів палітри. При зміні кольору палітри змінюються все елементи книжки, форматированные цим цветом.
Палітру можна скопіювати з однієї книжки — у іншу. Це дозволяє використовувати одну налаштовану за потрібне чином палітру у кількох книгах. Наприклад, можна створити власну палітру для логотипа і пародіюванням стилю фірми, а потім скопіювати його в всі українські книжки, використовувані в рекламних материалах.
Зміна кольору ще на палітрі цветов.
Відкрийте книжку, в палітрі якій потрібно змінити цвет.
У меню Сервіс виберіть команду Параметри, та був — вкладку Цвет.
Виберіть колір, що потрібно замінити, і натисніть кнопку Изменить.
Щоб замінити виділений колір однією з квітів стандартної палітри, відкрийте вкладку Звичайні і виберіть потрібний цвет.
Щоб змінити відтінок кольору, виберіть вкладку Спектр, та був зміните відповідні параметры.
Примечания.
· Щоб відновити що використовується за умовчанням палітру квітів, натиснімо кнопку Скидання на вкладке Цвет.
· Якщо осередки чи об'єкт копіюються до іншої книжку, їм присвоюється колірна палітра цієї книжки. Аби зберегти при копіюванні присвоєні об'єктах кольору, необхідно або скопіювати у цю книжку колірну палітру вихідної книжки, або змінити відповідні кольору палітри цієї книги.
· Щоб змінити кольору, встановлювані за умовчанням у нових книгах, зміните палітру стандартного шаблону книжечки або палітру, що використовується для створення нових книг.
Копіювання палітри квітів у іншу книгу.
Відкрийте книжку, якої привласнити потрібна палитра.
Перейдіть до книжки, у якому потрібно скопіювати палитру.
У меню Сервіс виберіть команду Параметри, та був — вкладку Цвет.
У центрі Копіювати кольору з виберіть книжку, що містить потрібну палітру, а потім натисніть кнопку OK.
4. Зміна стандартних настройок параметров.
1. Полегшення роботи у Microsoft Excel людей з фізичними недостатками.
У Microsoft Excel є можливість, які полегшують процес читання і написання для сліпих чи людей поганим зором, і навіть іншими фізичними вадами. До цих можливостям ставляться следующие.
· Збільшення розміру екрана для книги.
· Виправлення своєю практикою орфографічних і синтаксичних помилок, і навіть помилок. Автоматичне завершення повторюваних записів в стовпці при введення кількох початкових символов.
· Можливість створення панелі інструментів, що містить найчастіше використовувані меню і кнопки. Кнопки панелі інструментів можна зробити крупніша, і навіть згрупувати пов’язані між собою кнопки.
· Можливість перегляду і преси переліку усіх можливих поєднань клавиш.
· За наявності миші типу Microsoft IntelliMouse можна виконувати операції прокручування і масштабування з допомогою однієї миші. Наприклад, можна автоматично перейти насамкінець документу з допомогою одного натискання кнопки миші, не використовуючи ніяких клавиш.
2. Установка за умовчанням робочої папки діалогових вікон «Відкриття документа» і «Збереження документа».
За першого відкритті діалогових вікон Відкриття документи й Збереження документа після запуску Microsoft Excel, поточної за умовчанням є папка «Мої документи». Ця папка за умовчанням є поточної у будь-якій встановленої програмі Office. З іншого боку, якщо встановлено панель Office, то папка «Мої документи» є також поточної і відкривається з допомогою кнопки Відкрити документ на панелі Office і з допомогою команди Відкрити документ Office в меню Windows Пуск. З використанням Microsoft Windows NT Workstation 3.51 за умовчанням встановлюється папка «Personal».
Папка «Мої документи» лежить у кореневому каталозі. Папка «Personal» перебуває у каталозі Windows NT Workstation. Ці папки зручно використовувати для зберігання документів, книжок, презентацій, баз даних, і інших файлов.
Якщо встановлена за умовчанням активна папка не була змінена для окремої програми, яку можна змінити всім програм Office, кнопки і команди Відкрити документ Office шляхом перейменування і/або переміщення папки «Мої документи». Для Microsoft Excel змінити активну папку по вмовчанням можна як і Windows, і у Windows NT Workstation 3.51. Змінити встановлену за умовчанням активну папку всім програм Office за Windows, в Windows NT Workstation 3.51 зробити це невозможно.
Зміна встановленої за умовчанням активної папки для Office.
1 Спочатку збережіть і закрийте все файли Office, та був закрийте все програми Office.
2 Для швидкого пошуку файлів в провіднику Windows перемістіть чи скопіюйте в папку «Мої документы».
3 Щоб перейменувати папку «Мої документи», виберіть їх у провіднику, потім у контекстном меню виберіть команду Перейменувати. Запровадьте нове ім'я течки і натисніть клавішу ENTER.
4 Для зміни розташування папки «Мої документи» перемістіть їх у іншому місці з допомогою провідника Windows.
Зміна яка встановлюється за умовчанням поточної папки лише Microsoft Excel.
1. У меню Сервіс виберіть команду Параметри, та був вкладку Общие.
2 У центрі Робочий каталог введіть шлях до папці, котра, за вмовчанням повинна виводитися на екран як текущая.
Наприклад, введіть c: work.
3. Після запуску Microsoft Excel з допомогою ярлика чи значка видається зрадлива робоча папка по умолчанию.
Після запуску Microsoft Excel з допомогою ярлика може використовуватися зазначена при цьому ярлика робоча папка. (Тобто місце розташування, вказане на вкладке Ярлик. Для доступу до цієї вкладке слід клацнути правої кнопкою миші значок ярлика і вибрати команду Властивості в контекстном меню.) Автоматично як робочої використовується папка, встановлена на полі Робочий каталог на вкладке Загальні вікна діалогу Параметри (меню Сервіс). У Windows NT Workstation 3.51 ця папка також використовується замість тієї, що вказана для значка Microsoft Excel на полі Working Directory вікна діалогу Program Item Properties.
5. Налаштування меню і панелей инструментов.
1. Панелі интсрументов.
Панелі інструментів дозволяють впорядкувати команди Microsoft Excel так, щоб їх було легко знайти й використовувати. Панелі інструментів можна налаштовувати: додавати і видаляти меню і кнопки, створювати нові панелі інструментів, і навіть відображати, приховувати і переміщати існуючі панелі інструментів. У попередніх версіях Microsoft Excel панелі інструментів могли утримувати лише кнопки. Тепер вони можуть утримувати кнопки і/або меню.
Головне меню — це спеціальна панель інструментів, розташована у верхню частину екрана, що містить такі меню, як Файл, Правка і Вигляд. За умовчанням головне меню містить команди, призначені до роботи з листами. Працюючи з листом діаграми чи впровадженої діаграмою замість нього відображається головне меню діаграм. Налаштування головного меню здійснюється точно як і, як будь-який інший вбудованої панелі інструментів, наприклад, на головне меню можна додавати і видаляти кнопки і меню.
При виборі меню відображається список команд. Поруч із деякими командами відбиваються відповідні їм значки. Щоб спростити доступом до команді, створіть нею кнопку (з тим самим значком), перетягнувши в панель інструментів при відкритому діалоговому вікні Настройка.
При виході з Microsoft Excel зміни, внесені користувачем в меню і вбудовані панелі інструментів, панелі інструментів, створені користувачем, і навіть що відобразяться час виходу з докладання панелі інструментів зберігаються в файлі настройок панелей інструментів папки Windows. Цей файл має ім'я имяпользователя8. xlb, де имяпользователя є ім'я реєстрації користувача в Windows чи мережі. Якщо комп’ютер не підключено до сіті або його настройки такі, що з вході у систему непотрібен ім'я користувача, файл настройок має ім'я excel8.xlb. Збережена у тому файлі конфігурація панелі інструментів використовують за вмовчанням при кожному запуску Microsoft Excel. При частому використанні певного набору панелей інструментів доцільно зберегти необхідну конфігурацію в окремому файлі настройок, що позбавить необхідності щоразу виконувати відповідну настройку.
Створені чи налаштовані панелі інструментів можна використовувати для будь-яких книжок на системі користувача. Щоб користувальницька панель інструментів завжди використовувалася з певною книгою, слід вкласти цю панель до книги Excel.
2. Відображення панелі инструментов.
Клацніть будь-яку панель інструментів правої кнопкою миші, та був встановіть чи зніміть прапорець поруч із ім'ям потрібної панелі інструментів в контекстном меню.
Советы:
· Якщо необхідна панель інструментів немає у контекстном меню, виберіть пункт Налаштування в меню Сервіс, перейдіть на вкладку Панелі інструментів, і встановіть прапорець для панелі инструментов.
· Щоб швидко приховати перемещаемую панель інструментів, натисніть у ньому кнопку Закрити .
3. Відображення підказок для кнопок панелей инструментов.
1 Виберіть команду Налаштування в меню Сервіс, та був — вкладку Параметры.
2 Встановіть чи зніміть прапорець Відображати підказки для кнопок.
Примітка. Установка чи зняття прапорця Відображати підказки для кнопок впливає все докладання Microsoft Office.
4. Переміщення панелі инструментов.
Клацніть маркер переміщення на закріпленої панелі інструментів чи заголовок перемещаемой панелі инструментов.
Підбиваючи панель інструментів до краю вікна програми, вона автоматично стане закріпленої панеллю инструментов.
5. Зміна розмірів панелі инструментов.
Щоб змінити розміри перемещаемой панелі інструментів, встановіть покажчик на край панелі (він має набути вигляду двосторонньої стрілки), а потім перетягнете цей край.
Примітка. Розмір закріпленої панелі інструментів змінити нельзя.
6. Збереження різних настройок для панелей инструментов.
При регулярному використанні кількох панелей інструментів з налаштованими користувачем розмірами і розташуванням на екрані, ці настройки можна зберегти, що позбавить користувача від виробничої необхідності повторної настройки.
1 Зробіть необхідні настройки вбудованих меню і панелей інструментів, і навіть створіть панелі інструментів, які слід зберегти. Після цього розташуєте ці панелі на екрані в такий спосіб, як вони мають відображатись в дальнейшем.
2 Вийдіть з Microsoft Excel.
3 У своїй папці Windows знайдіть файл Имяпользователя8. xlb, де Имяпользователя є ім'я користувача при реєстрації в Windows чи сети.
Якщо комп’ютер не підключено до сіті або його настройки такі, що з вході у систему непотрібен ім'я користувача, файл настройок має ім'я excel8.xlb.
4 Змініть ім'я файла, залишивши старе розширення .xlb.
Для використання збережених настройок відкрийте перейменований файл настройок панелей інструментів командою Відкрити меню Файл. При виході з Microsoft Excel буде створено файл настройки панелей інструментів Имяпользователя8. xlb, який використовуватися по умолчанию.
Примітка. Якщо файл зі стандартними настройками панелей інструментів знайти вдається, в параметрах настройки системи можна поставити інше місце розташування цього файла. Звернімося до адміністратору системы.
7. Вкладення настраиваемой панелі інструментів в книгу.
Щоб користувальницька панель інструментів завжди використовувалася з певної книгою, слід вкласти цю панель до книги Excel. Після цього книжку Excel необхідно сохранить.
1.Создайте настраиваемую панель інструментів, яку варто вкласти у книгу.
2 .Відкрийте книжку, у якому слід вкласти настраиваемую панель инструментов.
3 .Виберіть команду Налаштування в меню Сервіс, та був — вкладку Панелі инструментов.
4.Нажмите кнопку Вложить.
5.Щелкните настраиваемую панель інструментів, яку вкласти, та був натисніть кнопку Копировать.
8. Створення панелей інструментів, додавання кнопок і меню.
1. Створення панелі инструментов.
1 Виберіть команду Налаштування в меню Сервіс, та був — вкладку Панелі инструментов.
2 Натиснімо кнопку Создать.
3 Запровадьте потрібне ім'я на полі Ім'я панелі інструментів, та був натиснімо кнопку OK.
4 Щоб додати кнопку на панель інструментів, виберіть вкладку Команди. Виберіть категорію команди зі списку Категорії, та був перетягнете потрібну команду зі списку Команди на панель инструментов.
Щоб додати вбудоване меню на панель інструментів, виберіть вкладку Команди. Виберіть категорію Вбудовані меню зі списку Категорії, та був перетягнете потрібне меню зі списку Команди на панель инструментов.
Для отримання даних у тому, як додати користувальницьке меню на панель інструментів, натиснімо кнопку.
5. Після додавання всіх кнопок і меню натисніть кнопку Закрыть.
2. Додавання кнопки на панель инструментов.
1 Відобразите панель інструментів, яку потрібно додати кнопку.
2 Виберіть команду Налаштування в меню Сервіс, та був — вкладку Команды.
3 Виберіть потрібну категорію кнопки зі списку Категории.
4. Перетягнете потрібну команду чи макрос зі списку Команди на панель инструментов.
3. Додавання убудованого меню на панель инструментов.
1 Відобразите панель інструментів, яку потрібно додати убудоване меню.
2 Виберіть команду Налаштування в меню Сервіс, та був — вкладку Команды.
3 Виберіть категорію Вбудовані меню зі списку Категории.
4. Перетягнете меню зі списку Команди на панель инструментов.
4. Додавання нового меню на панель инструментов.
1 Відобразите панель інструментів, яку потрібно додати нове меню.
2 Виберіть команду Налаштування в меню Сервіс, та був — вкладку Команды.
3 Виберіть категорію Нове меню зі списку Категории.
4 Перетягнете рядок Нове меню зі списку Команди на панель инструментов.
5 Клацніть хіба що створене на панелі інструментів меню правої кнопкою миші, введіть потрібне ім'я на полі Ім'я контекстного меню, та був натиснімо клавішу ENTER.
6. Щоб додати команду до нового меню, клацніть ім'я цього меню на панелі інструментів на розкриття порожнього списку, виберіть потрібну категорію команд зі списку Категорії, та був перетягнете потрібну команду зі списку Команди у чиїйсь порожній список меню.
5. Додавання команди у меню.
1 Відобразите панель інструментів, що містить меню, у якому потрібно додати команду.
2 Виберіть команду Налаштування в меню Сервіс, та був — вкладку Команды.
3 Виберіть потрібну категорію команди зі списку Категории.
4 Перетягнете потрібну команду чи макрос зі списку Команди в меню на панелі інструментів. Коли меню розкриється, зазначте, не відпускаючи кнопки миші, місце у меню, де необхідно вставити команду, та був відпустіть кнопку мыши.
6. Призначення кнопки панелі інструментів для запуску макроса.
Макрос можна запустити з допомогою кнопки на вбудованої або спеціального панелі інструментів. Для отримання даних з приводу створення спеціальної панелі інструментів натиснімо кнопку .
1 Виберіть команду Налаштування в меню Сервис.
2 Якщо панель інструментів, яка містить кнопку, не відображається на екрані, виберіть вкладку Панелі інструментів, і встановіть прапорець поруч із ім'ям цієї панели.
3 Коли панелі інструментів відсутня кнопка, які мають запускати макрос, виберіть параметр Макроси у списку Категорії на вкладке Команди. Із списку Команди перетягнете з допомогою миші потрібну кнопку на панель инструментов.
4 Клацніть цю кнопку правої кнопкою миші і виберіть команду Призначити макрос в контекстном меню.
5 Запровадьте ім'я макросу до відповідного поле.
7. Видалення кнопки з панелі инструментов.
1. Відобразите панель інструментів, з якою потрібно видалити кнопку.
2. Натиснімо клавішу ALT і, тримаючи її, перетягнете кнопку межі панелі инструментов.
Примітка. При видаленні вбудованої кнопки з панелі інструментів вона залишається в діалоговому вікні Налаштування. Кнопки, створені користувачем, видаляються остаточно. Щоб видалити створену користувачем кнопку з панелі інструментів, зберігши її задля її подальшого використання, створіть настраиваемую панель інструментів для зберігання тимчасово невикористовуваних кнопок, перемістіть її у цю кнопку, та був сховайте цю панель.
8. Видалення специальной/настраиваемой панелі инструментов.
1.Выберите команду Налаштування в меню Сервіс, та був — вкладку Панелі инструментов.
2.Выделите настраиваемую панель інструментів, яку потрібно удалить.
3 .Натисніть кнопку Удалить.
Примітка. Вбудовані панелі інструментів не можна видаляти. При виділенні вбудованої панелі інструментів назва цієї кнопки змінюється на Скидання, яка відновлює вихідний вид панелі инструментов.
9. Видалення меню з панелі инструментов.
1 Відобразите панель інструментів, з якою потрібно видалити меню.
2 Виберіть команду Налаштування в меню Сервис.
Діалогове вікно Налаштування має залишатися відкритим. Якщо він буде заважати, перемістіть їх у решту экрана.
3 Перетягнете меню межі панелі инструментов.
Рада. При видаленні убудованого меню вона залишається в діалоговому вікні Налаштування. Меню, створені користувачем, видаляються остаточно. Щоб видалити створене користувачем меню з панелі інструментів, зберігши його задля її подальшого використання, створіть настраиваемую панель інструментів для зберігання тимчасово невикористовуваних меню, перемістіть її у це меню, а потім сховайте цю панель.
9. Зміна зовнішнього вигляду, назви чи розташування кнопок чи меню.
1. Зміна розміру кнопок на панелі на панелі инструментов.
1.Выберите команду Налаштування в меню Сервіс, та був — вкладку Параметры.
2 Встановіть чи зніміть прапорець Великі значки.
Примітка. Установка чи зняття прапорця Великі значки впливає все докладання Microsoft Office.
2. Зміна ширини раскрывающегося списку на панелі инструментов.
1.Отобразите на екрані панель інструментів, яку потрібно изменить.
2.Отобразите на екрані панель інструментів, яку потрібно изменить.
Діалогове вікно Налаштування має залишатися відкритим. Якщо він буде заважати, перемістіть їх у решту экрана.
3 Клацніть раскрывающийся список на панелі инструментов.
4 Встановіть покажчик на правий чи лівий край поля (він має прийняти вид двосторонньої стрілки), та був перетягнете его.
3. Відображення тексту або тексту і значка на команді меню.
1.Отобразите панель інструментів, що містить команду меню, яку потрібно изменить.
2 .Виберіть команду Налаштування в меню Сервис.
Діалогове вікно Налаштування має залишатися відкритим. Якщо він буде заважати, перемістіть їх у решту экрана.
3.Откройте меню, що містить потрібну команду.
4.Щелкните команду меню, яку потрібно змінити, правої кнопкою миші, та був виберіть відповідну команду в контекстном меню.
Примечания.
· В окремих команд немає значка, на них то, можливо відображено лише текст.
· На командах меню не можна відображати значок без тексту. Проте, тоді як контекстном меню команди встановлено прапорець Основний стиль, то разі копіювання чи переміщення в панель інструментів вона відображатись як значок.
4. Відображення тексту і/або значка на кнопці панелі инструментов.
1.Отобразите панель інструментів, що містить кнопку, яку потрібно изменить.
2 .Виберіть команду Налаштування в меню Сервис.
Діалогове вікно Налаштування має залишатися відкритим. Якщо він буде заважати, перемістіть їх у решту экрана.
3 Клацніть кнопку панелі інструментів, яку потрібно змінити, правої кнопкою миші, та був виберіть відповідну команду в контекстном меню.
Примітка. Текст і значки для кнопок, натискання яких призводить до висновку списку чи меню, не можна изменять.
5. Угруповання пов’язаних кнопок і меню на панелі инструментов.
Щоб об'єднати пов’язані кнопки і меню у групу, слід вставити роздільник перед перших вражень і після останнього елемента цієї групи. Так, кнопки Створити, Відкрити і Зберегти згруповані на панелі інструментів Стандартна з допомогою роздільника, вміщеного після кнопки Сохранить.
1.Отобразите на екрані панель інструментів, де потрібно згрупувати пов’язані кнопки і меню.
2.Выберите команду Налаштування в меню Сервис.
Діалогове вікно Налаштування має залишатися відкритим. Якщо він буде заважати, перемістіть їх у решту экрана.
3.Чтобы вставити роздільник між двома кнопками горизонтальній панелі інструментів, перетягнете праву кнопку вправо. Якщо панель інструментів закріплена вертикально, перетягнете нижню кнопку вниз.
Аби прибрати роздільник між двома кнопками, перетягнете одну кнопку ближчі один до другой.
Примітка. Якщо перетягнути кнопку задалеко, вона буде переміщено на нове место.
Рада. Щоб швидко вставити чи видалити роздільник між кнопками без використання діалогового вікна Налаштування, натиснімо клавішу ALT і, утримуючи її, перетягнете потрібну кнопку панелі инструментов.
6. Переміщення меню.
Меню можна переміщати чи копіювати з одного панелі інструментів на іншу. Підменю можна переміщати в тому разі, якщо вона є маркер переміщення. При переміщенні такого підменю на будь-яку область екрана воно перетворюється на перемещаемую панель инструментов.
7. Переміщення чи копіювання команди меню.
1.Отобразите панель інструментів з меню, що містить команду, яку потрібно скопіювати чи перемістити, і панель інструментів з меню, в яку треба додати цю команду.
2.Выберите команду Налаштування в меню Сервис.
Діалогове вікно Налаштування має залишатися відкритим. Якщо він буде заважати, перемістіть їх у решту экрана.
3.Откройте меню, що містить команду, на панелі инструментов.
4.Чтобы перемістити команду, перетягнете їх у потрібне меню. Коли меню розкриється, зазначте, не відпускаючи кнопки миші, місце у меню, де необхідно вставити команду, та був відпустіть кнопку мыши.
Щоб скопіювати команду, виконайте самі дії, утримуючи натиснутій клавішу CTRL.
8. Переміщення чи копіювання кнопки панелі инструментов.
1.Отобразите на екрані панель інструментів, що містить потрібну кнопку, і панель інструментів, яку потрібно перемістити чи скопіювати цю кнопку.
2.Для переміщення кнопки перетягнете в місце поточної чи інший панелі інструментів, утримуючи натиснутої клавішу ALT.
Для копіювання кнопки виконайте самі дії, утримуючи нажатыми клавіші CTRL+ALT.
9. Перейменування меню.
1.Отобразите панель інструментів, що містить меню, потрібної переименовать.
2.Выберите команду Налаштування в меню Сервис.
Діалогове вікно Налаштування має залишатися відкритим. Якщо він буде заважати, перемістіть їх у решту экрана.
3.Щелкните меню, потрібної перейменувати, правої кнопкою миші, та був введіть ім'я на полі Ім'я контекстного меню.
10. Перейменування настраиваемой панелі инструментов.
1.Выберите команду Налаштування в меню Сервіс, та був — вкладку Панелі инструментов.
2.Выделите настраиваемую панель інструментів, яку потрібно перейменувати, у списку Панелі инструментов.
3.Нажмите кнопку Переименовать.
4.Введите ім'я на полі Панель инструментов.
Примітка. Вбудовані панелі інструментів не можна переименовывать.
11. Перейменування команди меню чи кнопки панелі инструментов.
1.Отобразите панель інструментів, що містить кнопку чи команду меню, яку потрібно изменить.
2.Выберите команду Налаштування в меню Сервис.
Діалогове вікно Налаштування має залишатися відкритим. Якщо він буде заважати, перемістіть їх у решту экрана.
3.Чтобы перейменувати команду меню, відкрийте що містить її меню, клацніть її правої кнопкою миші, та був введіть ім'я команди у полі Ім'я і натисніть клавішу ENTER.
Щоб для вибору команд меню можна було користуватися поєднанням клавіші ALT та букви, слід перед відповідної буквою вставити символ &. Буква має використовуватися на другий команді цього ж меню. У меню літера вибору команди позначається подчеркиванием.
Щоб перейменувати кнопку панелі інструментів, клацніть її правої кнопкою миші, та був введіть ім'я кнопки на полі Ім'я і натисніть клавішу ENTER.
Примітка. Якщо кнопки панелі інструментів не відображається текст, то зміна буде помітно лише у підказкою. Для отримання даних про відображенні тесту і/або значка на кнопці панелі інструментів натисніть кнопку.
10. Зміна параметрів панелей інструментів, і меню.
1. Відновлення вихідного набору кнопок і меню на вбудованої панелі управления.
1.Выберите команду Налаштування в меню Сервіс, та був — вкладку Панелі инструментов.
2.Выберите панель інструментів, де потрібно відновити вихідний набір кнопок і меню.
3.Нажмите кнопку Сброс.
Примітка. У цю команду неприйнятна до настраиваемым панелям инструментов.
2. Відновлення вихідного виду вмонтованого меню.
1.Отобразите панель інструментів, що містить меню, вихідний вид якого вимагають восстановить.
2.Выберите команду Налаштування в меню Сервис.
Діалогове вікно Налаштування має залишатися відкритим. Якщо він буде заважати, перемістіть їх у решту экрана.
3.Щелкните меню, потрібної відновити, правої кнопкою миші, а потім виберіть команду Скидання в контекстном меню.
Примітка. Команда Скидання відновлює у вмонтованому меню вихідні значки, команди, і подменю.
3. Відновлення вихідного виду вбудованих кнопок панелі інструментів чи команд меню.
1.Отобразите панель інструментів, що містить кнопку чи команду меню, вихідний вид якій потрібно восстановить.
2.Выберите команду Налаштування в меню Сервис.
Діалогове вікно Налаштування має залишатися відкритим. Якщо він буде заважати, перемістіть їх у решту экрана.
3.Чтобы відновити вихідний вид кнопки панелі інструментів, клацніть її правої кнопкою миші, та був виберіть команду Скидання в контекстном меню.
Щоб відновити вихідний вид команди меню, відкрийте що містить її меню, клацніть її правої кнопкою миші, та був виберіть команду Скидання в контекстном меню.
Примечания.
· Команда Скидання відновлює для вбудованої кнопки панелі інструментів чи команди меню вихідні значок, ім'я і виконувану команду.
· Команда Скидання недоступна кнопок, натискання яких призводить до висновку списка.
4. Відключення звукового супроводу событий.
1.Выберите команду Параметри в меню Сервіс, та був — вкладку Общие.
2.Снимите прапорець Звукове супровід событий.
Примітка. Установка чи зняття прапорця Звукове супровід подій впливає все докладання Microsoft Office.
5. Зміна звукового сопровождения.
1.Нажмите кнопку Пуск на панелі завдань Windows, та був виберіть команду Панель управління у меню Настройка.
2.Дважды клацніть значок Звук.
3.Выберите потрібне подія зі списку События.
4.Выберите потрібний звук зі списку Название.
6. Управління запуском Microsft Excel.
1. Управління запуском Microsft Excel.
Управління запуском Microsoft Excel здійснюється з допомогою ключа запуску. Наприклад, замість відображення завантажувального екрану й стандартної порожній книжки, є можливість відкриття певної тогочасні книги й вказівки стандартної робочої папки.
Щоб щоразу під час запуску Microsoft Excel автоматично відкривати одну або як книжок, їх (чи його ярлики) слід розмістити у папку автозагрузки Microsoft Excel. Якщо потрібно відкрити книжку, розташовану за інший папці чи загальному мережному диску, то вказується додаткова папка автозагрузки.
2. Автоматичний запуск Microsft Excel включення компьютера.
Для отримання даних про автоматичному запуску Microsoft Excel при включенні комп’ютера серед Windows NT Workstation 3.51 див. документацію по Windows NT Workstation.
1.Нажмите кнопку Пуск в Windows, встановіть покажчик до пункту Налаштування і виберіть команду Панель задач.
2.На вкладке Налаштування меню натиснімо кнопку Добавить.
3.Нажмите кнопку Обзор.
4.У полі Папка виберіть диск, у якому встановлено Microsoft Excel.
5.В списку папок знайдіть ту, у якій встановлено Microsoft Excel.
6.Дважды клацніть мишею файл Excel. exe і натиснімо кнопку Далее.
7.В списку папок виберіть пункт Автозавантаження і натиснімо кнопку Далее.
8.В полі імені ярлика введіть відповідне ім'я, наприклад, Microsoft Excel, і натисніть кнопку Готово.
3. Зміна програми, використовуваної відкриття файла.
Операційна система Windows дозволяє експортувати відповідність типам файлів програми, автоматично запущені під час спроби відкриття файлів подібного типу. Так, маючи щиглику кнопки миші текстового файла запускається блокнот Windows. Програму, з допомогою якої актоматически відкривається файл, можна изменить.
Для отримання даних у тому, як змінити програму, що використовується для відкриття файла у системі Windows NT Workstation 3.51 звертайтеся до документації по Windows NT Workstation.
1.В вікні «Мій комп’ютер» чи провіднику Windows виберіть команду Параметри в меню Вид.
2.Выберите вкладку Типи файлов.
3.В полі Зареєстровані файли виберіть тип файла, який має відкриватися інший программой.
4.Нажмите кнопку Изменить.
5.В полі Дії виберіть пункт Open.
6.Нажмите кнопку Изменить.
7.В полі Додаток, виконуюче дію введіть шлях до програми, які мають використовуватися відкриття файлів обраного типу. Для вибору папки можна скористатися кнопкою Обзор.
Примітка. Не всі типи файлів мають дію Open.
4. Запуск Microsft Excel без виконання автоматичних макросов.
Автоматичні макроси виконуються під час запуску Microsoft Excel.
· Після запуску Microsoft Excel утримуйте клавішу SHIFT.
Примітка. Після запуску Microsoft Excel з панелі Office натисніть кнопку Microsoft Excel на панелі Office, відразу натисніть клавішу SHIFT і утримуйте їх у процесі запуску Microsoft Excel.
7. Використання надбудов і додаткових компонентов.
1. Використання надбудов в Microsft Excel.
Надбудови — це програми, що входять до склад Microsoft Excel і розширюють його можливості. Перед використанням надбудов їх слід встановити спочатку за комп’ютером, потім у Microsoft Excel. За умовчанням надбудови (файли з розширенням *.xla) встановлюються в папці Library, яка зараз переживає папці Microsoft Excel. При установці надбудов їх можливості стають доступними в Microsoft Excel, а меню додаються відповідні команды.
З метою економії пам’яті слід видалити рідко використовувані надбудови. При видаленні надбудови її можливості стають недоступними в Microsoft Excel, а відповідні команди прибираються з меню. Однак цьому програма надбудови залишається на диску комп’ютера та то, можливо наново встановлена у Microsoft Excel.
Як надбудови можна використовувати програма на Visual Basic. Для отримання даних перетворення програми на Visual Basic в надбудову зверніться до керівництва програміста по Microsoft Office 97/Visual Basic.
2. Надбудови, що входять до склад Microsft Excel.
Надбудови, наведені у нижченаведеної таблиці, перебувають у папці Library (папка Microsoft Excel) чи одній з папок, що у ній. Якщо надбудови немає на диску комп’ютера чи мережному диску, її треба встановити. Після установки на диск надбудову необхідно встановити Microsoft Excel з допомогою команди Надбудови (меню Сервис).
Примечания.
· Не все додаткові докладання є надбудовами. Для виведення списку всіх додатків, які можна встановити разом із Microsoft Excel, натисніть .
· Диспетчер видів, який був надбудовою попередні роки версіях, тепер викликається командою Уявлення в меню Вид.
· Microsoft Query можна залучити до Microsoft Excel 97 без установки відповідної надстройки.
|Надстройка |Опис | |AccessLinks |Доповнює Microsoft Excel | | |формами і звітами Microsoft | | |Access, і дає підстави | | |імпортувати дані Microsoft | | |Excel в формат Microsoft Access.| | |Доступна за встановленого | | |Microsoft Access 97. | |Пакет аналізу |Доповнює Microsoft Excel | | |фінансовими, статичними і | | |інженерними функціями. | |Автосохранение |Автоматично зберігає книжки | | |через задані інтервали | | |часу. | |Майстер підсумовування |Створює формулу для підсумовування| | |тих даних у списку, які | | |задовольняють заданому умові.| |Майстер перетворення файлів |Перетворює групи файлів в | | |формат книжки Microsoft Excel. | |Майстер підстановок |Створює формулу на допомогу пошуку | | |даних у списку з іншого | | |значенням у тому списку. | |Надбудова ODBC |Використовує функції ODBC для | | |доступу до зовнішніх джерелам | | |даних із допомогою встановлених | | |драйверів ODBC. | |Диспетчер звітів |Створює звіти різноманітні | | |областям друку, уявленням | | |у книзі і сценаріями. | |Майстер Web-страниц Microsoft |Перетворює діапазони осередків | |Excel |аркуша" й діаграми в файли | | |сторінок WWW мовою розмітки | | |гіпертексту (HTML). | |Пошук рішення |Здійснює пошук оптимального | | |виконання завдання з обмеженнями | | |добором значень змінюваних | | |осередків. | |Надбудова MS Query для MS Excel|Преобразует діапазони зовнішніх | |5.0 |даних із формату Microsoft | | |Excel 97 в формат Microsoft | | |Excel версії 5.0/95; дозволяє | | |використовувати макроси, написані| | |на Visual Basic для попередніх | | |версій Microsoft Excel. | |Шаблони |Також надає службові функції,| | |що використовуються умонтованими| | |шаблонами Microsoft Excel. | |Майстер шаблонів з функцією сбора|Создает шаблони, дозволяють | |даних |автоматично збирати запис у | | |базі даних з наступного| | |аналізу. | |Оновлення зв’язків |Оновлює зв’язку з умонтованими | | |можливостями Microsoft Excel | | |97, хто був надбудовами в | | |попередніх версіях. | |Майстер Web-форм |Створює на сервері WWW | | |спеціальну форму. Дані | | |запроваджене в цій формі | | |автоматично додаються до бази| | |даних. |.
8.
Заключение
.
Отже, ми ознайомилися із деякими можливостями настройки програми Microsoft Excel. Хоча звісно, це лише мала частка те, що можна змінити в программе.
Список використовуваної литературы.
Excel 2000 для чайників. Грег Комісії Гарвей. М-2000.
Excel Крок по кроку. Эком. М-1999.
Вбудована довідка по Microsoft Excel.
Internet.
———————————- [pic].