Word
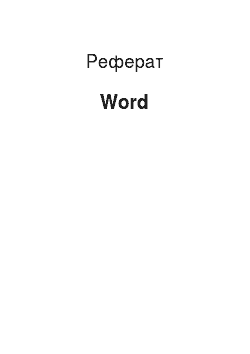
Усі діаграми будуються виходячи з наступного набору основних елементів:. Серії (ряди даних). Осі координат. Розподілу. Підписи розподілі. Ціна розподілу. Легенда. Заголовки Ряд даних. Набір пов’язаних між собою елементів даних, відповідний одному стовпцю чи однієї рядку таблиці даних. Кожен з рядів з діаграми відповідає окремий колір і/або спосіб позначення. Діаграми всіх видів, крім кругової… Читати ще >
Word (реферат, курсова, диплом, контрольна)
смотреть на реферати схожі на «Word «.
Коротка характеристика текстового процесора Word.
Microsoft Word — потужний текстовій процесор, готовий до виконання всіх процесів обробки тексту: від набору і верстки, до перевірки орфографії, вставки до тексту графіки у стандарті *.pcx чи *.bmp, роздруківки тексту. Він працює із багатьма шрифтами ,і з російським ,і із будь-ким із 21-го мови світу. Один із багатьох корисних властивостей Word входить автоматична корекція тексту на межі, автоматичний перенесення слів і правка правопису слів, збереження тексту у визначений який установлюють проміжок часу, наявність майстрів текстів і шаблонів, які у лічені хвилини створити ділове лист, факс, автобіографію, розклад, календар й багато іншого. Word забезпечує пошук заданого слова чи фрагмента тексту, заміну його за зазначений фрагмент, видалення, копіювання у внутрішній буфер чи заміну за шрифтом, гарнітурі чи розміру шрифту, а як і по надстрочным чи з підрядковим символів. Наявність закладання в тексті дозволяє швидко можливість перейти до закладеному чого тексті. Можна як і автоматично включати у текст дату, час створення, зворотний адреса київська і ім'я який написав текст. З допомогою макрокоманд Word дозволяє включати у текст бази даних чи об'єкти графіки, музичні модулі в форматі *.wav. Для обмеження доступу до документа можна встановити пароль на текст, який Word питатиме за мінімального завантаження тексту до виконання з нею будь-яких дій. Word дозволяє відкривати багато вікон для одночасної роботи з кількома текстами, а як і розбити одне активне вікно за горизонталлю на дві і вирівняти их.
Запуск і припинення роботи у процессоре.
Запуск Word з допомогою меню Пуск Для здобуття права запустити MS Word, виконайте такі дії:. Натиснімо кнопку Пуск на панелі завдань, що у частині екрана.. Перемістіть покажчик миші на команду Програми. На екрані з’явиться меню.
Програми.. Натисніть мишею пункт меню Microsoft Word. Після запуску MS Word автоматично відкриває новий, заснований на шаблоні «Обычный».
Запуск Word з одночасної завантаженням документа Если потрібно просто запустити MS Word, але крім цього відкрити документ, ви можете використовуватиме цього Провідник Windows 95.. Натисніть правої кнопкою миші кнопку Пуск на панелі завдань.. З відкритого меню виберіть Провідник. На екрані з’явиться окно.
«Провідник».. Відкрийте папку, що містить необхідний файл MS Word і двічі натиснімо його найменування мишею.. Як альтернативного способу ви можете скористатися меню Пуск.
Відкрийте меню Пуск і виберіть Документи. У творчому списку, що з’явиться у своїй на екрані, містяться найменування документів, із якими ви працювали у останнім часом. Натиснімо мишею найменування необхідного документа. Незалежно вибраного вами способу буде задіяно MS Word (коли вона ні запущено на цей момент), після чого буде відкрито зазначений документ. Якщо MS Word вже було запущено, результатом ваших дій з’явиться відкриття необхідного документа. Повторного запуску MS Word у своїй не произойдет.
Запуск Word разом з запуском Windows 95.
Якщо ваша робочого дня починається з запуску MS Word, доцільно перекласти роботу на Windows 95. І тому необхідно розмістити у розділі «Автозавантаження» меню «Програми» кнопки «Пуск» команду запуску MS Word. Ця процедура передбачає виконання таких дій: 1. Натисніть кнопку «Пуск», виберіть розділ «Пошук Знайти» команда «Файли і папки». 2. Зазначте на допомогу пошуку ім'я виконуваного файла текстового процессора.
WINWORD.EXE. 3. Натисніть кнопку «Знайти» і розшукайте цей файла на диску З: вашого комп’ютера. 4. Клацніть правої кнопкою мишки на кнопці «Пуск» виберіть команду.
«Відкрити» з контекстного меню. 5. У який з’явився вікні подвійним клацанням мишки на папці «Програми» відкрийте її. 6. Виберіть, з що у вікні списку папок, папку «Автозавантаження» і прочиніть її. 7. Потім перетягнете мишкою до цього вікно з вікна на «Пошуку» значок файла.
WINWORD.EXE на відкрите вікно папки «Автозавантаження». У результаті розділі «Автозавантаження» з’явитися команда запуску WORD-а, яка виконуватися під час запуску WINDOWS. У WINDOWS 98 це зробити простіше: 1. Натисніть кнопку «Пуск», виберіть розділ «Пошук Знайти» команда «Файли і папки». 2. Зазначте на допомогу пошуку ім'я виконуваного файла текстового процессора.
WINWORD.EXE. 3. Натиснімо кнопку «Знайти» і розшукайте цей файла на диску З: вашого комп’ютера. 4. Перетягнете мишкою значок файла з відкритого вікна пошуку на кнопку «Пуск» і розмістіть розділ «Автозавантаження» меню «Програми» кнопки «Пуск».
Запуск Word з допомогою панелі Microsoft Office.
Для запуску редактора необхідно клацнути мишкою на кнопці редактора в панелі офиса.
Завершение роботи у программе.
Для завершення поточного сеансу роботи вам необхідно залишити MS Word. Для цього ви можете скористатися однією з наступних способов:
. Виберіть Файл | Вихід. Виберіть Закрити в системному меню головного вікна MS Word. Встановіть покажчик миші на піктограму системного меню у головному окне.
MS Word і двічі натисніть кнопку миші. Натисніть правої кнопкою миші рядок заголовка і виберіть Закрити з контекстного меню. Натисніть кнопку Закрити до рядка заголовка головного вікна. Натисніть Alt+F4 на клавіатурі Якщо якомусь із відкритих вікон міститься не збережена інформація, MS Word запропонує вам вказати, як із ній. І тому на екрані з’явиться вікно диалога.
Для продовження операції виберіть жодну з опцій: |Кнопка |Призначення | | Так |Зберігає документ і виходить із MS Word. Якщо файлу ще | | |присвоєно ім'я, MS Word відкриє вікно діалогу «Збереження документа» | |Ні |Здійснює вихід із MS Word без збереження документа | |Скасування |Закриває поточне вікно діалогу й повертається у MS Word |.
Організація інтерфейсу процесора: вікно процесора, панелі інструментів, режими перегляду, набору і редагування документов.
Ознайомлення з екраном Word для Windows.
После запуску відкривається головне вікно редактора MS Word. Познайомимося з його елементами. На рис. показано головне вікно що містить порожній документ. Таким ви не побачите головне вікно, якщо запустіть MS Word представленою способов.
Головне вікно можна розділити п’ять основних областей:. Рядок заголовка. Рядок меню. Панелі управління. Робоча область. Рядок состояния Строка заголовка.
Рядок заголовка крім власне заголовка містить піктограму системного меню і кнопки управління окном:
Звернути Згортає вікно до мінімальної відстані. Подвійне натискання повертає до нормальному розміру окна.
Відновити Відновлює докладання до його попереднього розміру тому ж самому місці экрана.
Розгорнути Відновлює докладання до його максимальної величини. Завжди з’являється на екрані після натискання кнопки Свернуть.
Закрити Закриває документ чи вікно диалога Строка меню.
Строка меню містить команди основного меню. Усі команди є ієрархічними. Це означає, за вибору одній з таких команд на екрані з’являється її спадаюче меню.
Панели инструментов.
Панелі інструментів надають у ваше розпорядження зручне засіб до швидшого виконання команд і процедур. Робота з панелями інструментів вам необхідна миша чи аналогічне пристрій позиціонування. Щоб виконати команду чи процедуру, подану на панелі інструментів відповідної кнопкою, вам досить натиснути мишею цю кнопку. Панелі інструментів доступні у будь-якій момент, оскільки вони розташовуються поверх вікон документа.
Ппод рядком меню розташовуються панелі інструментів: стандартна і «Форматування». Крім зазначених двох панелей MS Word містить велика кількість інших панелей.
Строка состояния.
Рядок стану лежить у частині головного вікна. У лівої частини рядки стану відображається інформацію про поточному документі: |Елемент |Опис | |Стор 64 |Номер поточної сторінки | |Разд 1 |Номер поточного розділу. Інформація, відображувана цим елементом | | |має сенс тільки для великих документів, розбитих на розділи | |5/34 |Кількість сторінок з початку документа до поточної сторінки (5) і | | |загальна кількість сторінок на документі (34) | |7,2 див |Відстань за вертикаллю між курсором і верхнім краєм сторінки. | | |З'являється, якщо текст, де знаходиться курсор, є | | |видимим | |У розділі ст 7 |Кількість рядків з початку сторінки до курсору. З’являється, якщо | | |текст, де знаходиться курсор, є видимим | |Паля 44 |Кількість символів від лівого поля до курсору, включаючи прогалини і | | |символи табуляції. З’являється, якщо текст, де знаходиться | | |курсор, є видимим |.
З іншого боку, рядок стану містить індикатори режиму робота, які інформують, у якому з режимів ви працюєте зараз. Чорний колір індикатора відповідає включеному стану, сірий — выключенному.
|Индикатор |Призначення | | ЗАП |Активним режим записи макрокоманд | |ИСПР |Активним режим маркування виправлень. Маркери виправлення допомагають | | |бачити, які зміни були внесені у документ проти його | | |останньої версією | |ВДЛ |Активна клавіша F8 (Розширити виділення). З допомогою цього кошти | | |можна збільшити розмір виділеного фрагмента тексту. І тут | | |кожне натискання F8 розширюватиме виділення (символ, слово, | | |пропозицію відкинув і т.д.). Для звуження області виділення використовується | | |Shift+F8, для скасування дії F8 — Esc. | |ЗАСТУПНИК |Активним режим заміни символів. При перехід у режим вставки | | |індикатор відображається сірим кольором. Перемикання між режимами | | |здійснюється з допомогою клавіші Insert |.
Умикання/вимикання режимів здійснюється відповідними командами. З іншого боку, для перемикання конкретного режиму ви можете двічі натиснути мишею відповідний йому индикатор.
|Индикатор |Призначення | | ЗАП |Активним режим записи макрокоманд | |ИСПР |Активним режим маркування виправлень. Маркери виправлення допомагають | | |бачити, які зміни були внесені у документ проти його | | |останньої версією | |ВДЛ |Активна клавіша F8 (Розширити виділення). З допомогою цього кошти | | |можна збільшити розмір виділеного фрагмента тексту. І тут | | |кожне натискання F8 розширюватиме виділення (символ, слово, | | |пропозицію відкинув і т.д.). Для звуження області виділення використовується | | |Shift+F8, для скасування дії F8 — Esc. | |ЗАСТУПНИК |Активним режим заміни символів. При перехід у режим вставки | | |індикатор відображається сірим кольором. Перемикання між режимами | | |здійснюється з допомогою клавіші Insert |.
Умикання/вимикання режимів здійснюється відповідними командами. З іншого боку, для перемикання конкретного режиму ви можете двічі натиснути мишею відповідний йому индикатор.
При отриманні довідки про призначення кнопок панелей управління вміст рядки стану замінюється коротким описом дії, виконуваного кнопкою, на яку на екрані відображається спливаюча подсказка.
Робоча область.
Основний областю є робоча область MS Word, у якій можуть бути одночасно відкриті вікна для кількох документів. Линейки.
Лінійки (горизонтальна і вертикальна) дозволяють вам візуально оцінити поточне становища курсору з тексту. Однак у MS Word лінійки виконують додаткові, можливо, важливіші функції. Горизонтальна лінійка дозволяє візуально змінювати:. Відступи абзаців. Поля сторінка. Ширіну колонок і шпальт таблиць. Встановлювати з допомогою миші позиції табуляції При переміщенні курсору маркери відступів та громадянської позиції табуляції на горизонтальній лінійці відбивають установки у тому абзацу, у якому перебуває курсор.
Вертикальная лінійка відображається вздовж лівого поля сторінки. З її допомогою ви можете швидко регулювати верхні і нижні поля сторінки, і навіть висоту рядків таблице.
Можете на власний розсуд відображати лінійки на екрані чи видалити їх, звільнивши цим більше для документа.
Кнопки режимів просмотра.
У лівої частини горизонтальній смуги прокручування розташовуються кнопки режиму просмотра:
Звичайний режим — цей режим перегляду прийнято за умовчанням. Режим дозволяє бачити елементи форматування тексту, та заодно спрощується розмітка сторінки, що дозволяє швидко вводити, редагувати і переглядати текст.
Режим електронного документа — нова функція редактора Word 97 — змінює розмітку сторінки, спрощуючи процес читання документа. Наприклад, текст змальовується символами більшого розміру, довжина рядків встановлюється рівної розміру вікна. Вигляд тексту у тому режимі відповідає тому, як і виглядатиме в надрукованому вигляді. За умовчанням як електронного документа автоматично відкривається область змінного розміру — так звана схема документа, — у якій змальовується структура документа. Використовуйте схему документа до швидшого пересування документа й визначення власного положення у нем.
Режим розмітки сторінки. Дозволяє побачити документ у вигляді, в якій він надрукують, та зробити потрібні уточнення до тексту і форматирование.
Режим структури. Дозволяє звернути документ, аби побачити лише основні заголовки чи розгорнути його, аби побачити весь документ повністю, що спрощує пересування та копіювання тексту, і навіть на зміну структури великих документов.
Інші елементи головного вікна MS Word ставляться до стандартним елементам інтерфейсу Windows 95.
Використання довідкової системи редактора.
Як і більшість найпопулярніших програм, MS Word містить розвинену довідкову систему. Довідкова система MS Word аналогічна більшості додатків, працюючих під Windows 95. Освоївшись зі довідкової системою MS Word, ви зможете безборонно отримати важливу інформацію при роботі з іншими додатками Windows 95.
Довідкова система MS Word побудована досить гнучко. Нижче перераховані основні можливості, надані в ваше розпорядження:. Пошук довідкової інформації з змісту і предметного покажчику. Розширений пошук по произвольному слову чи фразі. Різні режими такого пошуку дозволяють оперативно знаходити необхідну информацию.
Результатом пошуку є назви розділів довідкової системи, містять зазначені слова чи фрази. Перегляд отриманої інформації на екрані, печатку, і копіювати їх у документ до створення власного довідника. Введення додатковою довідковою інформацією вигляді коментарів. Це може бути результати вашого особистого досвіду роботи з MS Word чи навіть корисні поради. Одержання контекстно-зависимой довідки про призначення команд. Одержання відповіді запитання на кшталт «Що це?» про елементи головного окна.
MS Word і більшості вікон діалогу. Використання «Помощника» щоб одержати оперативних порад із виробленим в момент часу операціям над текстом.
Вхід у довідкову систему.
Щоб ввійти у довідкову систему MS Word, виберіть? | Виклик довідки чи двічі натисніть кнопку Довідка на стандартної панелі інструментів. У результаті екрані з’явиться головне вікно довідкової системи. Натискання клавіші F1 призведе на відкриття вікна «Помощника», при умови, зараз натискання була виділено жодна з команд чи опций.
Головне вікно довідкової системи містить три вкладки: «Зміст», «Предметний покажчик» і «Поиск».
Першої вкладкою головного вікна довідкової системи є «Зміст». Ця вкладка реалізує найбільш традиційний підхід до отриманню довідкової информации.
Коли ж ви вперше потрапляєте на вкладку «Зміст», то бачите перелік розділів, якими то, можливо надано довідка. Перед найменуванням кожного розділу відображається піктограма. У початковий момент все розділи закриті, чому відповідає піктограма із закритої книгой.
Щоб відкрити якійсь із розділів, встановіть нею світловий покажчик і натиснімо клавішу Enter. Як альтернативного способу ви можете двічі натиснути мишею піктограму, відповідну необхідному поділу. Через війну вид піктограми зміниться на відкриту книжку. Повторне натискання Enter за умови, що поточний розділ відкритий, чи подвійне натискання піктограми із відкритою книгою закривають раздел.
Відкритий розділ може містити всередині себе підрозділи і теми. Темі відповідає піктограма зі знаком питання. Для виведення екран вмісту певної теми двічі натиснімо відповідну їй піктограму чи встановіть її у світловий покажчик і натисніть клавішу Enter.
Для відкриття і закриття розділів, і навіть для перегляду конкретних тим можна використовувати ліва кнопка, розташована у частині вкладки Предметный указатель.
Для пошуку довідки по предметного покажчику перейдіть у головному вікні довідкової системи на вкладку «Предметний указатель».
І на цій вкладке ви бачите полі введення і вікно перегляду. У вікні перегляду перебуває список ключових слів, упорядкований за алфавітом. Для здобуття права знайти потрібні довідкову інформацію, ви повинні вводити на полі введення ключове слово.
Принаймні введення ключового слова з вікна перегляду з’являються розділи, перші літери назв яких збігаються з роботи вже уведеними. Наприклад, при введення ф з вікна перегляду з’являться слова, які з літери «ф». Додавання другий і третій літер звужує полі пошуку. Ввівши фор, з вікна перегляду вказуватиметься початкові слова списку, які з «фор». Можете погортати список з вікна перегляду з допомогою смуги прокручування, виділити потрібний розділ, та був натиснути кнопку Вивести. На екрані з’явиться список знайдених що тим чи текст справки.
Поиск.
Можливості довідкової системи Word для Windows дозволяють знаходити довідку щодо терміну чи фразі. У цьому формується база даних, яка містить входження терміна в усі Help-файлы. Це розширює можливості отримання довідкової інформації. Наприклад, у пошуку інформації з слову «дані» з допомогою вкладки «Предметний покажчик» ви отримаєте повідомлення про відсутність довідкової інформації, а у пошуку по набору слів ви отримаєте список розділів, у яких зустрічається слово «данные».
Щоб розпочати пошуку з терміну чи фразі, перейдіть на вкладку «Пошук». Якщо ви і зробили вперше, вам запропонують здійснити надстройку пошуку з допомогою вікна диалога.
Після створення бази даних, що містить терміни і фрази, на екрані з’явиться вкладка «Поиск».
Пошук здійснюватиметься за одним або декільком словами, запровадженим у верхній полі введення. Щоб виконувати пошук відразу кількох слів, введіть в верхнє полі через запятую.
Слово на допомогу пошуку можна вибрати з переліку слів у другому полі введення. Зазначте нею, і це з’явиться у верхній полі ввода.
Якщо слово містить дефіс, наявність дефіса є обязательным.
Параметри поиска.
Кнопка Параметри дозволяє вам поставити додаткові параметри пошуку істини та тим самим звузити (чи, навпаки, розширити) список розділів, помещаемых у вікно просмотра.
Для установки параметрів пошуку натисніть кнопку Параметри на вкладке «Пошук» з вікна діалогу довідкової системи. Через війну відкриється вікно діалогу «Параметри поиска».
У центрі «Відображати слова» вказується одне із режимів пошуку слів:. Що Розпочинаються з запроваджених символів. Містили запроваджені символи. Оканчивающиеся уведеними символами. Повністю відповідні запровадженим символів. Вони мають хоча б корень Получение швидкої довідки за основними елементами вікна редактора.
Если собі хочете швидко отримати довідку по елементу вікна редактора скористайтеся командою «Що це таке» з меню «Довідка» чи натиснімо комбінацію клавіш Shift+F1. Через війну покажчик мишки змінитися, до нього додатися знаку запитання. Якщо таким покажчиком клацнути на елементі вікна то, на екран буде виведено коротка підказка про виконуваних цим елементом функціях. З іншого боку дуже зручні стислі підказки про дії виконуваних тієї чи тієї інший кнопкою на панелі інструментів, якби ній затримати покажчик мишки сталася на кілька секунд.
Створення і збереження текстового документа.
Створення нового документа.
Після запуску MS Word на екрані з’являється порожній документ під назвою Документ 1. Цю саму назву зазначає, що це документ є першою створеним з запуску програми. Під час створення наступних документів Word привласнює їм імена із дедалі вищими номерами: Документ 2, Документ 3 і т.д.
Під час створення нового документа MS Word будує його за основі однієї з шаблонів. Шаблони є тим основою, виходячи з яких грунтується новий документ. Шаблону визначає сукупність параметрів, виходячи з яких здійснюватиметься форматування документа. До цих параметрами можна віднести накреслення шрифту, величину полів, установки табуляторов тощо. З іншого боку, шаблони можуть утримувати такі елементи:. Текст (наприклад, верхні і/або нижні колонтитули). Визначені стилі (заголовки рівнів, нормальний, основний і т.п.), і навіть створені користувальні стилі. Таблиці. Рамки. Графічні зображення. Спеціальні кошти (макроси, кнопки і навіть панелі інструментів) і т.д.
В MS Word існують шаблони трьох типів: 1. Шаблону «Звичайний», призначеним до створення стандартних документів з параметрами, прийнятими за умовчанням 2. Спеціальні шаблони, що входять до комплект поставки MS Word (наприклад, листи, факси, тощо.), і навіть створені вами різноманітні користувальні шаблони 3. Шаблони майстрів, які у інтерактивному режимі проводять крізь ці стадії створення документа. З цією метою використовується послідовність вікон діалогу, з допомогою яких кожному з етапів ви вказуєте конкретні характеристики документа. Як приклад шаблону цього можна навести Майстер створення календаря.
Як шаблону за умовчанням для створення нового документа використовується шаблон «Обычный».
До складу поставки MS Word входять шаблони до створення стандартних ділових листів, службових записок, газетних листів, і великої кількості документів інших типів. Використання спеціальних шаблонів дозволяє надати документам єдиний стиль. У MS Word можна створити свої власні шаблоны.
Создание порожнього документа Для цього використовуємо шаблон «Обычный».
Виберіть Файл | Створити. У результаті екрані з’явиться вікно діалогу «Створення документа», представлене на рис. Виберіть шаблон «Звичайний». Натиснімо OK.
Як альтернативного способу до створення нового документа, заснованого на звичайному шаблоні, ви можете натиснути Ctrl+N на клавіатурі чи кнопку Створити на стандартної панелі інструментів. Через війну відразу буде відкритий новий, заснований на звичайному шаблоні, без виведення екран вікна діалогу «Створення документа».
Создание нового документа з урахуванням спеціального шаблона.
При виборі команди Файл | Створити відкривається вікно діалогу «Створення документа», що надає все визначені і стандартні шаблони, які можна використані під час створення нових документов:
. «Общие».
. «Листи й факсы».
. «Записки».
. «Отчеты».
. «Публикации».
. «Інші документы».
. «WEB — станицы».
Перечень доступних до роботи шаблонів залежить від варіанта установки редактора. А, щоб скористатися будьяким зі шаблонів досить клацнути у ньому мышкой.
Создание документу з допомогою мастера.
У кожній вкладке вікна діалогу «Створення документа» крім звичайних шаблонів присутні, звані, шаблоны-мастера. Майстра крок за кроком проводить крізь ці стадії створення документа. Наприклад, разом із Майстром листів (чи факсів) можна самостійно створити ділове лист. Усі, що потрібно — це слідувати інструкціям, з’являється у «вікнах діалогу. Кнопки, які працюють у частині кожного вікном діалогу, дозволяють вам переміщатися з поточного вікна ось до чого чи повернутися до предыдущему.
Открытие існуючого документа.
Основним засобом відкриття існуючого документа MS Word є вікно діалогу «Відкриття документа».
Для відкриття вікна діалогу «Відкриття документа» можна скористатися однією з наступних способов:
. Виберіть команду Файл | Відкрити. Натисніть Ctrl+О на клавіатурі. Натиснімо кнопку Відкрити на стандартної панелі инструментов.
За умовчанням під час відкриття вікно діалогу «Відкриття документа» містить список документів MS Word. За першого відкритті у вікні відображається список документів, які у папці «Мої документи». Можна вказати власну папку, список документів з якої MS Word пропонуватиме за умовчанням під час відкриття документа. З цією метою призначена вкладка «Розташування» з вікна на діалогу «Параметри», открываемого командою Сервіс | Параметри. У вікні «Відкриття документа» можна здійснити пошук файла на диску, створити особисту папку на диску, змінити диск і т.д.
Открытие недавно який використовувався файла.
MS Word пам’ятає кілька останніх років документів, з якими. Зазвичай їх внесено до списку меню Файл. Можна швидко розгорнути будь-який їх, обравши його зі списку документов.
Можна встановити кількість файлів, назви яких з’являтися у списку меню Файл, через команду Сервис|Параметры|Общие.
Открытие файлів інших форматов.
MS Word дозволяє відкривати файли, створені за іншими форматах типу WordPerfect, Word для DOS, WordStar, Works, та інших. І тому використовується звичайний випробуваний шлях: Файл | Відкрити, але у рядку Тип файла потрібно вибрати відповідний тип чи вказати «Усі файли», тоді основному вікні з’явиться список всіх файлів, у тому числі ви повинні вибрати необхідний файл.
Сохранение документа.
У редакторі Word передбачена можливість активного документа, тобто документа, з що у сьогодні ведеться робота, незалежно від цього, чи є його знову створеним чи ні. Існує можливість всіх відкритих документів одночасно. З іншого боку, можна зберегти копію активного документа за іншою ім'ям в іншому месте.
На виконання цих дій необхідно звернутися до меню Файл і вибрати відповідну команду:
. Зберегти — задля збереження документа. Відкриється вікно збереження, у якому знадобитися вибрати диск, теку і вказати ім'я що зберігається файла. Якщо після збереження ви закрили документ, а продовжили з нею працювати, то повторне виконання цієї команди збереже в файлі документа внесені до нього изменения.
. SHIFT+ Зберегти все — зберігає все відкриті документы.
. Зберегти як — дозволяє зберегти відкритий документ за іншою ім'ям в іншому месте.
Автоматическое збереження документов.
MS Word може автоматично зберігати документи з певним тимчасовим інтервалом. При авто збереженні документ буде тимчасово збережено в спеціально створеному при цьому файлі і безпосередньо з ім'ям відмінними від імені файла. Збережені автоматично файли будуть внесені у папку TEMP. Що стосується, якщо файл знищиться з причин, він тепер буде й відновлено, причому своєму місці, у своїй каталозі, під колишнім ім'ям. Якщо обійшлося без неприємностей, наприкінці сеансу роботи одно необхідно зберегти файл, звісно ж, використовуючи команду Файл | Зберегти чи Файл | Зберегти як. Отже використання авто збереження не від збереження у процесі і наприкінці роботи, зате підстрахує втратою информации.
Виберіть Файл | Зберегти як і розпочатому вікні діалогу натисніть кнопку Параметри чи виберіть команду Сервіс | Параметри | Сохранение.
Создание резервної копии.
Працюючи в MS Word, щоразу за збереження документа можна його резервну копію. При виборі цієї установки, MS Word зберігає попередню версію документа як резервного файла і дає їй те ім'я, як і в оригіналу, але з розширенням WBK.. Виберіть команду Файл | Зберегти як чи натисніть F12 і натисніть кнопку.
Параметри, чи виберіть команду Сервіс | Параметри | Збереження.. Встановіть прапорець Завжди створювати резервну копію.. Натисніть OK. Якщо він знищено з причин, його резервна копія існує у те ж саме каталозі, як і оригінал. Причому резервна копія створюватиметься під час кожного авто сохранения.
Защита збереженого документу з допомогою пароля Для обмеження доступу до документа в редакторі Word використовується парольна защита.
Назначения пароля.
. Виберіть команду Файл | Зберегти як чи натисніть F12 і кнопку Параметри, чи виберіть команду Сервіс | Параметри.. Перейдіть на вкладку «Збереження». У частині вкладки «Збереження» перебувають поля введення: «Пароль відкриття файла», «Пароль дозволу записи» і прапорець Рекомендувати доступ лише читання.. Запровадьте з клавіатури задуманий пароль.. Коли ж ви спробуєте надрукувати ваш пароль, то ми не побачите його, а рядку будуть одні зірочки. Це у тому, щоб поруч стоїть людина було прочитати запроваджений вами пароль на екрані. Ваш пароль може містити до 15 символів, включаючи літери, цифри, значки і прогалини.. Натисніть OK.. Повторно введіть пароль у вікно діалогу «Підтвердження пароля», і знову натиснімо OK.. Натисніть OK на вкладке «Сохранение».
Завершення роботи з документом.
Закриття документа После того, як роботу з документом завершено, і файл збережено, необхідно закрити документ. Якщо відкрито відразу кількох документів, потрібно закрити кожен документ. І тому виберіть в меню Файл команду Закрити, для закриття поточного документа. Для закриття всіх відкритих документів натиснімо клавішу SHIFT і виберіть команду Закрити все.
Набір і редагування тексту. Швидкі клавиши.
Під редагуванням мається на увазі внесення яких-небудь змін до існуючий документ. Перемещение у документі. Для пересування документа MS Word можна використати будь-який з таких коштів. Смуги прокручування, Команди меню, Оперативні клавиши.
Перемещение з допомогою смуг прокрутки.
Для прокручування інформацією вертикальному і горизонтальному напрямах призначені вертикальна і горизонтальна смуги прокручування, відповідно. Кожна з смуг прокручування містить кнопки прокручування, на яких зображено стрілки, і движок прокрутки.
Для переміщення тексту досить клацнути мишкою на кнопці прокручування чи потягти за движок.
Перемещение з допомогою клавішних команд.
В таблиці наведено оперативні клавіші для переміщення курсора.
|Клавиша |Переміщає курсор | |((|На один знак вліво чи | | |вправо | | ((|На один рядок вгору чи | | |вниз | |End |У кінець рядки | |Home |У початок рядки | |PageUp |На екран вперед | |PageDn |На екран тому | |Ctrl+PageUp|В верхній край вікна | |Ctrl+PageDn|В нижній край вікна | |Ctrl+End |У кінець документа | |Ctrl+Home |У початок документа |.
Перемещение з допомогою вікна діалогу «Переход».
Для точного позиціонування у документі MS Word передбачено спеціальне вікно діалогу «Переход».
Для відкриття цієї вікна ви можете скористатися однією з наступних способів:. Виберіть команду Правка | Перейти. Натисніть клавішу F5.
Проте вікно діалогу «Перехід» має сенс тільки у разі, якщо користувач точно знає, куди він повинен перейти (наприклад, на сторінку з певним номером, до якогось поділу, до закладанні з відомим ім'ям і т.д.
Основные прийоми редактирования Элементарные операції редагування зводяться до уставці чи видалення символу. Вставка символу здійснюється його безпосереднім введенням з клавіатури. Для видалення символу використовуються клавіші Delete і Backspace в залежність від того, потрібно видалити символ справа чи зліва курсору. Більше складні операції припускають роботи з фрагментами документа. Проте як розпочати операцій із фрагментами, їх слід выделить.
Выделение текста.
Для виділення тексту можна використовувати на власний розсуд миша чи клавіатуру. Виділення тексту з допомогою миші. Миша зручна при виділенні невеликих фрагментів тексту. З допомогою миші можна виділити фрагмент довільного розміру. |Для виділення… |Виконайте дію… | |Слова |Двічі натиснімо мишею необхідну слово | |Рядки |Встановіть покажчик миші навпаки виділеної | | |рядки зліва документа, поза нею меж. | | |Покажчик змінить вид на похилу стрілку, | | |який вказує на потрібну рядок. Натисніть кнопку миші| |Абзацу |Встановіть покажчик миші навпаки будь-який рядки | | |який виділяється абзацу зліва документа, поза нею | | |меж. Двічі натиснімо кнопку миші | |фрагмента довільного |Встановіть покажчик миші на початку фрагмента. | |розміру |Натисніть кнопку миші і відпускаючи її, | | |перемістіть покажчик насамкінець фрагмента. Для | | |завершення виділення відпустіть кнопку миші. У | | |ролі фрагмента можуть виступати одиничний | | |символ, слово, пропозицію відкинув і т.д. |.
Виділений фрагмент тексту змінює своє забарвлення на инверсную. Виділення тексту з допомогою клавіатури. Текст виділяють з допомогою клавіш переміщення курсору, утримуючи натиснутій клавішу SHIFT. |Розширення виділення |Поєднання клавіш | |На один символ вправо |SHIFT+СТРЕЛКА ВПРАВО | |На один символ вліво |SHIFT+СТРЕЛКА ВЛЕВО | |Не варто слова |CTRL+SHIFT+СТРЕЛКА ВПРАВО | |На початок слова |CTRL+SHIFT+СТРЕЛКА ВЛЕВО | |Не варто рядки |SHIFT+END | |На початок слова |SHIFT+HOME | |На один рядок вниз |SHIFT+СТРЕЛКА ВНИЗ | |На один рядок вгору |SHIFT+СТРЕЛКА ДОГОРИ | |Не варто абзацу |CTRL+SHIFT+СТРЕЛКА ВНИЗ | |На початок абзацу |CTRL+SHIFT+СТРЕЛКА ДОГОРИ | |На один екран вниз |SHIFT+PAGE DOWN | |На один екран вгору |SHIFT+PAGE UP | |Не варто документа |ALT+CTRL+PAGE DOWN | |На початок документа |CTRL+SHIFT+HOME | |Виділити весь документ |CTRL+A | |Виділити вертикальний |CTRL+SHIFT+F8, та був використовуйте клавіші переміщення | |блок тексту |курсору; для виходу з режиму виділення натисніть клавішу| | |ESC |.
Видалення фрагмента документа.
Досить часто при редагуванні документа доводиться видаляти фрагмент тексту. У цьому крім тексту фрагмент може містити інші об'єкти (наприклад, малюнки, таблиці, карды тощо.). У MS Word цю процедуру виконується не так важко. Клавіші, використовувані видалення | Для видалення… |Натисніть | |Символу праворуч від |Delete | |курсору | | |Символу зліва |Backspace | |курсору | | |Наступне слово |Ctrl+Delete | |Попереднє слово |Ctrl+Backspac| | |e |.
Для видалення фрагмента документа виділіть його, скориставшись будь-яким з відомих вам способів, та був натиснімо клавішу Delete чи Backspace.
Замена виділеного текста.
Виділений текст доводиться як видаляти, а й заміняти новим. Перш, ніж отримати таку можливість, необхідно встановити відповідні параметри редагування документа.. Виберіть команду Сервіс | Параметри. На екрані з’явиться вікно диалога.
«Параметри».. Перейдіть на вкладку «Правка».. Встановіть прапорець Заміняти виділений фрагмент при введення.. Натисніть OK.
Тепер, тоді як документі виділено фрагмент тексту, виділений текст буде замінили запроваджуваний текст (чи вставляемый з буфера обміну). Ідеться як тексту, а й інших об'єктів (малюнків, кадрів т.п.).
Перемещение і копіювання фрагмента документа Наиболее у спосіб переміщення і копіювання фрагмента документа, що містить і інші об'єкти, є спосіб званий «перенести-изалишити». Такий спосіб передбачає виконання наступній послідовності дій:. Виділіть необхідний фрагмент.. Встановіть покажчик миші не більше виділеного фрагмента.. Натисніть кнопку миші і, тримаючи її в нажатом стані, перемістіть фрагмент в необхідну місце.. Для завершення переміщення відпустіть кнопку миші. Копіювання фрагмента здійснюється аналогічно тільки з натиснутою клавіш Ctrl. Для копіювання і переміщення тексту ви можете скористатися буфером обміну. Буфер обміну є способом Windows і становить область тимчасового зберігання інформації. З її допомогою можно:
. Вирізати фрагмент документа, у якому і інші об'єкти, вже з місця та вставити деінде. Перенести цілий документ або його частину на другий документ. Скопіювати фрагмент в буфер, не видаляючи його з документа, що дозволяє багаторазово залучити до різних місцях документа Робота з буфером обміну можна використовувати команди меню Правка, команди контекстного меню, кнопки стандартної панелі інструментів, і клавішні команди |Дія |Команда меню |Команда |Клавишная | | |Правка |контекстного |команда | | | |меню | | |Видалити в |Вирізати |Вирізати |Shift+Delete | |буфер | | | | |Копіювати в |Копіювати |Копіювати |Ctrl+Insert | |буфер | | | | |Вставити з |Вставити |Вставити |Shift+Insert | |буфера | | | |.
Скасування результатів редактирования К жалю, при редагуванні хто б застрахований від власних помилок. Для скасування результатів редагування можна скористатися меню Правка командою Скасувати на стандартної панелі інструментів та вчасними клавишами.
Пошук і заміна текста.
Поиск.
Для пошуку MS Word призначено вікно «Знайти», яка відкривається вибором команди Правка | Знайти чи натисканням Ctrl+F. Нижче наведені опції цього вікна діалогу: |Опція |Призначення | |Знайти |Визначає об'єкт пошуку. У той полі можна запровадити дані | | |безпосередньо чи вставити з допомогою кнопок Формат і | | |Спеціальний. З іншого боку, кнопка розкриття списку, | | |розташована у правій частині поля, дозволяє поставити один | | |з чотирьох останніх які використовувалися критеріїв пошуку | |Напрям |Визначає напрям пошуку. Уперед здійснює пошук | | |від того плинного становища курсору (чи початку виділеного | | |блоку) остаточно документа (чи виділеного блоку), Назад | | |— від того плинного становища курсору (чи кінця виділеного | | |блоку) на початок документа (чи виділеного блоку). Опція| | |Скрізь здійснює пошук не більше всього документа | |Враховувати регістр |Виконує пошук з урахуванням прописних і малих літер літер у | | |критерії, заданому на полі Що | |Тільки слово повністю |Виконує пошук входжень, є самостійними | | |словами | |Подстановочные знаки |Пошук подстановочных знаків, спеціальних символів і | | |спеціальних операторів, уведених у полі Знайти. Якщо | | |прапорець Подстановочные знаки знято, все подстановочные | | |знаки і коди спеціальних символів обробляються як | | |звичайний текст. |.
MS Word дозволяє знайти кожне входження символів з урахуванням прописних і малих літер літер, є цілими словами чи частинами слів. Як критерію пошуку можна вказати послідовність символів (трохи більше 256 символів), отформатированных належним чином, і навіть просто формат чи стиль.
Замена.
Досить часто пошук не самоціллю, а виконується у тому щоб їх замінити, виключити, виправити й т.д.
Вікно діалогу «Замінити» нагадує знайомому вікно «Знайти». Новим є полі введення Замінити на. У той полі слід внести слово чи символи, якими треба замінити знайдене слово (чи символи). Кнопко Замінити виконує заміну лише одну входження фрагмента. З іншого боку, в вікні присутній кнопка Замінити усе з допомогою якої виконується автоматично заміна всіх входжень до документа знайденого слова (чи символов).
Поиск і заміна формату і спеціальних символів з допомогою клавиатуры.
Інструмент пошуку — заміни дозволяє здійснювати заміну спеціальних символів. Така необхідність може виникнути, наприклад, під час імпорту текстового файла. І тут кожна рядок закінчуватиметься символом абзацу, котрий дозволить вирівняти текст документа. Можна видалити ці символи вручну, але ці займе чимало часу. Доцільно скористатися інструментом пошуку — заміни. Для пошуку істини та заміни спеціальних символів з вікна діалогу «Замінити» призначена кнопка «Специальный».
Кнопка «Формат» помітно розширює можливості пошуку. При натисканні відповідної кнопки на екрані з’явиться раскрывающийся список. З його допомогою ви можете визначити елементи форматування для тексту, задаваемого критерієм, чи поставити параметр форматування не прив’язаний до якогось тексту. Наприклад, ви можете знайти заголовки, виконані певний стиль, чи абзаци з текстом, мають поставлене отступ.
Перевірка правопису, розстановка переносів, вибір языка.
Автоматична перевірка орфографии.
Проверка орфографії в MS Word може здійснюватися у процесі введення тексту. Для включення автоматичної перевірки орфографії слід скористатися вкладкою «Правопис» вікна діалогу «Параметри».. Виберіть команду Сервіс | Параметри, відкриється вікно діалогу «Параметри».. Перейдіть на вкладку «Правопис».. Встановіть прапорець Автоматично перевіряти орфографію.. Натиснімо OK. Тепер у процесі введення тексту MS Word буде автоматично виділяти сумнівні слова, підкреслюючи їх хвилястою линией.
Исправление ошибок.
Установите курсор на слові, підкресленому хвилястою лінією. Натисніть праву кнопку миші. У цьому відкривається контекстне меню перевірки орфографії. Зазвичай MS Word пропонує слова для заміни з вбудованих словників. Якщо підходить одна з запропонованих MS Word слів, виберіть його, тоді підкреслена слово замінять на вказане. Якщо MS Word підкреслив правильно написане слово, можна вступити так:. Якщо вже ви часто використовуєте дане слово чи вираз, виберіть Додати, у результаті MS Word внесе це слово в наявний словник. Якщо слово зустрічається кілька разів, але хочете включати у його словник, виберіть Пропустити все Проверка вже введеного текста Всегда можете перевірити орфографію вже введеного тексту або його фрагмента, виконавши один з наступних дій:. Виберіть команду Сервіс | Орфографія. Натиснімо кнопку Орфографія на стандартної панелі інструментів. Натиснімо F7 на клавіатурі MS Word здійснює перевірку орфографії досить швидко. Перевірка зводиться до порівнянню слів, присутніх у документі, зі словом з словника MS Word. Зустрічаючи слово, котра відсутня у словнику MS Word, автоматично відкриває вікно діалогу «Правописание».
Ймовірно, що нераспознанное слово написано правильно, та його немає у Словнику MS Word. У разі, якщо слово використовується часто, його слід також запровадити в існуючий словарь.
Словари пользователя Как ми вже казали, процес перевірки орфографії зводиться для пошуку слова в словнику. MS Word має основний словник і вспомогательные.
Щоб словник міг бути використаний під час перевірки орфографії, його файл (має розширення .dic) потрібно переписати в папку C: Program FilesMicrosoft OfficeOffice і підключити. Це можна зробити з допомогою вкладки «Правопис».. Виберіть команду Сервіс | Параметри. Відкриється вікно діалогу «Параметри».. Перейдіть на вкладку «Правопис».. Натиснімо кнопку Допоміжні словники. Відкриється однойменне вікно діалогу.. У творчому списку допоміжних словників виберіть потрібні, встановивши прапорці зліва їх імен.. Натисніть ОК. Тепер під час перевірки орфографії крім основного словника використовуватимуться підключені вами допоміжні словники. Користувальні словники можна поповнювати і редактировать.
Проверка орфографії під час роботи коїться з іншими языками Если під час роботи в MS Word із будь-ким із іноземної мов вам знадобиться перевірити орфографію цією мовою, ви повинні встановити словник відповідного мови. Коли відповідний словник встановлено, можна перевірити орфографію тексту. Перевірка текстів, написаних іншими мовами · Виділіть фрагмент тексту, написаний іноземною мовою. · Виберіть команду Сервіс | Мова, з’явиться вікно діалогу «Мова». · Виберіть зі списку Позначити виділений текст як мову, з що ви працюєте. · Натиснімо OK.
Перенос слов.
Перенесення слів доцільно виконувати в завершальній стадії редагування. Завдяки переносу слів, можна отримати роботу більш компактний текст. Якщо перенесення немає, то, при вирівнювання по ширині виробляється, так звана, разгонка рядків. Це псує зовнішній вигляд тексту, оскільки з рядків виявляються мало заповненими, слова у яких розташовані з великим интервалом.
При перенесення слова розбиваються складами, і над ними вставляються приховані символи м’якого перенесення (звані, необов’язкові дефіси). Коли виникла потреба перенесення, одне із символів м’якого перенесення розбиває слово на частини з урахуванням якомога більшої заповнення рядки. Отже, використання перенесення дозволяє більш щільно компонувати текст сторінка. Поділ слів для перенесення у документі може здійснюватися автоматично чи вручную.
Автоматический перенесення слов.
Дія установки режиму автоматичного перенесення слів різниться для створення нового вже існуючого документа. У режимі автоматичного перенесення для створення нового документа MS Word поділяє слова з тексту для перенесення принаймні їхнього введення. Якщо виконати автоматичний перенесення для існуючого документа, MS Word здійснить перенесення слів, не дозволяючи здійснювати контролю над перенесенням окремих слов.
Автоматичний перенесення слів · Виберіть команду Сервіс | Розстановка переносів. На екрані з’явиться вікно діалогу «Розстановка переносів» (рис. 6.22). · Встановити прапорець Автоматична розстановка переносів. · У центрі Ширина зони перенесення слів відображається величину проміжку, залишені між закінченням останнього слова в рядку і кордоном правого поля. У разі потреби ви можете змінити запропоноване значення, безпосередньо запровадивши їх у полі бою або скориставшись кнопками зміни значення, розташованими у правій частині поля. Задана величина позначає максимальний порожній проміжок, який допускається у правого поля. Зазначене значення використовуватиметься при визначенні, чи варто переносити дане слово. Слова, які у цю область розділені для перенесення. Вузька зона зменшить нерівність правого краю тексту, широка зона скоротить число переносів. · У центрі Максимальне число послідовних переносів ви можете вказати число послідовних рядків, у яких можна розділити слова для перенесення. · Натиснімо OK.
Заборона автоматичного перенесення · Виділіть фрагмент тексту. · Виберіть команду Формат | Абзац. Відкриється вікно діалогу «Абзац». · Перейдіть на вкладку «Становище сторінка». · Встановіть прапорець Заборонити автоматичний перенесення слів. · Натиснімо OK.
Вставка нерозривного дефіса і символу м’якого перенесення Щоб перенести лише одна слів, необов’язково вдаватися до допомоги вікна діалогу «Розстановка переносів». Можна самостійно вставити символ м’якого перенесення. І тому встановіть курсор у відповідній місці слова натиснімо комбінацію клавіш: Ctrl+(-)дефис.
Можлива ситуація, коли треба заборонити перенесення складного слова. У цьому випадку замість звичайного дефіса ви повинні скористатися нерозривним дефісом. Вставка цього символу здійснюється з допомогою комбінації клавіш: Ctrl+Shift+(-)дефис. Якщо тексті використовуються словосполучення, які прийнято розривати при перенесення, слід скористатися вставкою нерозривного прогалини. Наприклад, немає звичаю розривати такі словосполучення: «див. стор. 56.» чи «рис. 12». Щоб заборонити розрив слів, з-поміж них слід поставити символ нерозривного прогалини, який вводиться натисканням комбінації клавіш Ctrl+Shift+Spacebar.
Використання «Атотекста» і «Автозамены».
АВТОЗАМЕНА — засіб для автоматичної корекції помилок, орфографічних і граматичних помилок, автоматичної вставки до документа фрагментів тексту, графіки, таблиць тощо. Засіб автозамены можна використовуватиме розшифровки абревіатур. Тобто ви можете друкувати абревіатуру, а засіб автозамены щоразу буде вводити її розшифровку. Вікно діалогу «Автозамена» представлене рис. Це вікно то, можливо шляхом вибору Сервіс | Автозамена. Нижче наведено список опції діалогу «Автозамена»: |Опція |Призначення | |Виправляти дві великі літери в |При введення двох прописних літер поспіль у | |початку слова |слові, друга прописна літера | | |замінюється на строчную | |Робити перші літери пропозиції |Робить першу букву кожного пропозиції | |прописними |великої | |Усувати наслідки випадкового |Якщо ви і випадково почали вводити текст з | |натискання CapsLock |натиснутою клавіш CapsLock, MS Word | | |заміняє текст набраний прописними | | |літерами на рядкові | |Заміняти при введення |Автоматично виправляє текст у процесі| | |введення | |Звичайний текст |Заміняє запроваджений текст у кожному форматі | | |звичайну | |Форматированный текст |Заміняє звичайний текст на форматированный| |Замінити |Відображає ім'я елемента автозамены — | | |(скорочення чи слово, яку треба | | |автоматично заміняти у процесі введення).| | |Слова, спочатку які у цьому | | |списку, є елементами автозамены по| | |вмовчанням | |На |Відображає текст чи графіку, якими | | |слід замінити слово чи скорочення, | | |наведене на полі Замінити |.
АВТОТЕКСТ — засіб для автоматичної вставки до документа текстових чи графічних елементів, що потенційно можуть неодноразово уставлятися до них, наприклад, часто використовувані поштові адреси, стандартні пункти договору або назви що виділяються товарів. Кожен текстовий чи графічний елемент зберігається у вигляді елемента автотекста і навіть отримує своє унікальне имя.
Попередній перегляд і поставив печатку документа.
Для друку документів потрібно: • встановити принтер серед Windows шляхом завантаження драйвера (можна встановити відразу ж потрапляє кілька драйверів принтерів різних типів, наприклад Epson, MannesmanTally, Star тощо.); • налаштувати опції печати.
Команда СЕРВІС, Параметри…, вкладка Печатка (рис. 2.6) забезпечує завдання режимів друку документів: • Чернетковий — печатку документу з мінімальним форматуванням; • У зворотному напрямку — печатку сторінок на порядку спаду номерів; • Оновлювати поля — перед печаткою все поля документа перевычисляются; • Оновлювати зв’язку — перед печаткою проглядаються посилання пов’язані об'єкти й обновляється вміст об'єктів, вставлених до документа; • Графічні об'єкти (графіка, рисунки).
Рис. 2.6.
• Фонова печатку — можливість роботи в Word під час друку документа. Можна поставити об'єкт друку: • Коди полів (формульные висловлювання замість результатів і значень); • Примітки (на окремих сторінках наприкінці документа); • Прихований текст (весь текст, підготовлений як скрытый);
Команда ФАЙЛ, Параметри сторінки, вкладка Розмір папери задає формат і орієнтацію друкованої сторінки. Перед висновком документа на печатку документ проглядається з допомогою команди ФАЙЛ, Попередній перегляд. У режимі попереднього перегляду можливо також редагування тексту й зміна полів друкованої сторінки (див. Режими роботи з документами).
Команда ФАЙЛ, Печатка викликає діалогове вікно «Печатка» (рис. 2.7), в якому робляться установки до друку документа: • Принтер — вибір принтера зі списку встановлених; • Вивести на печатку — вибір об'єкта друку: Документ, Зведення документа, Примітки, Стилі, Елементи автотекста, Призначення клавіш; • Копії— вказується число друкованих копій; • Сторінки: Усі, Поточна сторінка (де знаходиться курсор). Виділення, Сторінки (вказуються через кому чи роздільник дефіс); • Надрукувати — Усі сторінки діапазону, Непарні сторінки, Парні страницы;
Рис. 2.7.
• ОК — спершу друку документа чи Скасування — для виходу з режиму печати.
З допомогою кнопки панелі інструментів Файл здійснюється безпосередній запуск друку документу з раніше встановленими параметрами діалогового вікна «Печать».
Управління передається програмі Диспетчер друку, (рис. 2.8) яка формує чергу друку документів, дозволяє припиняти печатку, видаляти документи з черги або видаляти всю очередь.
Для початку запущеного в роботу Диспетчеру друку виконується виклик з системного меню списку відкритих завдань — клавіша ПЕЧАТКУ .
Диспетчер друку має котра управляє меню, що містить команди: Принтер, документ, Вигляд, Довідка (роботи з Диспетчером друку). Зміна порядку друку документів виконується шляхом переміщення значків документів вгору чи вниз почергово з допомогою клавіш + курсорные стрелки.
Рис. 2.8.
Для відкладення з черги друку окремого документа здійснюються її вибір і натискання кнопки; для скасування друку всіх документів слід. Перед печаткою документа здійснюється перевірка правопису, перегляд образу друкованого документу з допомогою команди ФАЙЛ, Попередній просмотр.
Форматування символов.
Шрифты.
Шрифт — це набір літер, цифр, спеціальних символів і знаків препинания, відображуваних належним чином. У поняття шрифту входять:. Тип шрифту. Розмір шрифту. Накреслення. Колір. Спеціальні эффекты.
Існує безліч різноманітних шрифтів, виділені на самих різних цілей. Під час обговорення типу шрифту виділяють деякі характерні особливості шрифтів:. Наявність або відсутність зарубок (серифов) на кінцях знаків (літер). Значимість внутрішнього простору (пуансона). Товщину штриха у виконанні літери тощо. За наявністю серифов шрифти поділяються на серифные і бессерифные.
Серифные шрифти мають вигляд у розмірах, у дрібних вони зливаються і мають гірше бессерифных, у великих — вигляд матимуть просто неакуратно. Проте завдяки серифам, під час читання таких шрифтів зір менше напружується. До серифным шрифтами ставляться такі поширені типи шрифтів як Times, Bodoni, Shoolbook, Courier, Helvetica і т.д.
Бессерифные шрифти мають вигляд як у дуже дрібних розмірах (коли серифные зливаються і стають нечитабельними), і у великих розмірах шрифту, відмінно підхожих для заголовков.
Часто за одного розмірі, шрифт виглядає дрібнішим з допомогою простору всередині літери, званого пуансоном. Цю характеристику важливо враховувати особливо в використанні шрифтів малих розмірів, оскільки деякі шрифти вигляд матимуть нерозбірливо. Найчастіше великий розмір з великим пуансоном виглядає занадто світлим і акцентує внимания.
Малюнок літери залежить від співвідношення основних та з'єднувальних штрихів літери. Правила певного написання літер прийшли до нас з часів рукописних книжок. Вирізняють шрифти, мають рівномірну товщину штриха у всієї літері, такий шрифт називають рубаним (Arial, Omega CE) і нерівномірну товщину — з стовщеним основним штрихом.
Більшість шрифтів є пропорційними, тобто кожна літера займає стільки місця, скільки треба задля її написання. Існують моноширинные шрифти, ширина всіх літер на яких однакова, як в машинописного шрифту. Равноширинные шрифти, наприклад, Courier, використовуються при відображенні вихідних текстів комп’ютерних програм. Тексти, надруковані пропорційним шрифтом, є як звичними легкими для восприятия.
Найпоширенішими шрифтами нашій країні є Times ET, Times New Roman Cyr, Schoolbook, Optima, Arial Cyr, Courier New Cyr, і т.д.
Дуже важливою характеристикою шрифту є розмір, який звичайно виявляється у пунктах чи point. Один пункт відповідає 0,375 мм (американська одиниця — Pica Point відповідає приблизно 0,35 мм).
Для основного тексту зазвичай вибирають розмір 9, 10, для заголовків — більші розміри (12 і від), для виносок і приміток — 8.
Установка основних параметрів шрифта.
Процес форматування зводиться щодо встановлення необхідних параметрів для символів. Можна здійснити форматування раніше введеного тексту чи виконати необхідні установки, після чого запроваджуваний текст буде форматироваться потрібним образом.
Основні параметри шрифту (тип, величину і накреслення) призначаються з допомогою меню команди Формат, панелі інструментів «Форматування», клавішних команд і контекстного меню.
Использование вікна діалогу «Шрифт».
Найбільш повний набір інструментів до роботи зі шрифтами надає в ваше розпорядження вікно діалогу «Шрифт». З допомогою цього вікна можна вибрати необхідний тип шрифту і можливість установити йому все параметри, доступні в MS Word:. Розмір. Накреслення. Колір. Підкреслення. Спеціальні ефекти. Межсимвольные проміжки. Зміщення. Кернинг (подрезка).
У процесі роботи ці параметри можна змінювати і доповнювати з допомогою, клавішних команд, контекстных меню і кнопок панелей инструментов.
Для відкриття вікна діалогу «Шрифт» виконуються такі действия:
. Виберіть команду Формат | Шрифт. Натиснімо правої копкой миші робочу область документа. На екрані з’явиться контекстне меню, з яких виберіть команду Шрифт. Натисніть комбінацію клавіш Ctrl+D.
Вікно діалогу містить дві вкладки: «Шрифт» і «Інтервал». Нижче наведено призначення опцій вкладки «Шрифт». |Опція |Опис | |Шрифт |Список шрифтів, встановлених вашому комп’ютері | |Накреслення | |Звичайний |Використовується для основного тексту | |Курсив |Використовується виділення слів, заголовків | |Напівжирний |Використовується виділення слів, заголовків | |Напівжирний курсив |Комбінований стиль, який поєднає обидва попередніх | |Розмір |Список допустимих розмірів літер (від 8 до 72 пт) | |Підкреслення | |Ні |Текст відображається без підкреслення | |Звичне |Підкреслення суцільний лінією | |Тільки слова |Підкреслені лише слова, інтервали між словами залишаються не| | |підкресленими | |Подвійне |Підкреслення подвійний лінією | |Пунктирне |Підкреслення пунктирною лінією | |Опція |Опис | |Колір |Містить список допустимих квітів (Авто, Чорний, Червоний, | | |Жовтий тощо.) | |Ефекти | |Викреслювання |Текст перекреслять суцільний лінією, використовується при | | |редагуванні | |Верхній індекс |Текст піднесений над базової лінією | |Нижній індекс |Текст опущений нижчий рівня базової лінії | |Прихований |Текст не з’являється для друку | |Малі прописні |Текст відображається прописними літерами, мають розмір | | |малих літер. | |Усі прописні |Текст відображається лише прописними літерами |.
За умовчанням — Натискання цієї кнопки призводить до того, що це параметри, встановлених у вікні діалогу «Шрифт» іронізуватимуть з вмовчанням використовуватися для всіх документів, створюваних з урахуванням поточного шаблона.
Працюючи з вікна діалогу «Шрифт» встановлені параметри шрифту відбиваються розділ «Зразок». Відтак можна підбирати параметри, не залишаючи вікна диалога.
Вкладка «Інтервал» вікна діалогу «Шрифт».
Вікно діалогу «Шрифт» має ще одну вкладку «Інтервал», з допомогою яких можна встановити межсимвольные інтервали зсув щодо базової лінії вгору чи вниз. |Зміщення | | |Ні |Відсутня усунення символів щодо | | |базової лінії | |Угору |Символи підняті над базової лінією | |Донизу |Символи опущені нижче базової лінії | |Кернинг для символів |При встановленому прапорці відстань між | |розміром |деякими символами за тими словами збільшується що| | |робить слова більш читабельними. Використовується | | |лише з шрифтами TrueType і Adobe Type | | |Manager | |Більше встановленого |Задає мінімальний розмір шрифту для кернинга | |розміру пунктів і більше | |.
Вирівнювання відстані між символами.
За виконання верстки, особливо з шрифтами великих розмірів, поєднання деяких літер справляє враження нерівномірності межсимвольного інтервалу. Такі поєднання маю малопривабливий вид. Проте межсимвольный інтервал можна вирівняти. Для корекції таких поєднань використовується кернинг, що означає — подрезка.
При установці прапорця Кернинг для символів розміром здійснюється автоматичне зміна відстань між символами для шрифтів, розмір яких дорівнює чи перевищує значення, вказаний у полі Пунктів і более.
Використовуючи вкладку «Інтервал», можна змінити відстань між символами, і навіть вертикальне становище символів. З іншого боку, з допомогою кнопки За умовчанням можна зробити, що це параметри, встановлені на вкладке «Інтервал» іронізуватимуть з вмовчанням використовуватися всім документів, створюваних з урахуванням поточного шаблона.
Форматирование шрифту з допомогою клавиатуры.
З допомогою клавіатури можна виконати більшу частину дій форматування шрифту. |Комбінація клавіш |Призначення | |Ctrl+B |Встановлює полужирное накреслення | |Ctrl+I |Встановлює курсив | |Ctrl+U |Встановлює звичайне підкреслення | |Ctrl+Shift+W |Встановлює підкреслення лише слів | |Ctrl+Shift+D |Встановлює подвійне підкреслення | |Комбінація клавіш | Призначення | |Ctrl+Shift+K |Відображає малі прописні | |Ctrl+Shift+A |Відображає все прописні | |Ctrl+Shift+H |Встановлює прихований текст | | CtrL+Shift+= |Встановлює верхній індекс | |Ctrl+= |Встановлює нижній індекс | |Ctrl+Shift+Z |Скасовує форматування | |Shift+F3 |Змінює регістр | |Ctrl+Shift+F |Змінює шрифт | |Ctrl+Shift+P |Змінює розмір шрифту | |Ctrl+Shift+> |Збільшує розмір шрифту до наступного розміру з | | |списку | |Ctrl+Shift+< |Зменшує розмір шрифту до попереднього розміру з | | |списку | |Ctrl+] |Збільшує розмір шрифту з кроком у 1 пункт | |Ctrl+[ |Зменшує розмір шрифту з кроком у 1 пункт | |Ctrl+Shift+* |Отображает/прячет непечатаемые символи | |Ctrl+Shift+Q |Встановлює шрифт Symbol |.
Використання панелі інструментів «Форматирование».
Для форматування в MS Word існує спеціально призначена тих цілей панель інструментів «Форматування». З допомогою кнопок цієї панелі можна вибрати тип і величину шрифту, встановити накреслення (напівжирний, курсив, підкреслення) і виділення цветом.
Изменение регістру букв.
MS Word дає можливість швидко змінювати регістр літер у тексті без повторного введення. Для цього використовується команда Формат | Регістр. У результаті цієї війни вибору відкривається вікно діалогу «Регістр», яке містить такі опції: |Опція |Змінює написання на… | |Як у |Перша літера першого слова виділеного фрагмента — | |пропозиціях |прописна, інші — рядкові. | |Усі рядкові |Усі літери у фрагменті тексту — рядкові | |Усі прописні |Усі літери фрагмента тексту — прописні | |Як у заголовках |Перші літери всіх слів — прописні, інші — рядкові.| |Змінити регістр |Заміна літер верхнього регістру, літерами нижнього регістру і| | |навпаки |.
Для зміни регістру літер у тексті виконайте такі дії: · Виділіть фрагмент тексту, у якому треба міняти регістр літер. · Виберіть команду Формат | Регістр. · Виберіть потрібну опцію, та був натисніть кнопку ОК. Для зміни регістр літер можна скористатися комбінацією клавіш Shift+F3. Ця комбінація клавіш здійснює циклічне переключення:. Перша літера кожного слова прописна, інші — рядкові. Усі літери прописні. Усі літери строчные Списки В оформленні різних документів є свої особливості, і правил оформлення, іноді вимагає наявності в документах списків. Прийнято виділяти два типу списков:
. Маркіровані списки (чи як його ще іноді називають списки-бюллетени) використовуються при перерахування чи виділенні окремих фрагментів текста.
Для виділення фрагментів тексту використовуються звані кульки чи будь-які інші оригінальні елементи шрифту.. Нумеровані списки корисними у світі тому випадку, коли не треба визначити порядок викладу. Вони дозволяють скласти пронумерований список якихабо дій чи речей. До сформування писків використовується меню Формат команда Список чи дві кнопки маркірований і нумерований список на панелі инструментов.
Создание і видалення буквицы.
Команда Буквица з меню Формат дозволяє вам оформити текст виділенням першої літери глави (розділу або частини). Зазвичай, буквица створюється перша літери абзацу, проте проте його можна створити такий ефект для кількох перших літер або заради всього першого слова. Команда «Формат на зразок» (панель «Стандартная»).
Копирование форматів символов.
Копирование форматування виділеного об'єкта чи тексту. Це форматування буде потім застосована об'єкта чи тексту, який обраний. Для застосування форматування до кількох об'єктах слід двічі клацнути кнопку [pic], та був послідовно клацнути всі об'єкти, підлягають форматування. Коли всі об'єкти будуть відформатовані, слід натиснути клавішу ESC чи кнопку для відключення режиму Формат по образцу.
Форматування рядків і абзацев.
Абзац — це фрагмент тексту чи графіки, обмежений символом абзацу. Символ абзацу (чи маркер абзацу) — непечатаемый символ, який містить всіх параметрів форматування відповідного абзацу. З допомогою форматування абзацу встановлюється становища тексту на екрані, а, отже, і листе.
При форматуванні абзацу оперують такими понятиями:
Відступ — встановлює відстань тексту абзацу (або тільки першого рядка чудово) від поля страницы:
. Для абзацу можна поставити лівий і/або правий отступы.
. Для першого рядка чудово абзацу можливо завдання відступу чи виступу, які задаються з допомогою команди Формат | Абзац.
Вирівнювання тексту — використовують у залежність від цели:
. По лівому краю — переважно тексті звичайних документів, у своїй правий край документа не вирівнюється і утворить хіба що ступеньки.
. По правому краю — в колонтитулах.
. Центром — під час оформлення заголовков.
. По ширині - переважно тексті ділових листів і більшістю друкованих видань, лівий правий край документа абсолютно ровные.
Табуляція — застосовується до створення фіксованого відступу на початку першого рядка чудово кожного абзацу, а як і дозволяє оформити текст на кілька вирівняних колонок.
Межстрочный інтервал — дозволяє визначити відстань між рядками абзаца.
Крім межстрочного інтервалу можна встановити відстань перед абзацом і після него.
Лінії, рамки і штрихування — призначені до створення дизайну абзаца.
Символ абзаца При створення нових абзаців, ними поширюються всі встановлені параметри форматування абзацу для даного стилю. Це відбувається за кожному натисканні клавіші Enter. Річ у тім, що клавіша Enter встановлює символ абзацу, який, як говорилося, містить все характеристики форматування абзацу. При видаленні символу абзацу, текст успадковує все параметри попереднього чи наступного абзаца.
Команда Абзац з меню Формат чи контекстного меню.
Для установки кількох параметрів форматування абзацу найбільш зручно використовувати вікно діалогу «Абзац». Для відкриття цієї вікна діалогу виберіть команду Абзац з меню Формат або з контекстного меню, открываемого з допомогою правої кнопки мыши.
Вікно діалогу «Абзац» містить дві вкладки: «Відступи і інтервали», «Становище сторінка». З допомогою цього вікна діалогу можна встановити доступні в MS Word елементи форматування абзацу. Наприклад, вкладка «Відступи і інтервали» дозволяє визначити такі параметри формату абзацу:. Правий і лівий відступи. Відступ і виступ першого рядка чудово абзацу. Інтервал між рядками. Інтервал перед абзацом і після нього. Вирівнювання із лівого, правому краях, у центрі чи з ширине.
Форматування з допомогою команди вікна діалогу «Абзац» зводиться до завданням значень для вибраних параметрів. У цьому числові значення можуть бути безпосередньо уведено підрозділи до відповідні поля чи обрані з допомогою кнопок, розміщених у правій частині полів введення. Установка табуляції ввозяться вікні діалогу «Табуляція». Це вікно відкривається вибором команди Формат | Табуляція, також наявність його можна відкрити з вікна діалогу «Абзац», натиснувши кнопку Табуляція. Вкладка «Становище сторінка» дозволяє визначити такі параметри формату абзацу: Розбивка шпальти:. Заборона друку висячих рядків (одиночних рядків кінці сторінки).. Заборона приміщення розриву сторінки всередину абзацу.. Заборона приміщення розриву сторінки між виділеним і наступним абзацом.. Вставка примусового розриву сторінки перед виділеним абзацом.. Заборона відображення номерів рядків для виділеного абзацу. Цей параметр до уваги береться, тоді як документі чи розділі немає номерів рядків.. Заборона автоматичної розстановки переносів слів для виділеного абзаца.
Средства панелі інструментів «Форматирование».
Панель інструментів «Форматування» дозволяє швидко змінити конкретний параметр формату абзацу. І тому досить виділити необхідні абзаци і натиснути мишею потрібної кнопці на панелі інструментів. Проте, панель інструментів «Форматування» надає обмеженіший набір коштів за порівнянню з вікном діалогу «Абзац». З допомогою відповідних кнопок цієї панелі можна:. Встановити вирівнювання (по правому чи лівому краях, по ширині, у центрі). Створити фіксовані відступи. Відкрити панель інструментів «Обрамлення», з допомогою яких можна створювати обрамлення навколо абзаців [pic].
Клавишные команды.
З допомогою клавішних команд можна швидко змінити що з параметрів формату абзацу. Можливості, надані вам при використанні клавішних команд, наведені у таблиці: |Комбінація клавіш |Функція | |Ctrl+E |Вирівнює абзац у центрі | |Ctrl+J |Вирівнює абзац по ширині | |Ctrl+L |Вирівнює абзац вліво | |Ctrl+R |Вирівнює абзац вправо | |Ctrl+M |Встановлює відступ зліва | |Ctrl+Shift+M |Скасовує відступ зліва | |Ctrl+T |Створює виступ | |Ctrl+Shift+T |Скасовує виступ | |Ctrl+Q |Скасовує форматування абзацу, але з діє | | |елементи формату, зумовлені стилем абзацу |.
Табуляции.
Зазвичай, на початку кожного абзацу встановлюється табуляція, таким чином позначається «новий рядок». З іншого боку, можна одночасно використовувати відразу кількох установок табуляції. Згаданою засобом іноді користуються при табулированном поданні тексту, не вдаючись по допомогу таблиц.
Для табуляції можна встановити заповнювач. MS Word пропонує на вибір три можливі варіанти заповнення: суцільний лінією, пунктирною і складеної з точок. Практичним прикладом використання табуляції з заповненням є оглавление.
Символ табуляція належить до непечатаемым символів, і має вигляд спрямованої вправо стрілки. За умовчанням непечатаемые символи не відбиваються на екрані при наборі і редагуванні тексту. Для їх відображення, у разі потреби, потрібно натиснути кнопку Непечатаемые символи на стандартної панелі інструментів чи комбінацію клавіш Ctrl+Shift+*.
Для установки позицій табуляції використовується вікно діалогу «Табуляція» чи горизонтальна линейка.
Установки табуляції з допомогою вікна діалогу «Табуляция».
Окно діалогу «Табуляція» представлене рис. Це вікно то, можливо використано для установки кількох символів табуляції різних видів. З іншого боку, з його за допомогою можна змінити значення табуляції за умовчанням. Установка табуляції.. Виділіть абзац чи фрагмент тексту, у якому встановити табуляцію, чи помістіть курсор до тексту, звідки має розпочатися фрагмент з новою табуляцією.. Виберіть команду Табуляція | Формат, з’явиться вікно діалогу «Табуляція».. Запровадьте значення для позиції табуляції на полі Позиція табуляции.
Допускається введення дробових значень, у своїй необхідно враховувати вид десяткового роздільника (точка чи кома). Вигляд десяткового роздільника встановлюється з вікна діалогу «Властивості: язик, і стандарти» Windows 95.. При завданні табуляції треба враховувати одиниця виміру, встановлені на вкладке «Загальні» вікна діалогу «Параметри».. У розділі «Вирівнювання» виберіть необхідну опцію: По лівому краю, Центром, По правому краю, По разделителю або з рисою.. У розділі «Заповнювач», виберіть форму заповнення табуляції: без заповнення, з заповненням як точок, пунктиру чи суцільній лінії.. Натиснімо кнопку Встановити.. Для установки додаткових табуляцій виконайте пп. 3 — 6. Після чого списку Позиції табуляції буде представлено всіх встановлені вами позиції табуляції.. Натиснімо OK.
Использование горизонтальній лінійки для установки табуляции.
[pic].
З допомогою горизонтальній лінійки можна встановити кожній із видів табуляції, крім табуляцій з заповнювачем і з рисою. Якщо горизонтальна лінійка відсутня на екрані, виберіть команду Вигляд | Линейка.
Безпосередній установка табуляції здійснюється з допомогою кнопки Тип табуляції, що у лівому кінці горизонтальній лінійки. Натисніть кілька разів цю кнопку до того часу, поки значок типу табуляції на не прийме необхідний вид: |Значок на горизонтальній |Вирівнювання | |лінійці | | |[pic] |По лівому краю | |[pic] |По правому краю| |[pic] |Центром | |[pic] |По разделителю |.
Установка табуляції з допомогою лінійки.. Виділіть абзац чи фрагмент тексту, котрій встановити табуляцію, чи помістіть курсор у тому фрагменті.. Тисніть кнопку Тип табуляції до того часу, перебувають у лінійці не з’явиться символ необхідного типу табуляції.. Встановіть покажчик миші у те місце, у якому планують установити табуляцію, і натисніть кнопку миші. На лінійці з’явиться символ табуляції, обраного вами типа.
Для видалення позицій табуляции.
. Переміщення маркера табуляції межі робочої області (на сіра полі) призведе до видалення табуляції.. Щоб видалити все табуляторы, з допомогою вікна диалога.
«Табуляція», натисніть кнопку Видалити все. Якщо потрібно видалити конкретний табулятор, зазначте їх у списку Позиції табуляції і натиснімо кнопку Видалити. повторюючи її, можна видалити все непотрібні табуляторы, не залишаючи вікна діалогу «Табуляція». Наприкінці натиснімо кнопку ОК.
Повтор і копіювання формата.
У MS Word щоразу при натисканні клавіші Enter автоматично формується новий абзац з параметрами форматування попереднього абзацу. Для повторення форматування можна використовувати команду Правка | Повторити чи клавішу F4. Проте, такі дії повторюють лише останній із встановлених форматов.
Копіювання формату можна здійснити з допомогою кнопки [pic]Копировать формат стандартної панелі інструментів. У цьому необхідно, щоб за копіюванні захоплювався символ абзацу, у якому усю інформацію про параметрах форматирования.
Якщо потрібно скопіювати формат на кілька місць, кнопку Копіювати формат слід натиснути двічі. Тоді, після виділення абзацу курсор продовжуватиме мати вид пензля, і можна буде потрапити копіювати формат стільки раз, скільки потрібно. Для скасування дії кнопки Копіювати формат, треба натиснути клавішу Esc.
Обрамление і заливка.
Меню Формат має ще кілька важливих команд що використовуються оформлення тексту, жодну з що їх також розглянемо у цій главі. Це команда Обрамлення і заливання, відкриває однойменне вікно діалогу «Кордони і заливання абзацу». З допомогою цього вікна можна розмістити у рамку фрагмент тексту, виділити елемент рамкою, тінню чи лінією і т.д.
Обрамление з допомогою коштів вікна діалогу «Кордони і заливка».
Вікно діалогу «Кордони і заливання» містить «, «Сторінка» і «Заливання», відповідно. Нижче наведені призначення опцій вкладки, «Кордон»: |Опції | Призначення | |Ні |Видаляє елементи обрамлення | |Рамка |Створює обрамлення | |Тінь |Створює обрамлення як рамки із тінню | |Об'ємна |Розміщення навколо виділеного фрагмента об'ємних прямокутних | | |кордонів. | |Інша |Створення користувальницької кордону для сторін, вказаних у вікні | | |зразка. Цей тип кордону вибирається автоматично при натисканні | | |кожній із кнопок з вікна зразка | |Тип |Містить одинадцять типів ліній обрамлення серед яких | | |одинарна лінія різної товщини, подвійна пунктирна і точкова | |Колір |Задає колір лінії | |Ширина |Вибір товщини лінію кордону. Для зміни окремої лінію кордону| | |виберіть параметр Інша, поставте потрібні тип, колір і товщину | | |лінії, та був зазначте кордону, які треба змінити, | | |використовуючи кнопки на схемою. |.
Щоб встановити обрамлення абзацу виділіть його мишкою і виберіть меню Формат | Кордони і заливання. Потім встановіть потрібний вам вид рамки, її колір і толщину.
Назначение і вкладки «Заливка».
Достаточно цікаві ефекти під час оформлення фрагмента документа можна отримати з допомогою вкладки «Заливання» вікна діалогу «Обрамлення і заливання абзацу». Нижче наведено перелік опцій цієї вкладки.
|Опция |Призначення | |Ні |Видаляє заповнення у виділених абзаців, осередків таблиці чи | | |кадрів | |Візерунок |Застосовує сіра заповнення інтенсивністю від 5 до 90 відсотків | | |чи одне із кількох візерунків, включаючи значення Немає і Суцільний. | | |Ні застосовує колір, обраний як колір фону. Суцільний застосовує | | |колір, обраний для тексту | |Заливання |Встановлює колір крапок і ліній зазначеного візерунка заповнення. | | |Авто означає колір, використовуваний для тексту (зазвичай чорний) | |Колір фону |Встановлює колір фону обраного візерунка. Авто означає колір, | | |використовуваний для фону (зазвичай білий.) | |Зразок |Показує, як виглядатиме документ, якщо до нього застосувати | | |зазначені параметри |.
Форматування страниц.
Визначення розміру та орієнтації бумаги.
Під час підготовки документа зазвичай потрібно встановити орієнтацію і розмір папери. У MS Word передбачено два типу орієнтації папери — книжкова і альбомна. Зазвичай, використовується книжкова орієнтація, але можливі ситуації, коли випадає вдаватися до альбомної орієнтації й нестандартним розмірам листа.
MS Word пропонує близько 10 визначених розмірів папери, включаючи letter (лист), legal (юридичний), конверти тощо. Що стосується необхідності можна самостійно встановити необхідні розміри страницы.
Для установки розміру та орієнтації сторінок призначена вкладка «Розмір папери» вікна діалогу «Параметри сторінки». Для відкриття цієї вікна діалогу виберіть Файл | Параметри страницы.
Можете вказати, чи варто застосовувати чи дані установки для документа або його частини. Залежно від прийнятого рішення, необхідно або попередньо розбити його за розділи, або виділити потрібний фрагмент. Після цього необхідний варіант вибирається з раскрывающегося списку Применить.
Установка ж розмірів та орієнтації листа.
. Виділіть текст чи фрагмент, готовий до установки ж розмірів та орієнтації аркуша.. Виберіть команду Файл | Параметри, відкриється вікно діалогу «Параметри сторінки».. Перейдіть на вкладку «Розмір папери».. У раскрывающемся списку Розмір папери виберіть необхідний розмір листа.
Якщо жодного з наведених розмірів не підходить, введіть свої значення поля Ширина і Висота.. Встановіть потрібну орієнтацію сторінки: Книжкова чи Альбомна.. Із списку Застосувати виберіть, якого фрагмента слід застосувати встановлені величину і орієнтацію сторінки.. Натисніть OK.
Установка ширини полей.
Обов’язковою елементом форматування сторінки є поля. У цьому контексті - це кордону, оточуючі текст з чотирьох сторін на сторінці. Поля може бути порожніми, а можуть утримувати колонтитули, номери сторінок, зноски або навіть і графику.
У звичайному режимі поля невеликі. На екрані відображається лише текстова область сторінки. У режимі розмітки сторінка виглядає практично оскільки він буде надрукована, разом із крисами і іншими елементами розмітки. Щоб бачити все елементи форматування сторінки, слід перейти в режим розмітки страницы.
Ширіну полів можна змінити як в усьому документі, і у окремих його розділах. Можна навіть змінити установку ширини полів за умовчанням. Для цього необхідно внести в шаблон «Звичайний» або створити власний шаблон.
Встановити ширину полів у документі можна з допомогою:. Вікна діалогу «Параметри сторінки». Горизонтальній линейки Установка точних розмірів полей.
С допомогою вікна діалогу «Параметри сторінки» можна:. Встановити точну величину полів. Створити розворот. Встановити поля для палітурки. Включити обрані параметри в шаблон «Звичайний» задля її подальшого використання за умовчанням При установці розмірів полів для документа курсор може у місці документа. Причому у документі повинні відсутні виділені фрагменты.
Для завдання розмірів полів для фрагмента документа виконайте одна з наступних дій:. Якщо потрібне встановити розміри полів частині тексту, виділіть її.. Якщо потрібне встановити розміри полів для розділів документа, вставте розрив розділу.. Якщо потрібне встановити розміри полів з певного місця остаточно документа, помістіть курсор у те місце, звідки починатимуться нових установок поля, і зазначте, нові розміри полів треба використовувати Не варто. Якщо поля застосовуються до наголошеного фрагмента, то MS Word перетворює виділений текст в окремий розділ, вставляючи розрив розділу доі після виділеного тексту. Якщо поля застосовуються від того плинного становища курсору і далі, то MS Word вставляє розрив розділу там, де знаходиться курсор.. Виділіть фрагмент тексту, котрій ви бажаєте змінити розміри полів, чи помістіть курсор в необхідний розділ.. Виберіть команду Файл | Параметри сторінки, чи встановіть курсор в неробочої області горизонтальній лінійки і двічі натисніть кнопку мыши.
Незалежно від способу що ви скористаєтеся, відкриється вікно диалога.
«Параметри сторінки».. Перейдіть на вкладку «Поля».. Встановіть потрібні розміри полів.. У творчому списку Застосувати виберіть, яких частинам документа ви бажаєте застосувати встановлені розміри полів.. Натисніть OK.
Создание розворотів і полів під переплет На практиці досить часто використовується двостороння верстка, звана інакше розворотом. Двостороння верстка, передбачає симетричний (тобто дзеркальне) розташування полів. У цьому рівні розміри зовнішніх полів парних і непарних сторінок, і навіть розміри внутрішніх полів. Для внутрішніх полів можна додатково передбачити місце на переплет.
З цією метою призначений прапорець Дзеркальні поля була в вікні діалогу «Параметри сторінки». Крім названих особливостей розворот дозволяє створити різні колонтитули для парних і непарних сторінок, симетрично розмістивши номери парних і непарних сторінок. Наприклад, в нижньому колонтитулі інформаційного бюлетеня ви можете поміщати номер сторінки під зовнішніми полями, а дату — під внутренними.
Дополнительные поля під переплет Если передбачається переплітати документ, необхідно передбачити додаткове місце на переплет.
Зазвичай для палітурки досить 1,5 див. Це значення необхідно вказати й у полі Палітурка. У цьому поля була в документі не зміняться, але ширина текстовій області уменьшится.
Установка ширини полів з допомогою линеек.
Горизонтальная і вертикальна лінійки дозволяють швидко встановити розміри полів у документі чи окремому розділі, не відкриваючи вікна діалогу «Параметри сторінки». У звичайному режимі на екрані відображається лише горизонтальна лінійка, як розмітки сторінки і попереднього перегляду на екрані присутні обидві лінійки:. Горизонтальна лінійка, що дозволяє вибрати ширину лівого і правого (чи внутрішнього і зовнішнього) полів. Вертикальна лінійка, що дозволяє встановити ширину верхнього й нижнього полів Кожна лінійка має затінену і білу області. Затінена область позначає поля, біла — текстову область. Поділ з-поміж них визначає становище кордону полів. Пересуваючи мишею кордону полів, можна змінити їх ширину. Наприклад, зменшення ширини лівого поля, кордон лівого поля слід пересунути вправо до лівого краю страницы.
Дія установок полів, виконані з допомогою лінійки, аналогічно настановам, виконаним з вікна діалогу «Параметри сторінки». Тож перш ніж розпочати зміни ширини полів з допомогою лінійки, необхідно виділити необхідний фрагмент чи встановити курсор не більше необхідного розділу. Інакше установки, вироблені допомогою лінійок, будуть застосовані до всього документу.
Колонтитулы.
Колонтитули — звичайний елемент оформлення документа, розташований або у верхньому полі сторінки (верхній колонтитул), або у нижньому полі (нижній колонтитул).
У колонтитул то, можливо винесено назва документа, назва глав, пагінація, ім'я автора, дата створення, зноски тощо. Колонтитул так ж можна утримувати графіку (наприклад, логотип фирмы).
З використанням двосторонньої верстки, правий і лівий колонтитули зазвичай відрізняються одна від друга котра міститься у яких інформацією. Наприклад, лівий колонтитул містить назву книжки і нумерацію парних сторінок, правий — заголовок поточної глави уряду та нумерацію непарних страниц.
Робота з колонтитулами призначена однойменна панель інструментів. Для відкриття цієї панелі виберіть команду Вигляд | Колонтитули, Режим створення колонтитулів Демшевського не дозволяє одночасно працювати із головною документом. Створювати і редагувати колонтитули за будь-якому режимі. Проте, переглянути, як колонтитули виглядатимуть в готовому документі можна лише у режимі розмітки сторінки чи попереднього перегляду. У MS Word також є можливість створювати окремий колонтитул спеціально перша сторінки документа.
Форматирование і місцезнаходження колонтитулов Колонтитулы мають від решти тексту. Це досягається з допомогою коштів форматування, наявних у Word. Практично кожен вид форматування, що застосовується до тексту, доступний при форматуванні колонтитулів. Можна змінити шрифт, збільшити або зменшити розмір символів, вставити графіку, намалювати картинку, вставити таблицю, додати рядок чи рамку, і навіть створити затінення, і навіть встановити чи кілька табуляторов, змінити вирівнювання чи відступи, і навіть інтервали між рядками чи абзацами. При оформленні колонтитулів можна скористатися практично всі командами меню, панелями інструментів, клавішними командами і линейками.
Зміна горизонтального розташування колонтитула.
o Виберіть команду Вигляд | Колонтитули. o Втілите В Життя горизонтальне вирівнювання, використовуючи такі средства:
> Можна також використовувати вирівнювання табуляції за умовчанням (вліво, у центрі чи вправо) чи встановити свою табуляцію з допомогою линейки.
> Кнопки вирівнювання панелі інструментів «Форматирование».
> Маркери відступів на лінійці. o Для переміщення між різними колонтитулами використовуйте кнопки Перейти до попередньому і Перейти ось до чого. o Можна змінювати розташування колонтитулів всередині відповідних полей.
(верхнього й нижнього). Ці параметри розташування встановлюються з допомогою вікна діалогу «Параметри страницы».
Зміна вертикального розташування колонтитула.
o Виберіть команду Вигляд | Колонтитули. o Натисніть кнопку Параметри сторінки. o Перейдіть на вкладку «Поля». o У розділі «Від краю до колонтитула» встановіть відстань поле.
Верхнього від верхнього краю сторінки для верхнього колонтитула й у поле.
Нижнього — від нижнього краю сторінки для нижнього колонтитула. Натисніть кнопку ОК. o Для переміщення між колонтитулами використовуйте кнопки Перейти до попередньому, Перейти ось до чого і Верхний/нижний колонтитул. o Для повернення документ натиснімо кнопку Закрити чи двічі натиснімо мишею область основного тексту. o Відстань між текстом документи й колонтитулами можна змінювати, збільшуючи чи зменшуючи верхнє чи нижнє полі сторінки. З цією метою можна використовувати вікно діалогу «Параметри сторінки» чи вертикальну линейку.
Зміна відстані між текстом документи й колонтитулами.
o Виберіть команду Вигляд | Колонтитули. o Встановіть покажчик миші на маркере верхньої чи нижньої межі поля сторінки на вертикальної лінійці. Коли покажчик миші прийме форму вертикальної двунаправленной стрілки, натисніть кнопку миші і відпускаючи її, перемістіть кордон, змінюючи цим відстані між краєм основного тексту і відповідатиме колонтитулом. o Для переміщення між різними колонтитулами використовуйте кнопки Перейти до попередньому, Перейти ось до чого і Верхний/нижний колонтитул. o Аби повернутися до тексту основного документа натисніть кнопку Закрити чи двічі натисніть мишею область основного текста.
Создание різних колонтитулів для парних і непарних страниц.
При двосторонньої верстці з допомогою розвороту прийнято створювати різні колонтитули для парних і непарних сторінок. Наприклад, на лівої сторінці розвороту у верхній колонтитулі буде розміщено назва документа, але в з правого боку — назва розділу. o Виберіть команду Вигляд | Колонтитули o Натисніть кнопку Параметри сторінки на панелі інструментів «Колонтитули». o Перейдіть на вкладку «Макет». o У розділі «Розрізняти колонтитули» встановіть прапорець Парних і непарних сторінок, і натиснімо кнопку ОК. o Перейдіть з допомогою кнопок Перейти до попередньому і Перейти ось до чого до четному (чи нечетному) колонтитулу і оформите колонтитул. o Перейдіть до нечетному (чи четному) колонтитулу і оформите його. o Для повернення документ двічі натиснімо мишею на області основного текста.
Создание окремого колонтитула перша сторінки документа чи раздела.
У окремих випадках потрібно оформити першу сторінку документа інакше, ніж інших сторінок. Тому немає й колонтитул першої сторінки може відрізнятиметься від колонтитулів решти парних і непарних сторінок. MS Word дозволяє створювати окремий колонтитул перша сторінки документа чи розділу. Часто на першій сторінці в колонтитулі розміщують логотип, торгову марку тощо. Приклад. Створення окремого колонтитула перша сторінки o Виберіть команду Вигляд | Колонтитули. o Натиснімо кнопку Параметри сторінки на панелі інструментів «Колонтитули». o Перейдіть на вкладку «Макет». o Серед опитаної «Розрізняти колонтитули» встановіть прапорець Першої сторінки і натисніть кнопку ОК. o Оформите колонтитул перша сторінки. Можливо ви захочете не поміщати колонтитул на першу сторінку, у разі залишіть область колонтитула порожній. o Оформите колонтитули інших сторінок документа чи розділу, використовуючи для переміщення кнопки Перейти ось до чого і Перейти до попередньому. o Для роботи над колонтитулами натисніть кнопку Закрыть.
Удаление колонтитулов.
Колонтитули є частиною документа. Зв’язок між колонтитулами різних розділів підтримується автоматично. Якщо змінити колонтитул в жодному розділі, то автоматично змінюються колонтитули у решті розділах. Цього уникнути, розірвавши зв’язок між колонтитулами різних розділів з допомогою кнопки Як і попереднього розділі на панелі інструментів «Колонтитулы».
Колонтитул можна видалити, як будь-який інший елемент документа, з тією різницею, що попередньо його треба від'єднати від інших колонтитулів з допомогою кнопки Як і попереднього розділі, інакше будуть віддалені все колонтитули. o Помістіть курсор в розділ, котрій потрібно видалити колонтитул. o Виберіть команду Вигляд | Колонтитули. o Виділіть колонтитул, підлягає видалення. o Отсоедините удаляемый колонтитул з інших натисканням кнопки Як і попереднього розділі o Натисніть Backspace чи Delete. o Для повернення документ натиснімо кнопку Закрыть.
Вставка номерів страниц Номера сторінок зручно вставляти під час створення колонтитулів натисканням кнопки Номер сторінки на панелі інструментів «Колонтитули». Їх можна безкоштовно розміщувати у місці колонтитула. Отже, ви можете помістити номер у верхній чи частині сторінки, вирівнювати у центрі чи з кожному краю сторінки. Як альтернативного способу вставки номери сторінок ви можете скористатися командою Вставка | Номери сторінок. З допомогою вікна діалогу «Номери сторінок» можна встановити параметри номери сторінок на колонтитулі: розташування, формат числа, початок нумерації. Приклад. Установка нумерації сторінок. Виберіть команду Вставка | Номери сторінок. На екрані з’явиться вікно діалогу «Номери сторінок», представлене на рис. 11.10.. У творчому списку Становище зазначте місце сторінка (внизу чи вгорі сторінки), де припускаєте розташовувати номери сторінок.. Відкрийте список Вирівнювання встановіть спосіб вирівнювання номерів сторінок (зліва, праворуч центру, всередині чи зовні).. Щоб змінити формат нумерації (1, 2, 3), натиснімо кнопку Формат і додайте номер глави чи виберіть інший формат.. Натиснімо кнопку ОК.
Установка початкового номери сторінки раздела.
У MS Word за умовчанням застосовується наскрізна пагінація всім розділах документа, проте його можна змінювати початкові номери сторінок кожного розділу. Приклад. Установка початкового номери сторінки розділу. Помістіть курсор у потрібний розділ.. Виберіть команду Вставка | Номери сторінок.. Натисніть кнопку Формат.. У розділі «Нумерація сторінок» встановіть перемикач Почати з, на полі введення зазначте початковий номер сторінки розділу і натиснімо ОК.. Для повернення документ натисніть кнопку ОК з вікна діалогу «Номери страниц».
Удаление номерів страниц Номера сторінок можна видалити з усього документа або з певних розділів. Але оскільки номери сторінок вкладаються у колонтитул, то тут для видалення номерів потрібно активізувати колонтитул, виділити номер сторінки, та був видалити його. Якщо він складається з кількох розділів, А слід видалити номери сторінок тільки одного їх, необхідно розірвати зв’язки України із колонтитулами інших розділів натисканням кнопки Як у попередньому розділі. Якщо зв’язок між розділами були розірвані чи документі міститься лише одне розділ, то номери сторінок підуть з всього документа.
Вставка дати й времени.
Для автоматично обновлюваних дати й часу MS Word надає в ваше розпорядження кілька коштів:. Кнопки Дата і Час панелі інструментів «Колонтитули». І тут використовується встановлений за умовчанням формат дати й часу.. Команда Вставка | Дата та палестинці час. Саме цим засобом ми скористаємося для додавання в колонтитул поточні дату та палестинці час.. Команда Вставка | Поле дозволяє вибрати найприйнятніші формати дати й времени.
Разбивка документа на разделы.
У MS Word розбивка на розділи здійснюється шляхом вставки символу розриву розділу. У звичайному режимі як розмітки сторінки цей символ подано у вигляді двох пунктирних ліній з написом «Розрив розділу», але для друку ці лінії не отображаются.
Символом розділу позначається місце, від якого починається новий розділ у документі, що мати власний формат. Наприклад, ви можете встановити нові параметри полів, змінити орієнтацію сторінки і визначити нові колонтитулы.
Розділ, наступний за символом розриву, може починатись з наступній сторінки, і навіть з такою четной чи нечетной сторінки, які зазвичай характерно під час ділення на глави. Якщо глави розпочинаються з нечетной сторінки і попередня глава також закінчилася на нечетной сторінці, то наступна парна сторінка мусить бути пропущена.
Вставка символів розділу здійснюється з допомогою команди Вставка | Розрив. У виконання цієї команди відкривається вікно діалогу «Розрив». Нижче наведено склад опцій цього вікна діалогу: |Опція |Призначення | |Нову сторінку |Вставка примусового розриву сторінки в позицію | | |курсору. | |Нову колонку |Вставка примусового розриву колонки в позицію | | |курсору. | |З наступної страницы|Вставляет маркер кінця сторінки над точкою вставки. | | |Залишившись текст поміщається ось на наступній сторінці | |На поточної сторінці |Новий розділ триває відразу за попереднім без | | |вставки маркера кінця сторінки з-поміж них. Вільне | | |місце останньої сторінки попереднього розділу заповнюється| | |текстом з нового розділу | |З четной сторінки |Новий розділ починається наступного нечетной сторінці. | | |Якщо кінець розділу потрапляє на непарну сторінку, то | | |наступна парна сторінка залишиться порожній | |З нечетной сторінки |Новий розділ починається наступного четной сторінці. | | |Якщо кінець розділу потрапляє на четную сторінку, то | | |наступна непарний сторінка залишиться порожній |.
Щоб новий розподіл починався з такою сторінки, потрібно вибрати перемикач З наступної сторінки. Приклад. Вставка символу розділу. Встановіть курсор в точку, з якою має розпочатися новий розподіл.. Виберіть команду Вставка | Розрив, відкриється вікно діалогу «Разрыв».
(рис. 11.17.). Встановіть перемикач З наступної сторінки. Новий розділ починатиметься з новою сторінки.. Натисніть OK.
Удаление маркерів разделов Символ розділу підпорядковується до того ж правилу, як і символ абзацу, у якому усю інформацію про параметрах форматування абзацу. При видаленні символу абзацу, абзац приймає форматування поруч стоїть абзацу. Аналогічне явище відбувається за видаленні символу розділу. У цьому також видаляється формат розділу, попереднього удаляемому символу. І тут попередній розділ зливається з наступним і їх отримує притаманні їй характеристики формату. Якщо справа зрушила випадково, скористайтеся для скасування командою Правка | Скасувати чи натисніть кнопку Скасувати на стандартної панелі інструментів. Якщо потрібно скасувати розбивка для кількох розділів, доцільно скористатися інструментом пошуку — заміни, що дозволяє швидко відшукати все символи розбивки на разделы.
Разбивка на страницы.
Під час роботи з документом, MS Word обриває сторінку принаймні її заповнення. Це автоматична фонова розбивка шпальти. Якщо встановлено така розбивка шпальти, MS Word визначає обсяг тексту на сторінці і автоматично здійснює розрив сторінки. Однак можете самостійно встановити кінець страницы.
Фоновая розбивка на страницы.
За умовчанням розбивка шпальти виробляється у моменти пауз при наборі чи редагуванні. Це називається фонової розбивкою на страницы.
За умовчанням MS Word переустановлює роздільники сторінок кожен раз, коли вносять зміни до документа. У цьому MS Word обчислює скільки тексту можна помістити на сторінку і вставляє фоновий розрив сторінки, який з’являється у вигляді точкової лінії у звичайному режимі чи як кінець сторінки як розмітки сторінки. Відключення фонової розбивки збільшує швидкість роботи MS Word. Приклад. Установка і відключення фонової розбивки сторінками. Знаходячись у звичайному режимі, виберіть команду Сервіс | Параметри.. Перейдіть на вкладку «Загальні».. Встановіть прапорець Фонова розбивка шпальти для включення фонової розбивки шпальти чи приберіть цей прапорець для відключення її.. Натиснімо кнопку ОК. При автоматичної розбивці шпальти підтримується індикація номери сторінок на активної рядку состояний.
Вставка примусового розриву страницы Можно вставити розрив сторінки вручну, якщо потрібно перервати сторінку у певному місці документа. Особливо важливо під час створення макета, коли сторінка недостатньо насичена чи сторінці не вмістилося підпис до малюнка чи таблиці, що перешкоджає читання матеріалу і т.д.
Маркер кінця сторінки, вставлений вручну, називають примусовим розривом сторінки. Сторінки при вставці примусового розриву сторінки перенумеровываются автоматически.
Удаление примусового розриву страницы Если потреба в примусовому розриві сторінки відпала, символ примусового розриву сторінки можна удалить.
На його видалення у виділити символ кінця сторінки й тицьнути на Backspace чи Delete.
Якщо ви хоч вставили символ кінця сторінки з допомогою прапорця З новою сторінки з вікна діалогу «Абзац «, то видалити може бути, лише прибравши флажок.
Якщо ви хоч встановили у документі кілька символів примусового розриву сторінки, то тут для їх пошуку доцільно використовувати інструмент пошуку — заміни. Він діє аналогічно описаного вище пошукові та заміні символу розриву раздела.
Використання стилів і шаблонів під час оформлення документов.
Стиль — це сукупність параметрів форматування, має своє название.
З допомогою стилів можна встановити кілька параметрів форматування за крок. У цьому кожного з елементів оформлення можна встановити власний стиль, що матиме унікальне найменування. У цьому вся разі доведеться при форматуванні елементів встановлювати параметри з допомогою команд меню Формат (Шрифт, Абзац тощо.). Досить встановити необхідні стилі, та був щоразу просто вибирати зі списку необхідний стиль.
Використання стилів дозволяє збільшити ефективність і прискорити виконання вашої відомої роботи. Форматування з допомогою стилів зводиться до виділенню потрібних фрагментів тексту і вибору зі списку необхідного стилю для даного фрагмента.
У MS Word стиль може бути застосований як до цілого абзацу, і до кільком символів. Принципова новизна у тому, що абзац, завдяки знаку кінця абзацу, годі й виділяти, досить встановити ньому курсор, а стиль символів можна застосувати до фрагмента тексту будь-який величини, але не матимуть знака абзацу, тому необхідний фрагмент обов’язково може бути виділено. Найпростіший спосіб установки стилю одного символу — це виділити його й натиснути кнопку панелі інструментів: напівжирний, курсив, підкреслення, і виділений символ буде оформлений відповідним чином. Що ж до стилю абзацу, його назва з’являється у полі Стиль панелі інструментів «Форматування» за умови встановлення курсору не більше абзаца.
Основним стилю, встановленого за умовчанням використовується стиль «Нормальний». Цей стиль застосовується для основного тексту будь-якого документи й є підставою до створення інших стилей.
Отже, форматуючи абзаци відповідно уявленню у тому, як і має виглядати той чи інший елемент тексту, не забуваючи у своїй дати назва новому виду форматування, можна створити різних стилів для різних целей.
Власне призначення стилів полягає у зручність їх застосування. Річ у тому, що за наявності різних стилів не припадати витрачати час на форматування окремих елементів тексту, досить встановити курсор в межах абзацу, стиль якого вимагають поміняти, відкрити список стилів стандартної панелі інструментів, і вибрати потрібний вам стиль з представленого списку. Через війну фрагмент буде оформлений відповідним образом.
Параметри форматування можна з спеціального довідкового вікна, а як і вікном діалогу «Стиль», «Зміна стилю», «Створення стилю», «Організатор». Усі перелічені вище вікна діалогу містять розділ «Опис», де представлені всіх параметрів формата.
Получение інформації про параметрах форматирования.
. Виберіть мишкою меню Довідка команда Що це таке. Курсор набуде вигляду піктограми (стрілки і знаку запитання).. Встановіть курсор на сюжеті, який вас фрагменті тексту. З’явиться спеціальне вікно, що містить всіх параметрів форматування даного фрагмента. Переміщуючи видозмінений курсор за текстом можна було одержати вся інформація про параметрах форматування будь-якого фрагмента текста.
Установка стилів з допомогою вікна діалогу «Стиль».
Найбільш широкі спроби з роботи з стилями надає вікно діалогу «Стиль».. Встановіть курсор не більше фрагмента тексту, якому треба змінити стиль. Якщо потрібно встановити стиль для кількох абзаців (чи навіть кількох символів), виділіть їх. Виберіть команду Формат | Стиль. Відкриється вікно діалогу «Стиль».. У творчому списку Стиль виберіть необхідний стиль. У центрі «Зразок абзацу» з’явиться фрагмент документу з встановленим стилем у зменшеному вигляді, а полі «Зразок символів» — приклад обраного стилю при застосуванні символів до одного слова пропозиції. У нижньому розділі «Опис» відображається опис параметрів форматування використовуваного стилю.. Якщо є параметри вас влаштовують, натисніть кнопку Застосувати, і стиль буде застосовано. Призначення вікна діалогу «Стиль» значно ширше, ніж просто встановити обраний стиль. З його за допомогою можна:. Змінювати існуючі стилі. Створювати нові стилі. Видаляти які є непотрібними користувальні стилі. Копіювати необхідні стилі вже з шаблону в другой Установка стилів з допомогою панелі інструментів «Форматирование».
Установите курсор не більше тексту, котрій передбачається змінити стиль. У разі потреби виділіть у документі кілька абзаців чи символів.. Натисніть кнопку, що у правій частині поля Стиль, відкриється список стилів, певних для поточного документа.. Виберіть у списку потрібний стиль.
Виділений фрагмент відразу ж потрапити буде відформатований з допомогою зазначеного вами стиля.
Копирование стилей.
. Виділіть фрагмент тексту, стиль котру ви хочете скопіювати.. Натисніть кнопку Копіювати формат, курсор набуде вигляду пензля.. Встановіть покажчик миші на початок фрагмента тексту, котрій потрібно скопіювати формат. Натиснімо ліву кнопку миші і відпускаючи її, перемістіть покажчик насамкінець фрагмента, після чого відпустіть кнопку миші. Через війну фрагмент тексту буде відформатований обраним стилем, покажчик миші прийме нормальний вид.. Якщо до вас потрібно скопіювати стиль на кілька фрагментів тексту, кнопку.
Копіювати формат слід натиснути двічі. Відтак після копіювання стилю курсор миші не відновить своєї початкової форми, і це можете продовжити копіювання стилю у наступні фрагменти. Для завершення операції копіювання натисніть кнопку Копіювати формат вкотре чи натисніть клавішу Esc.
Установка стилів з допомогою клавішних команд.
Для установки стилю можна використовувати клавішні команди. У табл. 10.2 наведено клавішні команди, доступні під час роботи в MS Word. Клавішні команди, призначені до роботи зі стилями |Команда |Призначення | |Ctrl+Shift+N|Устанавливает стиль «Нормальний» | |Alt+Ctrl+1 |Встановлює стиль «Заголовок 1» | |Alt+Ctrl+2 |Встановлює стиль «Заголовок 2» | |Alt+Ctrl+3 |Встановлює стиль «Заголовок 3» | |Ctrl |Відкриває список Стиль стандартної панелі інструментів. Якщо | |+Shift+S |панель відсутня на екрані, відкриває вікно діалогу «Стиль» | |Ctrl+Y чи |Встановлює попередній стиль | |F4 | | |Alt+Shift+ |Підвищує рівень заголовка | |Alt+Shift+ |Знижує рівень заголовка | |Shift+Tab |Підвищує рівень заголовка лише у режимі Структури | |Tab |Знижує рівень заголовка як перегляду структури | |Ctrl+Q |Відновлює вихідний формат однієї чи кількох абзаців | |Ctrl+Spaceba|Удаляет встановлені додатково параметри форматування для | |r |символів |.
Створення стилей Проще всього створювати стиль, виходячи з одному з стилей.
До сформування нового стилю призначено вікно діалогу «Створення стилю». Для відкриття цієї вікна виберіть команду Формат | Стиль й у вікні діалогу «Стиль» натисніть кнопку Создать.
Розглянемо два способі створення нового стилю. Створення стилю Виберіть команду Формат | Стиль. Відкриється вікно діалогу «Стиль». Натиснімо кнопку Створити. Відкриється вікно діалогу «Створення стилю». o У центрі Ім'я введіть ім'я нового стилю, виходячи з наведених нижче правилах:
> Ім'я стилю може містити до 253 символів, включаючи будь-які символи, кроме:
. Зворотної похилій риси ().
. Фігурних скобок ({}).
. Крапки з коми (;).
> Коми можуть лише як символів, поділяючих кілька імен одного стилю. o Поле Заснований на стилі зазначте одне із стандартних чи користувальних стилів. o Залежно від цього, створюєте ви стиль абзацу чи символу виберіть зі списку Стиль відповідну опцію. o Виберіть зі списку Стиль наступного абзацу необхідний стиль. o Відкрийте меню Формат натисканням однойменної кнопки. o Виберіть параметри форматування, що ви збираєтеся доповнити створюваний стиль (шрифт, формат абзацу, табуляція, обрамлення тощо.). o Зробивши необхідні установки, натиснімо OK. o У розділі «Опис» вікна діалогу «Створення стилю» перевірте встановлені параметри стилю, і натисніть Застосувати. MS Word отформатирует абзац, у якому встановлено курсор, хіба що створеним стилем.
Альтернативний спосіб — створення стилю на зразок зводиться до форматування фрагмента тексту із наступною установкою необхідних параметрів форматування з вікна діалогу «Створення стилю». Розглянемо створення стилю на зразок для абзацу, який має привертати до себе увагу читача. Альтернативний спосіб створення стилю на зразок. Виберіть потрібний абзац і отформатируйте його.. Отже ми створили зразок, виходячи з якого нині створимо стиль.. Виберіть команду Формат | Стиль, натиснімо кнопку Створити.. У центрі Ім'я введіть: Виділення, на полі Заснований на стилі выберите.
Нормальний, на полі Стиль виберіть Абзацу, на полі Стиль наступного абзаца.
— Нормальний.. Натисніть кнопку Формат, виберіть параметри встановлені раніше при форматуванні зразка. Натиснімо OK.. Перевірте встановлені параметри розділ «Опис» вікна диалога.
«Створення стилю». Якщо вони самі вас задовольняють, натиснімо OK.. У розділі «Зразок» вікна діалогу «Стиль» ви не побачите все зроблені вами установки. Натиснімо кнопку Закрыть.
У результаті списку Стиль на панелі інструментів «Форматування» з’явиться новий стиль «Виділення», готовий до абзаців тексту, який слід звернути увагу читателя.
Поиск і заміна стилей.
Знайти і замінити стиль будь-якого фрагмента тексту можна з допомогою механізму пошуку — заміни. У вікні діалогу «Знайти» передбачено меню Формат, у якому присутній опція Стиль. MS Word аналізує параметри форматування, встановлених у ролі умов пошуку. Аналогічно працює механізм заміни. Пошук і заміна стилів. Виберіть команду Правка | Замінити. У вікні діалогу «Замінити» натисніть кнопку Формат. На екрані з’явиться таке меню.. Виберіть команду Стиль. Відкриється вікно діалогу «Пошук стилю».. Виберіть стиль, потрібного знайти. У частині вікна діалогу з’явиться опис шуканого стилю. Натисніть OK. У вікні діалогу «Замінити», нижче поля Знайти, з’явиться найменування обраного стилю.. Клацніть мишкою на полі Замінити на, натиснімо кнопку Формат, виберіть зі списку опцій Стиль.. У вікні діалогу «Замінити стиль» виберіть стиль, який треба змінити знайдений стиль (наприклад, «Заголовок 2»). Натиснімо OK.. У вікні діалогу «Замінити» натиснімо кнопку Заменить.
MS Word послідовно пропонуватиме вам для заміни знайдені фрагменти тексту, оформлений стилем «Заголовок 1». Ваше завдання зводиться до аналізу доцільності даної заміни і натискання кнопок Замінити і Знайти далее.
Якщо ви хоч впевнені, що це фрагменти, оформлені стилем «Заголовок 1», змінять свої параметри на «Заголовок 2», натиснімо кнопку Замінити все.
Библиотека стилей.
MS Word містить низку шаблонів (вбудованих і, можливо, користувальних), кожен із яких надає в ваше розпорядження набір стилів для оформлення документа. Для зручності використання стилі, доступні переважають у всіх шаблонах, зведені в Бібліотеку стилів, яка доступна через однойменне вікно діалогу. Дане засіб надає вам можливість як вибрати, а й візуально оцінити, як виглядатиме документ, коли ви скористаєтеся тим чи іншим шаблоном. Усе це зробити, не залишаючи вікна діалогу «Бібліотека стилів». Відкриття цього вікна здійснюється з допомогою команди Формат | Бібліотека стилей.
У лівої частини вікна діалогу міститься список усіх можливих шаблонів, серед яких можна вибрати найприйнятніший з вашої погляду. Верхнє полі містить ім'я обраного вами шаблона.
Нижче розташовані три перемикача:. При установці перемикача Документ у правому вікні буде відкрито активний документ. Перебираючи різні варіанти шаблонів, у тому вікні ви зможете побачити, як змінюється ваш документ за зміни шаблону.. При установці перемикача Приклад переважно вікні демонструється вмонтований приклад шаблону, коли він передбачено. Проте чи все вбудовані шаблони супроводжуються прикладами. Якщо приклад відсутня, то вікні з’являється, повідомлення, отформатированное стилем основного тексту шаблону, що приклад відсутня.. Перемикач Зразки стилів діє аналогічно перемикачу Приклад, тобто, для шаблону передбачено приклад, він відобразиться переважно вікні. Якщо шаблон зовсім позбавлений зразків стилю, з вікна з’явиться повідомлення, отформатированное стилем першого рядка чудово шаблону, у тому, що зразки отсутствуют.
Кожен із вбудованих шаблонів можна застосувати до документа й побачити зразок зміненого тексту. Підібравши шаблон, слід натиснути OK, в результаті чого документ буде перенесені елементи формату обраного шаблону. А сам шаблон залишиться без изменений.
Авто формат.
Відповідно до назви, автоформат може форматувати документ без вашої участі. Звернувшись до допомоги цього кошти, ви пропонуєте MS Word самостійно вирішити проблеми, пов’язані з форматуванням. MS Word виробляє аналіз документа, ідентифікує окремі елементи, та був форматирует текст, застосовуючи стилі підключеного шаблона.
Автоформатирование можна робити як у міру введення тексту, і саме його введення. У цьому ви залишаєте у себе право прийняти чи відкинути форматування виробленої з допомогою автоформата. З іншого боку, ви можете частково прийняти, як від частини внесених змін — отказаться.
Автоформатирование у процесі введення текста.
Автоформатирование у процесі введення, мабуть одне з найбільш вдалих коштів, які полегшують створення документа.. Виберіть команду Сервіс | Автозамена. У вікні діалогу «Автозамена» перейдіть на вкладку «Автоформат».. Встановіть перемикач При введення.. Виберіть потрібні вам опції із розділу «Застосовувати при введення», встановіть прапорці відповідні за потрібне опціям.. Натиснімо OK.
Якщо ви і вирішили використовувати усі запропоновані кошти автоформата, повністю покладаючись автоматичного помічника, усе ж слід виконувати ряд правил. Щоб виявити:. Заголовок 1. Запровадьте текст без відступів і табуляцій, починаючи з лівого краю рядки, з великої букви, не використовуючи знаків препинания. Наприкінці швидко двічі натиснімо клавішу Enter.. Заголовок 2. Виконайте дії, аналогічні установці Заголовка 1 та, крім того, встановіть табуляцію (з допомогою клавіші Tab чи кнопки.
Збільшити відступ на панелі інструментів «Форматування»).. Заголовок 3. І тут необхідно двічі натиснути клавішу Tab чи кнопку Збільшити відступ. Інші дії аналогічні установке.
Заголовка 1.. До кожного наступного рівня заголовка змінюється лише кількість натискань клавіші Tab чи кнопки Збільшити відступ (однією разів менша порядкового номери рівня заголовка). Заголовки що неспроможні слідувати поспіль, з-поміж них повинна розташовуватися хоча тільки рядок тексту.. Нумерований список виходить, якщо запровадити 1. і прогалину перед першим абзацом списку. Кожен абзац закінчуйте натисканням клавіші Enter. Для відключення нумерації натисніть Enter двічі.. Маркірований список виходить, якщо запровадити * і прогалину на початку рядки першого абзацу. Кожен абзац закінчуйте натисканням клавіші Enter. Для вимикання списку натисніть Enter двічі.. Суцільна лінія. Запровадьте поспіль три дефіса, натисніть Enter.
Авто форматування вже введеного текста.
Для автоматичного форматування існуючого тексту необхідно на вкладке «Автоформат» вікна діалогу «Параметри» встановити перемикач При виборі команди. Далі можна запустити процес автоформатирования з допомогою кнопки Автоформат стандартної панелі інструментів чи команди Формат | Автоформат.
При автоматичному форматуванні документа, залежно від установок, зроблених на вкладке «Автоформат» (команда Сервіс | Параметри), MS Word виробляє такі зміни:. До кожного абзацу застосовується стиль. Видаляються зайві маркери абзаців. Відступи, вироблені допомогою клавіші Tab, вживають відступи абзаців.. Замість зірочок (*), дефісів (-) чи аналогічних символів, що використовуються позначення маркованих списків, вставляються символи бюлетеня.. Символи (З), ® і™ вживають символи з встановленого шрифту: символ авторського права, символ зареєстрованого товарний знак і символ товарний знак ©, ® і™™.
З допомогою кнопки Автоформат можна швидко відформатувати текст, і коли ви невдоволені отриманими результатами, можна скасувати автоформатирование натисканням кнопки Скасувати. У кожному разі, вищеописані заміни, вироблені з допомогою кнопки Автоформат може бути полезными.
Шаблоны і документы.
За умовчанням всі документи засновані на звичайному шаблоні, який несе певний набір установок: стандартна настроювання меню, клавіатури, панелей інструментів, стандартні вбудовані стилі. Він містить макросів, елементів автотекста. Згодом, може видозмінюватися у міру введення до нього різних установок. Шаблону «Звичайний» є спільною шаблоном, оскільки він у основі як будь-якого документа, а й кожного шаблону. Створивши документ, підкоригувавши нього установки форматування, елементи автоматизації, в подальшому можете зробити його шаблоном. Створюючи документи з урахуванням створеного шаблону, у вас з’являється можливість вільно використовувати все зроблені раніше установки. Їх непотрібно робити виконувати, вони успішно працюватимуть у документі як і у минулому документі, що ви зробили шаблоном.
Якщо вже ви збираєтеся використовувати створений шаблон для якогось певного типу документів (наприклад, лише створення певних форм), такий шаблон називається спеціальним. Зазвичай, спеціальні шаблони мають певне форматування тексту, сторінки, і навіть можуть мати елементи автоматизації, настройки меню, панелей.
Працюючи з шаблонами ви можете перенести вже з шаблону на другий шаблон чи документ будь-які певні у ньому параметри. Ця можливість заощадить час, затрачуване розробці нових шаблонів і документов.
Щоб надати можливість видозмінити спеціальний шаблон, і навіть створені його основі документи, в MS Word встановлено такі пріоритети:. Спеціальний шаблон має пріоритет над загальним. Документ має пріоритет над спеціальним шаблоном.
Тобто установки у документі блокують зроблені раніше установки в шаблоні, з урахуванням якого створено документ, а установки спеціального шаблону блокують установки шаблону «Звичайний». Це означає, що ви можете видозмінювати шаблон, не побоюючись, що він у результаті прийме установки шаблону «Обычный».
Приступаючи роботи з шаблонами, ми рекомендуємо вам набратися терпіння ознайомлюватися з усіма умонтованими MS Word шаблонами. Якщо серед безлічі шаблонів ви знайдете собі корисний, подібний з потрібним документом, внесете до нього деякі зміни й доповнення. Ви однак затратите менше на доведення наявного шаблону, ніж створення нової. Майте у вигляді просте правило: робіть копію шаблону, надаючи їй інше ім'я, і працюйте із нею, залишаючи вихідний шаблон незмінним. Він може ось вам ще пригодиться.
Обзор вбудованих шаблонов.
Як мовилося раніше, Word містить низку вбудованих шаблонів і майстрів до створення різних стандартних документів найчастіше які у діловодстві. Стандартні шаблони MS Word Шаблону Характеристика Загальні Звичайний Багатоцільовий шаблон, готовий до документів різних типів Листи й факси Факси Містить три виду факсів: Вишуканий, Сучасний, Стандартний Листи Три виду листів: Вишукане, Сучасне, Стандартне Майстер листів Дозволяє в діалоговому режимі створити кілька стандартних типів факсів Майстер факсів Дозволяє в діалоговому режимі створити кілька типів листів Записки Записки Містить три виду шаблону записок: Вишукана, Сучасна, Стандартна Майстер записок Дозволяє в діалоговому режимі створювати три «види записок, для многостраничных записок встановлює колонтитули Звіти Звіти Створює три виду звітів: Вишуканий, Сучасний, Стандартный.
Містить всіх можливих види форматування Інші документи Майстер повісток дня Створює різноманітні форми повісток дня Майстер грамот Створює чотири виду нагородними листами Майстер календарів Створює календар роком Майстер резюме Створює три виду резюме (Вишукане, Современное,.
Стандартне) Майстер таблиць Створює різні типи таблиць Резюме Створює три типу резюме Рахунок Створює рахунок, автоматично обчислює суму Табель Створює тижневий табель обліку робочого часу Замовлення Створює замовлення, автоматично обчислює суму Публікації Брошура Створює двосторонню, трехколоночную брошуру Шаблону Характеристика Заява до друку Створює три типу заяв до друку: Изысканное,.
Сучасне, Стандартне Бюлетень Створює інформаційний бюлетень Майстер бюлетенів Створює Класичний чи Сучасний бюлетень Керівництво Створює інструкції, керівництво, документацію із вмістом і алфавітним списком Довідник Створює адресні чи телефонні довідники Дисертація Шаблону для оформлення дисертацій, з переліком літератури, алфавітним указателем Замена шаблона.
Уявіть собі ситуацію: створили службову записку. Надалі ця записка перетворилися на статтю, а згодом і до звіту вашої діяльності. До кожного з цих документів існує спеціальний шаблон, дозволяє оформити документ оскільки цього вимагає призначення. Таким чином ви можете змінити шаблон і реально отримувати новий. Спочатку ви використовуєте шаблон «Стандартна записка», потім до статті можна використовувати шаблон «Брошура», перетворений до вимог видання, для якого призначена стаття. Далі, доповнивши вміст, можна скористатися шаблоном «Звіт». У цьому зміст документа може змінюватися незначно, але завдяки оформленню ви отримаєте три цілком різних документа. Приклад. Заміна шаблону. Виберіть команду Файл | Шаблони. Відкриється вікно діалогу «Шаблони і надбудови».. Натисніть кнопку Приєднати, відкриється вікно діалогу «Приєднання шаблону».. Виберіть потрібну папку, а папці — назва необхідного шаблону. Нажмите.
Відкрити. Знову буде відкрито вікно діалогу «Шаблони і надбудови».. Встановіть прапорець Автоматично оновлювати стилі документа. Натиснімо OK У активному документі використовувані стилі буде змінено на стилі з приєднаного шаблону. Зміна документа за зміни приєднаного щодо нього шаблона.
У минулому прикладі побачимо, як змінюється документ при заміні шаблону, де вона грунтується. Отже, за заміні приєднаного до документа шаблону, відбуваються такі зміни:. Якщо до документа приєднати інший шаблон, у документі стануть доступними елементи з нового шаблону. При внесенні змін у шаблон нових властивостей набудуть лише документи створювані з урахуванням зміненого шаблону. На створені раніше документи зміни у шаблоні, де вони засновані, не впливають. При заміні шаблону у документі відповідним чином буде змінено тільки те є стилі, назви що у точності відповідають які існують у новому шаблоне Использование кількох шаблонів одновременно.
MS Word дозволяє вживати кілька шаблонів одночасно. Така необхідність може постати, коли вже з шаблону ви бажаєте запозичити, наприклад, форматування сторінки, з іншого — стилі, з третього — оперативні клавіші чи макроси. Як багато вже знаєте, в випадках можна скопіювати потрібні елементи із різних шаблонів з вікна діалогу «Організатор». Як альтернативного способу можна підключити кількох шаблонів одночасно. Проте використання кількох шаблонів має особенности.
З використанням кількох шаблонів з імена стилів виникатимуть проблеми, пов’язані з збігаються іменами. Якщо вже ви внесли зміни у стандартний стиль, який використовуєте нинішнього року шаблоні, а підключеному для копіювання шаблоні виявився ще змінений стиль, то автоматично змінені стилі заміняться на колишні. Тому, при використанні кількох шаблонів завдання ускладнюється необхідністю скопіювати шаблон і замінити збіжні імена стилів. Приклад. Одночасне використання кількох шаблонів. Виберіть команду Файл | Шаблони. Відкриється вікно діалогу «Шаблони і надбудови».. Натисніть кнопку Додати. Відкриється вікно діалогу «Додавання шаблону».. Виберіть зі списку потрібні шаблони (виділення відразу кількох файлів використовуйте клавіші Shift і Ctrl, як описано у минулому прикладі).. Натисніть кнопку Відкрити. Ви повернімося у вікно діалогу «Шаблони і надбудови». У цьому додані шаблони з’явиться у списку завантажених шаблонів.. Натиснімо OK.
Изменение шаблона.
Працюючи з документом, збудованим з урахуванням якогось шаблону, може виникнути необхідність доповнити шаблон зміни. Зазвичай це стосується стилів і параметрів форматування сторінки. У цьому можна безпосередньо видозмінювати сам шаблон, а можна вносити зміни у документ, заснований у цьому шаблоні, і далі зберегти внесені в шаблоні. Вносячи зміни у шаблон, обов’язково копируйте його, про те, щоб вихідний шаблон ні пошкоджений.. Виберіть команду Файл | Відкрити, відкрийте шаблон, який хочете змінити, і збережіть його передачі під інакше. Подальші дії здійснюються з копією шаблону.. Якщо вікні діалогу «Відкриття документа» відсутня список шаблонів, виберіть на полі Тип файла значення Шаблону документа.. Внесіть зміни у стилі шаблону, підписи малюнків, формат сторінки, макроси, елементи автотекста, панелі інструментів, настройки меню й оперативніші клавіші.. З допомогою вікна діалогу «Організатор» меню Сервіс Шаблони і надбудови можна скопіювати з шаблону на другий шаблон будь-який елемент (стилі, автотекст, панелі, макроси), переходячи на відповідні вкладки вікна діалогу.. Для копіювання стилів перейдіть на вкладку «Стилі».. Натисніть кнопку Закрити файл, вона змінить назва на Відкрити файл.
Натисніть її, відкриється вікно діалогу «Відкриття файла».. У центрі Тип файл" зазначте Шаблони документів, виберіть зі списку шаблонів необхідний файл і прочиніть його.. Повторіть її для шаблону, куди необхідно скопіювати елементи списку.. Тепер, коли по обидва боки вікна діалогу відкриті потрібні вам шаблони, виділіть елементи списку стилів, потрібно скопіювати, використовуючи клавіші Shift чи Ctrl.. Натисніть кнопку Копіювати. Якщо шаблоні є однойменні стилі, що ви не хочете використовувати, натиснімо кнопку Видалити. За необхідності перейменувати стиль використовуйте кнопку Перейменувати.. Закінчивши внесення змін — у стилі виберіть таку вкладку. Дії у кожному вкладке аналогічні описаним вище.. Для завершення внесення змін — у шаблон натиснімо кнопку Закрити.. Збережіть шаблон.
Создание власного шаблона.
Описанная вище процедура зміни шаблону через документ може розцінюватися створення шаблону, ви ж змінили документ, створений на базі шаблону, і зберегли її як нового шаблону, в такий спосіб з’явився новий шаблон. Безумовно, поняття зміну цін і створення шаблону взаимосвязаны.
Отже, умовно можна запропонувати два способі створення шаблону:. Змінити документ, створений виходячи з якогось шаблону, і зберегти його як нового шаблону. Створити документ, заснований спочатку на шаблоні «Звичайний», доповнити нього всьо можливі установки (елементи шаблону) і зберегти як нового шаблону Другий спосіб безумовно надзвичайно трудомісткий, якщо серед наявних вбудованих шаблонів як ви гадаєте нічого, що відповідала б певним вимогам, що ставляться до потрібному вам документа, іншого виходу немає. Але цього способі є певна ускладнення знов-таки що з макросами і елементами автотекста. Річ у тім, що й шаблон будується на звичайному шаблоні, то макрос і автотекст записуються в шаблон «Звичайний», а створений вами шаблон нічого очікувати утримувати цих елементів. Для здобуття права обійти це обмеження, слід вступити за аналогією з попереднім прикладом шаблону з урахуванням документа. Перш ніж створювати макрос чи елемент автотекста слід зберегти шаблон, тоді він сприйматися MS Word як спеціальний. Потім можна створити макрос і елементи автотекста.
Використання WordArt оформлення заголовків в документах рекламного характера.
При допомоги WordArt можна перетворити звичайний текст в графіку. Можна надати тексту певну форму, повернути чи розтягнути літери, звузити чи розширити проміжки між символами, нахилити під певним кутом слова, залучити до тексті колір, обрамлення і затінення, створити отбрасываемые текстом тіні. Комбінуючи різні ефекти WordArt, можна створити оригінально оформлені запрошення, оголошення тощо. WordArt це програма, яка використовує механізм OLE (Object Linking and Embedding зв’язування та впровадження об'єктів), що є додатком MS Word.
Добавление й зміна фігурного текста Для створення фігурного тексту призначена кнопка Додати об'єкт WordArt на панелі інструментів Малювання. Викликати, що можна натиснувши кнопку Малювання на стандартної панелі інструментів. Існує можливість додати тексту тінь, нахиляти, крутити і розтягувати його, і навіть вписати у жодну з стандартних форм. Оскільки фігурний текст є графічним об'єктом, щодо його зміни — наприклад, додавання заливання малюнком — можна використовувати кнопки панелі малювання. Кнопко Додати об'єкт WordArt замінила окрему програму WordArt, яка поставлялася з попередніми версіями програм Microsoft: Office, Works, Publisher 95 тощо. п. Зверніть увагу, що фігурний текст є графічним об'єктом, а чи не текстом. Фігурний текст не відображається на екрані як структури. Також неможливо виконати перевірку орфографії фігурного текста.
Додавання фігурного текста.
1. На панелі інструментів Малювання натиснімо кнопку Додати об'єкт WordArt. 2. Виберіть потрібний текстовий ефект, та був натисніть кнопку OK. 3. Запровадьте текст, що необхідно відформатувати, в діалогове вікно Зміна тексту WordArt, виберіть необхідні параметри, та був натиснімо кнопку OK. 4. Для зміни фігурного тексту використовуйте кнопки на панелях інструментів WordArt і Рисование.
Зміна фігурного текста.
1. Двічі клацніть фігурний текст, що йде змінити. 2. Змініть текст, внесіть інші зміни, та був натисніть кнопку OK.
Додавання тіні й боротися обсягу об'єкта WordArt.
Для додавання тіні до графічної об'єкту використовуйте інструмент Тінь на панелі малювання. Для зміни розташування чи кольору тіні виберіть команду Налаштування тіні, та був використовуйте інструменти на панелі Налаштування тіні. Для додавання обсягу до лініях, авто постатям і полилиниям використовуйте інструмент Обсяг на панелі малювання. Відтак можна змінити глибину, кут повороту, кут нахилу, напрям освітлення і текстуру поверхні об'єкта. Для зміни обсягу виберіть команду Налаштування обсягу, та був використовуйте інструменти на панелі Налаштування обсягу. До об'єкту можна додати тінь або обсяг, але з обидва ефекту відразу; при додаванні обсягу об'єкта, який має тінь, вона исчезает.
Зміна заливання в об'єктах WordArt.
Используйте інструмент Колір заливання на панелі малювання для додавання до графічним об'єктах одноколірної, градиентной, візерункової і текстурной заливання. Щоб видалити заливання або створити прозорий графічний об'єкт, клацніть стрілку поруч із полем Колір заливання, та був виберіть параметр Ні заливки.
[pic]Применение редактора формул.
Пользуясь редактором формул можна:. Вводити математичні символи й оператори, дробу, інтеграли, коріння, матриці тощо.. Вибирати розмір, розташування і формат різних елементів формули Великим гідністю є і те, що екранне зображення у точності відтворюється для друку документа. Це значно спрощує редагування формул проти роботою у символьних редакторах.
Створена редакторі формула міститься у документ MS Word в ролі об'єкта, аналогічно до малюнків, диаграммам та інших графічним елементам. За необхідності можна швидко відкрити редактор формул і відредагувати формулу просто у документі. Внести зміни у формулу без допомоги редактора у документі неможливо, проте його можна перемістити й змінити її размер.
Открытие редактора формул.
. Виділіть з тексту місце, призначене для вставки формули.. Виберіть команду Вставка | Об'єкт.. У розпочатому вікні діалогу «Вставка перейдіть на вкладку «Створення».. У творчому списку Тип об'єкта виберіть Microsoft Equation 3.0.. Натисніть OK.
Вставка малюнків, звукових і відео фрагментів до них Word.
Фундаментальна обізнаність із малюнками в документе В комплект поставки Word входить колекція малюнків у складі Clip Gallery. Clip Gallery містить дуже багато професійно виконаних малюнків, виділені на оформлення документів: від географічних карт до зображень покупців, безліч від будинків до театральних завіс. Знайти потрібний малюнок досить легко. І тому виберіть команду Малюнок в меню Вставка, команду Картинки, та був — вкладку Clip Art чи Pictures. Існує також можливість вставки рисунків і отсканированных фотографій з деяких інших програм, тож файлів. Для вставки малюнка з іншої програми необхідно вибрати команду Малюнок в меню Вставка, та був — команду З файла. При виділенні малюнка на екрані з’являється панель інструментів Налаштування зображення, що можна використовуватиме обрізки зображення, додавання кордонів, і навіть регулювання яскравості і контрастності. Для вставки отсканированной фотографії виберіть команду Малюнок в меню Вставка, та був — команду З сканера. На екрані з’явиться малюнок з вікна програми Microsoft Photo Editor, настановленим редагування малюнків. За умовчанням імпортовані малюнки є перемещаемыми, т. е. вставляються в графічний шар, що дозволяє поставити точне становище на сторінці і помістити попереду чи позаду тексту та. Для перетворення переміщуваного малюнка у вмонтований, т. е. малюнок, який вставляється у позицію курсору і як звичайний текстовий символ, виділіть малюнок, виберіть команду Малюнок в меню Формат, та був зніміть прапорець Поверх тексту на вкладке Становище. Вставка звукових і відео фрагментів здійснюватися аналогічно вставці рисуков.
Редактирование рисунка.
. Виділіть малюнок, що необхідно відредагувати.. На панелі інструментів Малювання виберіть необхідні параметри. Для редагування отсканированного малюнка можна використовувати додаток Microsoft Photo Editor. Додаткові відомості зберігають у довідкової системі Photo Editor. Для установки докладання Microsoft Photo Editor необхідно запустити програму установки. Для отримання додаткових відомостей натисніть кнопку.
Размещение тексту і малюнків на странице Для переміщення графічних об'єктів ѕ включаючи поля, авто постаті, картинки, фігурний текст, малюнки і імпортовану графіку ѕ у часто не так важко перетягнути їх туди, куди треба. Проте є можливість переміщення об'єкта в задану позицію, і навіть «прив'язки «чи прикріплення об'єкта до абзацу в такий спосіб, щоб за переміщенні абзацу об'єкт ходив автоматично. Текст розташовується навколо графічного об'єкта будь-якого розміру та форми. При цьому існує можливість завдання певних сторін поля чи графіки, вздовж яких розмістити текст, і навіть відстань між полем чи графікою й оточуючих текстом. Текст і складення графіка поділяється на рівні. Наприклад, є можливість створення підкладки, що з’являється на роздрукованих сторінках документа. Графічні об'єкти вирівнюються між собою, чи щодо сторінки, наприклад, по верхньому чи лівому краю сторінки. Графічні об'єкти упорядковуються (чи розподіляються) в такий спосіб, щоб були рівновіддалені друг від друга чи вертикально, чи горизонтально, чи щодо всієї сторінки. Можливо переміщення графічного об'єкта, складових виділених фрагментів, чи групи. Для переміщення графічного об'єкта чи його групи маленькими кроками потрібна згода її злегка «зрушувати » .
Використання і діаграм для оформлення документов.
Для побудови діаграм в документах Office призначено додаток MS Graph 97. При побудові діаграми вам необхідні дані, що ви припускаєте явити у графічному вигляді. Фактично MS Graph будує діаграми з власної таблиці даних. У цю таблицю даних для можуть бути запущені однією з наступних способів:. Обрані з таблиці, котра міститься у документі MS Word.. Введено в таблицю даних MS Graph безпосередньо.. Імпортовані з MS Excel, Lotus 1−2-3 або з текстового файла.. Лічені з існуючої діаграми MS Excel.
Основные типи диаграмм.
MS Graph дозволяє створювати чотирнадцять різних типів діаграм: · Линейчатая (двохі тривимірна) · Гистограмма (двохі тривимірна) · З областями (двохі тривимірна) · Графік (двохі тривимірна) · Кругова (двохі тривимірна) · Кільцева · Радар · XY-точечная · Тривимірна поверхность.
Кожен типу діаграми, як в пласкою, і у об'ємної існують кілька форматів. Загалом у MS Graph налічується понад вісімдесяти вбудованих форматів диаграмм.
Элементы диаграмм.
Усі діаграми будуються виходячи з наступного набору основних елементів:. Серії (ряди даних). Осі координат. Розподілу. Підписи розподілі. Ціна розподілу. Легенда. Заголовки Ряд даних. Набір пов’язаних між собою елементів даних, відповідний одному стовпцю чи однієї рядку таблиці даних. Кожен з рядів з діаграми відповідає окремий колір і/або спосіб позначення. Діаграми всіх видів, крім кругової, можуть утримувати кілька рядів даних. Вісь Лінія, що відбувається вздовж однієї зі сторін галузі побудови і забезпечує можливість прив’язки точок діаграми до числовим значенням, і навіть що дозволяє порівнювати величини між собою. На більшості діаграм дані відкладаються вздовж вертикальної осі (y), а категорії — вздовж горизонтальній (x). Розподілу і підпису розподілі. Розподілу виглядають як невеликі засічки на вісях, аналогічно розподілам на звичайній лінійці. Їх підписи визначають категорії даних, значення чи ряди. Підписи розподілі зберігають у спеціально виділені на них осередках таблиці даних. Ціна розподілу. Відстань між поділами на координатної осі. Ціна розподілу визначає масштаб діаграми. Під масштабом діаграми розуміється діапазон зміни величин за однією з осей, і навіть ціна розподілу. Легенда. Область, що дозволяє зіставити кожному з даних з діаграми колір і стиль оформлення. Заголовки в діаграмах. Описовий текст, располагающийся вздовж осей чи з центру верхньої частини діаграми. Підпис даних. Підпис даних містить додаткові відомостей про елементі даних. Підпис то, можливо сопоставлена окремій точці, ряду даних чи всім елементам діаграми. Маркер даних. Смуга, область, точка, сегмент або інший об'єкт з діаграми, відповідний одному значенням чи величині з однієї осередки таблиці даних. Набір пов’язаних елементів даних становить ряд діаграми. Область діаграми. Уся діаграма повністю разом з усіма элементами.
Область побудови Для двомірних діаграм область побудови обмежена осями і має ряди даних. Для тривимірних діаграм це область, обмежена осями і що містить ряди даних, назви категорій, підписи ділень і осей. Сітка Лінії сітки проводяться через розподілу на вісях діаграми і полегшують роботи з даними. Планки похибок Графічні смуги, розмір яких відбиває можливі помилки (або міра невизначеності) кожної точки у низці даних. Вертикальні планки похибок може бути додано на двомірні заповнені діаграми, гистограммы, линейчатые діаграми, графіки і пузырьковые діаграми. Графіки і пузырьковые діаграми також може бути обладнані горизонтальними планками похибок. Планки похибок можна виділити і відформатовані як група об'єктів. Стінки і є підстави Області, обмежують діаграму і створюють нею об'ємний ефект. І стінки, і є підстави розміщуються у сфері построения.
Создание диаграммы.
. Якщо ролі джерела даних до створення діаграми використовується таблиця у документі Word, виділіть її.. У Microsoft Word виберіть команду Об'єкт в меню Вставка, та був — вкладку Створення.. Виберіть Діаграма Microsoft Graph 97 зі списку Тип об'єкта.. Для розміщення об'єкта в графічному шарі, де може бути позиціонувати з допомогою команд меню Дії на панелі інструментів Малювання, встановіть прапорець Поверх тексту.. Для розміщення діаграми нинішнього року абзаці як звичайного текстового символу зніміть прапорець. Поверх тексту.. Натиснімо кнопку OK.. Для заміни зразка даних клацніть осередок в таблиці, та був введіть необхідні дані.. Для повернення Word клацніть на документ Word поза області діаграми. Під час створення діаграми шляхом вибору команди Об'єкт в меню Вставка і наступному виборі типу об'єкта Діаграма Microsoft Graph 97, Microsoft Graph відображає діаграму, і навіть таблицю MS Graph, що містить пов’язані із нею дані. Таблиця MS Graph є зразком, показывающим, куди вводити підписи рядків і шпальт й існують самі дані. Після створення діаграми можна запровадити нові дані в таблицю MS Graph, імпортувати дані з текстового файла чи файла Lotus 1−2-3, імпортувати аркуш, або діаграму Microsoft Excel чи скопіювати дані з іншої программы.
Добавление даних до диаграмме.
Для додавання даних до діаграми Microsoft Graph необхідно або безпосередньо запровадити в таблицю MS Graph, або скопіювати, та був вставити в таблицю дані з іншої програми. Наприклад, після створення діаграми Microsoft Graph з таблиці Word і додавання до таблиці рядків чи шпальт даних з’являється можливість скопіювати ці рядки чи стовпчики, та був вставити в таблицю MS Graph.
Добавление заголовка до діаграми чи оси.
. У текстовому процесорі Word двічі клацніть діаграму, до котрої я треба додати заголовок.. Виберіть команду Параметри діаграми в меню Діаграма, та був — вкладку.
Заголовки.. Для додавання заголовка до діаграми введіть необхідний текст в поле.
Назва діаграми.. Для додавання однієї чи кількох заголовків осі клацніть відповідне вікно кожному за заголовка, та був введіть необхідний текст.. Аби повернутися в Word клацніть документ Word.
Изменение типу диаграммы.
Во багатьох пласких діаграмах є можливість зміни типу діаграми для всієї діаграми чи проведення окремого низки даних. У пузырьковых діаграмах змінюється тип тільки всій діаграми. Багато об'ємних діаграмах зміна типу впливає всю діаграму. Для окремих рядів даних брусковых і столбчатых діаграм можна вибрати конічний, циліндричний чи пірамідальний тип.. У Word двічі клацніть діаграму, яку треба змінити.. Якщо тип діаграми потрібно змінити для окремого низки даних, виділіть його.. Якщо тип діаграми потрібно змінити для всієї діаграми, щось виділяйте.. Виберіть команду Тип діаграми в меню Діаграма.. Виберіть необхідний тип діаграми на вкладке Стандартні или.
Нестандартні.. Для застосування конічного, циліндричного чи пірамідального типу до окремому ряду даних брусковой і столбчатой діаграми выберите.
Конічна, Цилиндрическая чи Пірамідальна у списку Тип на вкладке.
Стандартні, та був встановіть прапорець Застосувати.. Аби повернутися в Word клацніть документ Word. Примітка. При зняття прапорця Застосувати змінюється тип всієї діаграми, незалежно від виділення окремого низки данных.
Изменение тексту та об'єктивності даних на диаграмме Значения і текст діаграми пов’язані з таблицею, із якої створювалася діаграма. При зміні даних в таблиці діаграма оновлюється. При зміні з діаграми тексту підписів осі категорій, назв рядів даних, легенди і підписів значень вони перестають бути пов’язані з осередками відповідної таблиці. Для зміни тексту без втрати зв’язки України із осередками необхідно редагувати текст в таблиці.. У Word двічі клацніть діаграму, яку треба змінити.. Працюючи з діаграмою Microsoft Graph перейдіть в відповідну таблицю.. Виділіть осередок, що містить значення чи текст, що необхідно змінити.. Запровадьте новий текст чи значення.. Натиснімо клавішу ENTER.. Аби повернутися в Word клацніть документ Word.
Изменение квітів, зразків, ліній, заливок і національних кордонів диаграмм Эта процедура використовується зміни квітів, застосування текстур чи візерунків, і навіть зміни ширини лінії чи типу кордону для маркерів даних; області діаграми; галузі побудови; ліній сітки, осей і підписів ділень на пласких і об'ємних діаграмах; планок похибок на пласких діаграмах; і навіть стінок і є підстава на об'ємних діаграмах.. У Word двічі клацніть діаграму.. Двічі клацніть елемент діаграми, що необхідно змінити.. За необхідності виберіть вкладку Вигляд, та був виберіть потрібні параметри.. Для визначення ефекту заливання виберіть команду Способи заливання, та був поставте необхідні параметри на вкладках Градиентная, Текстура і Візерунок.. Аби повернутися в Word клацніть документ Word. Форматування осей застосовується також і підписів ділень. Лінії сітки форматируются незалежно від осей.
Створення таблиц.
Таблиця то, можливо вставлена в довільне місце документа. Розмір таблиці може перевищувати розмір сторінки, тому значна її частина може розміщатися в одній чи навіть кількох наступних сторінках. У разі можна визначати заголовки для таблиці в такий спосіб, що, якщо таблиця буде розміщена на сторінках, у верхній частині кожної сторінки заголовки відбиватимуться автоматически.
До сформування таблиці можна скористатися командою Таблиця | Додати таблицю чи кнопкою Додати таблицю на стандартної панелі інструментів. З використанням команди меню можна визначити ширину шпальт і формат у процесі вставки таблиці в текст.
Новим в редакторі Word 97 є можливість намалювати складну таблицю рукою. І тому досить вибрати в меню Таблиця команду намалювати таблицу.
Перш ніж приступити безпосередньо до створення таблиці, ви повинні мати хоча б приблизне уявлення у тому, скільки шпальт і рядків повинен мати таблиця. Аналізуючи цей етап необов’язково точно вказувати параметри таблиці. Після створення можна додати і/або видалити стовпчики і рядки зі свого усмотрению.
Создание таблиці з допомогою команди Таблиця | Додати таблицу.
. Встановіть курсор в точку, у якій повинен розташовуватися лівий верхній кут таблиці.. Виберіть команду Таблиця | Додати таблицю, у результаті на екрані з’явиться вікно діалогу «Вставка таблиці».. Зазначте необхідну число шпальт і рядків. Кількість можна вибрати чи надрукувати у відповідній рядку введення. Аналізуючи цей етап досить завдання приблизних значень. Надалі ви зможете змінити число рядків і шпальт в таблиці.. Якщо вже ви чітке уявлення про ширині шпальт, зазначте необхідну значення в рядку введення «Ширина шпальти». Не знаєте, яку ширину повинен мати стовпчики, залишіть значення за умовчанням. Відповідно до цим значенням Word створить таблицю протягом усього ширину документи й встановить всім шпальт однакову ширину. Надалі ви зможете індивідуально налаштувати ширину кожного з шпальт в таблиці.. Виберіть кнопку Автоформат, якщо хочете застосувати до створюваної таблиці одне із стандартних форматів.. Натиснімо кнопку ОК. Через війну певна вами таблиця з’явиться у вашій документі. У цьому курсор міститиметься У першій осередку. Може бути, що вами таблиця виявиться невидимою. Така ситуація можлива у разі, якщо опція Сітка виключена. Про дії цієї опції ви дізнаєтеся розділ «Відображення і маскування ліній сітки і маркерів кінця осередків і строк».
Создание таблиці з допомогою команди Таблиця | Намалювати таблицу.
Выберите місце створення таблиці.. Якщо панель інструментів Таблиці та невидимі кордони не відображена, натисніть кнопку.
Таблиці та невидимі кордони [pic]. Після цього з’явиться панель інструментів, і покажчик миші зміниться на перо.. Якщо панель інструментів Таблиці та невидимі кордони відображена, натисніть кнопку.
Намалювати таблицю [pic]. Покажчик миші зміниться на перо.. Щоб співаку визначити зовнішні кордону таблиці, перемістіть (проведіть) покажчик при натиснутої кнопці миші вже з кута таблиці на другий. Потім прорисуйте лінії шпальт і рядків.. Для видалення лінії натиснімо кнопку Гумку [pic] і зітріть лінію.. Після створення таблиці виберіть мишкою осередок і уставляйте текст чи графику.
Введення даних, і переміщення таблице.
Якщо ви і створили таблицю, курсор розташовуватиметься У першій осередку, що у лівому верхньому розі таблиці. Для введення даних у цю осередок ви мають ознайомитися з допомогою клавіатури запровадити необхідний текст чи числа.
Оскільки введення тексту (чи чисел) ввозяться осередок таблиці, ви можете запровадити більше символів, що може поміститися лише у рядку. Word автоматично перенесе символи, які помістилися в поточної рядку, для наступної рядок у тій осередку. Кількість рядків осередку таблиці планується збільшити в такий спосіб, щоб у ній помістилися все запроваджувані символи. Так Word реагує на натискання Enter. Курсор переміщається на розташовану нижче рядок тієї ж осередки. Через війну висота рядки увеличивается.
Найпростіший спосіб пересування осередків таблиці залежить від використанні миші. Щоб перейти в необхідну осередок, досить встановити неї покажчик миші й тицьнути на ліву кнопку.
Якщо свою роботу ви віддаєте перевагу користуватися клавіатурою, для переміщення в таку осередок використовується клавіша Tab. Для початку попередньої осередку натисніть Shift+Tab. Якщо клавіша Tab буде натиснута на той момент, коли курсор лежить у останньої осередку таблиці, Word вставить нову рядок і перемістить курсор у її першу ячейку.
У таблиці подано клавіші для пересування таблиці. А аби залишити таблицю, ви мають ознайомитися з допомогою миші чи клавиш-стрелок перемістити курсор межі таблиці. |Клавіша |Призначення | |Tab |Переміщається курсор вправо однією осередок. Вставляє нову | | |рядок, якщо курсор лежить у останньої осередку | |Shif+Tab |Переміщається курсор вліво однією осередок | |Alt+Home і Alt+End |Переміщає курсор під час першого чи останню осередок рядки, | | |відповідно | |Alt+PgUp і Alt+PgDn|Перемещает курсор під час першого чи останній рядок шпальти, | | |відповідно |.
Редагування таблиц.
Насправді досить часто виникла потреба змінити параметри таблиці, де є дані. MS Word надає в наше розпорядження надзвичайно широкі можливості з редагування таблиць, включаючи вставку і видалення осередків, рядків і шпальт, пересування та копіювання осередків, зміна висоти і ширини осередків і що другое.
Выбор ячеек.
Перш ніж виконати команду редагування, вам необхідно вибрати рядки, стовпчики чи осередки, з яких надалі виконуватися дії. MS Word дозволяє вибрати повністю одну чи кілька рядків і шпальт. Для відображення вибраних осередків використовується інверсне изображение.
Використання меню.
Команди меню дозволяють вибрати рядки, стовпчики, і навіть повністю всю таблицю. · Встановіть курсор в осередок, приналежну рядку чи стовпцю, яку потрібно вибрати. Коли хочете вибрати повністю таблицю, курсор може бути встановлено у кожній із осередків. · Виберіть меню Таблиця. Потім, залежно від цього, чи ви вибрати терміну, стовпець чи повністю таблицю, виберіть жодну з команд: Виділити рядок, Виділити стовпець чи Виділити таблицу.
Использование мыши.
Коли хочете вибрати з допомогою миші одну осередок, встановіть покажчик миші між лівої лінією сітки, яка обмежує осередок, і маркером кінця осередки. Покажчик миші прийме форму стрілки, спрямованої зліва направо. На закінчення натисніть кнопку миші. Якщо ви хоч натиснете кнопку миші двічі, виділеної виявиться вся строка.
При виборі фрагмента таблиці з допомогою миші покажчик миші може також розташовуватися поза таблиці. І тут виділений фрагмент залежить від становища курсору миші. Використання миші для вибору фрагментів таблиці |Дя вибору |Виконайте такі дії | |фрагмента таблиці | | |Символи |Встановіть покажчик миші перед першим символом, натисніть | | |кнопку миші і відпускаючи її, перемістіть покажчик миші до| | |останньому символу | |Для вибору |Виконайте такі дії | |фрагмента таблиці | | |Осередок |Встановіть покажчик миші між лівої лінією сітки, | | |яка обмежує осередок, і маркером кінця осередки. Після цього | | |натисніть кнопку миші | |Група осередків |Виберіть першу осередок чи вміст осередки. Далі, не | | |відпускаючи кнопку миші, перемістіть покажчик до останньої | | |осередок | |Рядок |Виконайте дії аналогічні вибору однієї осередки, але | | |натисніть кнопку миші чимало, а через два разу. Альтернативний | | |спосіб: натиснімо мишею простір зліва обраній | | |рядки (поза таблиці); виділення кількох рядків, не | | |відпускаючи кнопку миші, перемістіть покажчик миші на | | |необхідну число рядків униз чи вгору | |Стовпець |Натисніть мишею простір згори від выбираемого шпальти | | |(поза таблиці); виділення кількох шпальт, не | | |відпускаючи кнопку миші, перемістіть покажчик миші на | | |необхідну число шпальт вправо чи вліво | |Таблиця |Виділіть все рядки чи стовпчики. Альтернативний спосіб: | | |виділіть перший рядок, потім натисніть клавішу Shift і | | |виділіть останній рядок |.
Використання клавиатуры.
Word надає в ваше розпорядження кілька оперативних клавіш виділення фрагментів таблиці. |Комбінація клавіш |Виділення | |Shift+ чи |Символ за символом в поточної осередку, далі саму осередок | |F8, чи |Поточна осередок разом із розташованої вище або нижчий від. Для | | |завершення виділення натисніть Esc | |F8, чи |Символ за символом в поточної осередку, далі саму осередок. Для| | |завершення виділення натиснімо Esc | |Alt+5 (на цифровой|Таблица | |частини клавіатури) | |.
Коли ж ви здійснюєте вибір з допомогою клавиш-стрелок, спочатку ви вибираєте символи в осередку. При виході поза межі осередки ви починаєте вибирати самі осередки. Якщо з допомогою Shift+ чи F8, + виберете кілька суміжних осередків у рядку (наприклад, чотири осередки), та був кілька разів натиснете Shift+, то подовжте вибір чотирма осередки у таких строках.
Перемещение і копіювання ячеек.
Після створення може знадобитися змінити розташування даних в таблиці. Word дає можливість переміщувати й копіювати осередки в таблиці разом із які мають них текстом.
Использование миші для переміщення осередків, рядків і столбцов.
Щоб перемістити чи скопіювати одну чи кілька, осередків, разом, зі своїми вмістом, виконайте такі дії:. Виберіть осередки, рядки чи стовпчики, що ви припускаєте перемістити чи скопіювати.. Перемістити покажчик миші не більше вибраних осередків те щоб він прибрав вигляд стрілки, спрямованої справа-наліво.. Подальші ваші дії залежить від того, чи ви переметить чи скопіювати виділені елемента. Щоб перемістити елементи таблиці, натисніть ліву кнопку миші. Якщо до вас потрібно скопіювати елементи, натиснімо клавішу Ctrl, після чого натисніть ліву кнопку миші. Залежно від вироблених вами дій в рядку стану з’явиться відповідне повідомлення.. Перемістити курсор в осередок, розташовану лівіше і від того місця, у якому мають з’явитися переміщені чи скопійовані осередки.. Відпустити кнопку мыши.
Использование команд меню Правка.
Працюючи з таблицею дію команд Вирізати, Копіювати і Вставити з меню Правка повністю аналогічно працювати з текстом. З допомогою цих команд ви можете перемістити чи скопіювати осередки не більше таблиці чи скопіювати таблицю деінде. Дане засіб дозволяє переміщувати й копіювати одну чи кілька осередків чи повністю всю таблицу.
Изменение ширини столбцов.
Переміщення кордонів осередків і горизонтальній линейки Для здобуття права змінити ширину шпальти з допомогою миші, встановіть покажчик миші праву кордон шпальти. Через війну покажчик набуде вигляду вертикальної подвійний лінії зі стрілками, спрямованими вправо і вліво. При цьому вид покажчика залежить від того, відбиваються чи заховані лінії сітки. Натиснімо кнопку миші і перемістіть цей маркер шпальти до установки необхідної ширини стовпчики, після чого відпустіть кнопку миші. |Дія |Результат | |Переміщення кордону без |Ширина всіх шпальт справа змінять в | |натискання будь-яких |відповідність до їхні первісні шириною | |додаткових клавіш | | |Переміщення кордону при |Змінюється ширина лише двох шпальт, | |натиснутої клавіші Shift |розташованих зліва і від перемещаемой | | |кордону | |Переміщення кордону при |Ширина всіх шпальт справа змінять в | |натиснутої клавіші Ctrl |відповідність до їхні первісні шириною | |Переміщення кордону при |Ширина всіх шпальт справа залишається незмінною. | |натиснутих Shift+Ctrl |Змінюється ширина шпальти, розташованого зліва | | |від перемещаемой межі і відповідно ширина | | |самої таблиці | |Переміщення кордону при |Відображається розмір ширини змінюваних шпальт в | |натиснутою клавіші Alt |див. |.
Автоматична настроювання ширини шпальт таблицы.
. Виберіть стовпчики, ширину яких припускаєте змінити. Якщо вже ви виберіть стовпчики в повному обсязі (наприклад, одну або як рядків) Word змінить ширини шпальт лише у зазначених рядках.. Виберіть Таблиця | Висота й ширина осередки. У вікні діалогу ". Висота й ширина осередків" перейдіть на вкладку «Стовпець».. Натисніть кнопку Автоподбор. Через війну вікно діалогу буде закрито, і стовпчики таблиці будуть выровнены відповідно до їх содержимым.
Изменение висоти строк Для зміни ширини рядків можна скористатися вертикальної лінійкою чи вікном діалогу «Висота й ширина осередків». Якщо потрібно швидко налаштувати тільки один рядок, у разі краще користуватися лінійкою. Для одночасної настройки кількох рядків доцільно звернутися до засобам, наданих вікном діалогу «Висота й ширина осередки». Дане засіб має, ще ще одна перевага — є можливість поставити для висоти рядків точні значення, що не можна зробити з допомогою линейки.
Изменение висоти рядків з допомогою вікна діалогу «Висота й ширина ячеек».
Для одночасного зміни висоти кількох рядків виконайте такі дії:. Виберіть рядки, висоту яких хочете змінити.. Виберіть Таблиця | Висота й ширина осередки. У вікні діалогу «Висота й ширина осередків» перейдіть на вкладку «Рядок».. Опція «Висота рядки» дозволяє вам встановити такі значення: |Значення |Результат | |Авто |Встановлює висоту рядків за високої осередку | |Мінімум |Задає мінімальну висоту рядки. Якщо вміст осередки перевищує | | |мінімальну висоту, встановлюється висота, що дозволяє вмістити всю| | |інформацію | |Точнісінько |Задає фіксовану висоту осередки. Якщо вміст осередки перевищує| | |фіксовану висоту, відображається лише те текст чи частину | | |графічного об'єкта, яка міститься у зазначеному розмірі |.
. Аналізуючи цей етап необхідно вибрати жодну з зазначених опцій.. Коли попередньому кроці вибрано значення Мінімум чи Точнісінько, введіть необхідну величину в рядку Значення. Поставити значення за пунктах чи сантиметрах, вказавши після чисельного значення відповідні одиниці (пт чи див).. Якщо потрібно відформатувати інші рядки, перейдіть з допомогою кнопок.
Наступна чи Попередня в необхідну рядок. Причому у заголовку поля.
Висота рядки вказуватиметься номер поточної рядки. Виконайте дії кроків 2 — 3.. Натиснімо кнопку ОК.
Зміна висоти рядків закінчено, але, перш, ніж можливість перейти до наступному прикладу зупинімося одному дуже корисному засобі, наданому вкладкою «Рядок» — прапорці Розв’язати перенесення рядки на таку сторінку. Якщо за встановленому прапорці (за умовчанням) вміст осередки не поміщається в одній сторінці, MS Word розбиває рядок і переносить не поместившиеся дані для наступної страницу.
Изменение висоти рядків з допомогою вертикальної линейки.
Щоб налаштувати висоту окремих рядків таблиці з допомогою вертикальної лінійки, ви має перебувати як перегляду розмітки сторінки. Якщо вже ви перебуваєте у іншому режимі, виберіть Вигляд | Розмітка сторінки чи скористайтеся кнопкою Режим розмітки, розташованої зліва горизонтальній смуги прокрутки.
Кожній рядку таблиці на вертикальної лінійці відповідає горизонтальний маркер. Для установки необхідної висоти перемістіть маркер відповідної строки.
Реакція MS Word на переміщення маркера залежить від цього, як у якому напрямі здійснюється переміщення. Якщо за переміщенні не була натиснута клавіша Ctrl, для рядки встановлюється мінімальне значення висоти. І тут MS Word буде автоматично збільшувати висоту рядки те щоб у ній повністю віддзеркалилося її вміст. Якщо після зміни висоти ви додасте в рядок текст чи графічне зображення, у разі необхідності висота рядки збільшиться автоматически.
Щоб встановити фіксований значення висоти рядки, при переміщенні маркера натисніть клавішу Ctrl. І тут частина тексту чи графічного зображення, які помістяться в відведену висоту, будуть значно урізані. Для перегляду повного вмісту таблиці на екрані чи виведення на принтер вам доведеться збільшити висоту строки.
Настройка становища строк.
Становище рядки визначається вирівнювання рядків і відступом рядки від лівого поля сторінки. Зміна виду вирівнювання і установка лівого відступу впливає розташування тексту щодо рядки. При завданні лівого відступу виділені рядки зсуваються право оскільки відбувається за зсуві абзаца.
Выравнивание рядків і установка лівого отступа.
Для вирівнювання рядків щодо лівого і правого полів сторінки виконайте такі дії:. Виберіть рядки, котрим ви мені хочете змінити вирівнювання.. Виберіть команду Таблиця | Висота й ширина осередки. У вікні діалогу «Висота й ширина осередків» перейдіть на вкладку «Рядок».. Виберіть необхідний вид вирівнювання з допомогою опцій: По лівому краю, Центром чи По правому краю.. Заповніть полі введення Відступ зліва, запровадивши необхідну значення чи обравши його з допомогою кнопок, розміщених у правій частині рядки.. Натиснімо кнопку ОК.
Изменение орієнтації текста Можно відображати текст в осередках таблиці, розташованих вертикально, а чи не горизонтально. І тому:. Виділіть осередок таблиці.. Виберіть команду Напрям тексту в меню Формат.. Виберіть потрібну ориентацию.
Вставка і видалення осередків, рядків і столбцов.
Після створення таблиці можна змінити її структуру, додаючи і видаляючи осередки, рядки — і стовпчики. Конкретний вид опцій Вставити і Видалити з меню Таблиця залежить від того, які елементи таблиці (осередки, рядки чи стовпчики) було обрано перед викликом команды.
Вставка рядків і столбцов.
. Виберіть рядок чи стовпець залежно від цього, хочете ви додати рядки чи стовпчики.. Виберіть з меню Таблиця команду Вставити рядки чи Вставити столбцы.
При виборі Таблиця | Вставити рядки новий рядок буде вставлена вище поточної рядки, проте рядки, розташовані нижче неї рушать вниз. При уставці шпальти новий стовпець буде додано зліва поточного шпальти, проте стовпчики, розташовані праворуч від нього рушать вправо. Після вставки новий рядок чи стовпець стають текущими.
Якщо потрібне додати рядок насамкінець таблиці, перейдіть до останньої осередок таблиці і натисніть клавішу Tab.
Удаление рядків і столбцов.
. Виберіть одну чи кілька рядків (чи шпальт), що ви припускаєте видалити.. Виберіть з меню Таблиця команду Видалити рядки чи Видалити столбцы.
Через війну вибору Таблиця | Видалити рядки обрані рядки будуть віддалені, проте рядки, розташовані нижче, рушать вгору. При видаленні шпальт все стовпчики, розташовані праворуч від віддалених шпальт, рушать влево.
Не обов’язково вставляти чи видаляти рядки чи стовпчики повністю. У окремих випадках може знадобитися виконати операції над конкретними осередками. І тут дії будуть аналогічні діям, розглянутим раніше, при уставці і видаленні рядків і шпальт.. Виберіть осередки, що ви хочете видалити або поруч із якими хочете вставити нові осередки.. Виконайте команду Таблиця, з меню якої виберіть команду Вставити осередки чи Видалити осередки. Залежно від обраної команди на екрані з’явиться вікно діалогу «Вставка осередків» чи «Видалення осередків».. При уставці нових осередків і видаленні існуючих осередків, MS Word зрушує інші осередки. З допомогою вікна діалогу зазначте, як має змінитися становище інших осередків таблиці. Зверніть увагу, що з допомогою даних вікон діалогу ви можете вставити чи видалити повністю рядок і стовпець.. Натиснімо кнопку ОК.
Вибір Таблиця | Вставити осередки вставляє нові осередки в поточної позиції, зсуваючи обрані осередки униз чи право. Аналогічно вибір Таблиця | Видалити осередки видаляє обрані осередки, зсуваючи решта осередки вгору чи вліво, для заповнення утворене порожній место.
Объединение ячеек Для об'єднання кількох розташованих поруч, у однієї рядку осередків виконайте такі дії:. Виберіть осередки, що ви хочете об'єднати.. Виберіть команду Таблиця | Об'єднати осередки. Через війну обрані вами осередки зливаються до однієї ячейку.
Разбиение ячеек Разбиение осередків є зворотним операцією відношення до об'єднанню. З її допомогою можна відновити вихідне стан об'єднаних осередків. При цьому розподіл тексту між осередками визначатиметься наявністю символів абзацу. Перший абзац буде поміщений у першу осередок, другий абзац — на другу осередок тощо.. Виберіть одну чи кілька осередків, які припускаєте розбити.. Виберіть команду Таблиця | Розбити осередки, у результаті на екрані з’явиться вікно діалогу «Розбити осередки».. У центрі введення Кількість шпальт відображається кількість шпальт, на которые.
MS Word пропонує розбити кожну з осередків. У разі потреби зміните, вказане значення і натиснімо ОК.
Форматування таблиц.
Використання команди Таблиця | Автоформат Команда Таблиця | Автоформат дозволяє значно скоротити час, необхідну надання вашої таблиці професійного виду, з допомогою використання визначених стилів оформлення таблиці. З їхньою допомогою можна швидко встановити обрамлення і заливання осередків, параметри шрифту і колірне оформлення, і навіть автоматичне зміна розмірів осередків у відповідність до їх вмістом. Форматування таблиці з допомогою команди Автоформат. Встановіть курсор не більше таблиці.. Виберіть команду Таблиця | Автоформат, у результаті на екрані з’явиться вікно діалогу «Автоформат таблиці».. Із списку визначених форматів виберіть формат, найбільше відповідальний вашим вимогам. Зовнішній вид обраного формату відображається розділ «Зразок», полегшуючи вибір.. Якщо потрібно змінити лише одне чи кілька елементів оформлення, зберігши у своїй частина елементів оформлення існуючого формату, зніміть відповідні прапорці розділ «Використовувати» (Обрамление,.
Шрифт, Автоподбор, Заливання, Колір). У цьому розділі «Зразок» відбиватимуться зміни, внесені вами в формат таблиці.. Щоб застосувати автоформат лише частини таблиці, зазначте розділ «Змінити оформлення» ті частини таблиці формат, який припускаєте змінити (Строк заголовка, Першого шпальти, Останньою рядки, Останнього шпальти).. Натисніть OK. Для форматування вмісту осередків можна скористатися прийомами форматування звичайного текста.
Добавление рамки до всієї таблиці чи її окремим ячейкам По вмовчанням як що оздоблює лінії в таблицях використовується суцільна тонка. Для зміни обрамлення таблиці виконайте такі дії:. Виберіть осередки, що ви хочете ув’язнити у рамки (чи повністю всю таблицю).. Виберіть команду Формат | Кордони і заливання. Перейдіть з вікна диалога.
«Кордони і заливання «на вкладку «Кордони».. Виберіть у списку Тип стиль і товщину лінії.. Виберіть у списку Колір колір лінії.. Виберіть розділ «Тип» тип рамки (Ні, Рамка, Сітка).. Натиснімо OK.
Добавление заповнення до таблице Очень ефектно виглядають таблиці частина осередків яких виділено іншим кольором. Для зміни кольору фону в осередки таблиці:. Виділіть осередки таблиці.. Виберіть команду Формат | Обрамлення і заливання. На екрані з’явиться вікно діалогу «Кордони і заливання».. Перейдіть на вкладку «Заливання».. Виберіть колір візерунка з відповідного списку. Якщо припускаєте друкувати свій документ на чорно-білому принтері, виберіть Авто чи Чорний.. Виберіть колір фону з відповідного списку. Якщо припускаєте друкувати свій документ на чорно-білому принтері, виберіть Авто чи Білий.. У розділі «Зразок» перегляньте, як виглядатиме створене вам заповнення. Якщо результати підходящі, натисніть OK.
Нумерация рядків і столбцов.
Для нумерації осередків можна використовувати команда Формат | Список чи кнопка Нумерований список на панелі «Форматування». У цьому ви можете пронумерувати стовпчики, рядки чи групу виділених ячеек.
Нумерация осередків з допомогою кнопки Нумерований список.
Найбільш швидко здійснити нумерацію осередків з допомогою кнопки Нумерований список на панелі «Форматування». Але цього разі для нумерації використовуватиметься поточний стиль, встановлений вікні діалогу «Список».. Виберіть осередки, рядки чи стовпчики, які припускаєте пронумеровать.
Якщо потрібно пронумерувати рядки, (тобто перші осередки у кожному рядку), виділіть перший стовпець, для нумерації шпальт — перший рядок.. Натисніть кнопку кнопка Нумерований список на панелі «Форматування».. Для скасування нумерації осередків виберіть осередки, котрим ви мені хочете видалити нумерацію, і повторно натисніть кнопку Нумерований список.
Разбиение таблиц.
Працюючи з таблицями може знадобитися розбити таблицю на дві частини у тому, щоб, наприклад, вставити з-поміж них текст чи рисунок.
Для розбивки таблиці встановити покажчик в рядок, перед якої хочете розбити таблицю. Потім виберіть команду Таблиця | Розбити таблицю чи натисніть Ctrl+Shift+Enter. Таблиця буде розбито на частини, між якими буде вставлено маркер абзацу (¶), отформатированный нормальним стилем. Якщо до вас знадобиться скасувати розбивка, приберіть маркер абзаца.
Преобразование тексту в таблицю і таблиці в текст.
При перетворення тексту в таблицю можна використовувати текст вже у якому символы-разделители (коми, знаки табуляції чи маркери абзацу) чи додати перед виділенням тексту, потрібного преобразовать.
Преобразование існуючого тексту в таблицу.
. Якщо вихідному тексті відсутні символы-разделители, додайте їх: |Символ-разделитель |Дозволяє | |Коми чи знаки табуляції |Відокремити вміст осередків у однієї рядку | |Маркери абзацу |Позначити кінці рядків |.
. Виділіть текст, що ви припускаєте перетворити на таблицю.. Виберіть команду Таблиця | Перетворити в таблицю чи натисніть кнопку.
Вставити таблицю на стандартної панелі інструментів. На екрані з’явиться вікно діалогу «Перетворити в таблицю».. З обраного тексту MS Word пропонує вам створити таблицю із зазначеним числом шпальт і рядків, і навіть автоматично встановлюючи ширину шпальт і символ-разделитель, що використовується при перетворення виділеного тексту в таблицю шляхом поділу тексту на стовпчики. Можете визнати запропоновані установки або змінити їх за своєму розсуду.. Для завдання числа шпальт введіть у відповідній полі необхідну число чи зазначте його з допомогою кнопок, розміщених у правій частині поля.. Для завдання числа рядків зазначте чи введіть необхідну значення у відповідній полі.. Коли хочете змінити символ-разделитель, запропонований MS Word, виберіть необхідну опцію розділ «Роздільник»: |Опція |Призначення | |Символ абзацу |Створює таблицю з указываемым числом шпальт. Кожен маркер | | |абзацу в вихідному тексті породжує осередок | |Символ табуляции|Создает стовпчики таблиці за позиціями табулятора; утворює | | |рядки по маркерам абзацу. Кількість шпальт встановлюється | | |рівним найбільшому числу символів табуляції в абзацах чи | | |рядках | |Крапка з коми |Створює стовпчики таблиці по заданим символам-разделителям. | | |Ця опція змінюється залежно від символа-разделителя, | | |вказаної у вікні діалогу «Властивості: Мова і стандарти» панелі| | |управління Windows. За умовчанням приймається точка з коми.| | |Кількість шпальт встановлюється рівним найбільшому числу | | |символів «точка з коми» в абзацах чи рядках | |Інший |Створює стовпчики таблиці за зазначеними символів. Кількість шпальт| | |встановлюється рівним найбільшому числу зазначених символів в| | |абзацах чи рядках |.
. Натисніть кнопку ОК. Перетворення таблиці до тексту відбувається у зворотному порядке.
Сортування і проведення обчислень в таблицах.
Сортування таблиц.
Зазвичай, таблиці створюються у тому, щоб належним чином впорядкувати дані про столбцам і рядкам. Можна зміни ладу рядків заповненою таблиці. Елементи таблиці можна впорядкувати в алфавітному чи цифровому порядку, і навіть відсортувати їх за дати. Наприклад, можна впорядкувати запис у таблиці, що є телефонно-адресной книгою. При цьому спочатку записи упорядковуються на прізвище, потім — по дати народження, і у фіналі — за місцем проживання (місто або вулиця). Усього для сортування записів можна використовувати значення трьох шпальт, у кожному у тому числі ви можете поставити напрям сортування — зі збільшення чи з убыванию.
Сортировка інформацією таблице.
. Виділіть рядки, що ви хочете відсортувати, чи всю таблицю.. Виберіть команду Таблиця | Сортування. На екрані з’явиться вікно диалога.
«Сортування».. За умовчанням MS Word пропонує вам впорядкувати рядки за елементами першого шпальти. Коли ви з цього приводу є власну думку, зазначте перший стовпець, по значенням якого буде сортироваться рядки.. З раскрывающегося списку Тип виберіть Текст, Кількість чи Дату.. Встановіть перемикач По зростанню чи По спадаючій.. Коли хочете використовуватиме сортування значення додаткових шпальт, повторіть пп. 3 — 4 з допомогою розділу «Потім».. Якщо таблиці є заголовок, яку слід включати у сортування, встановіть перемикач Без рядки заголовка.. Щоб зробити сортування чутливої до регістру, натисніть кнопку Параметри, встановіть прапорець З урахуванням регістру і натисніть кнопку.
OK.. Натисніть кнопку ОК. Так ви можете впорядкувати рядки тексту чи списки, які не входять до складу будь-якої таблиці. Обов’язковою умовою є поділ тексту символами табуляції, комами чи аналогічними знаками. Ви навіть можете відсортувати абзаци текста.
Выполнение обчислень в таблице.
. Виділіть осередок, на якому буде поміщений результат.. Виберіть команду Формула в меню Таблиця. На екрані з’явиться вікно Формула.. Якщо Word пропонує непідходящу формулу, приберіть їх із поля Формула.. У творчому списку Вставити функцію виберіть функцію, необхідну работы.
Наприклад, для формування чисел виберіть SUM.. Для посилання осередки таблиці введіть в дужках в формулу. Наприклад, для посилання осередки A1 і B4 введіть =SUM (a1,b4). У центрі Формат числа введіть формат для чисел. Наприклад, для відображення чисел як відсотків виберіть 0,00%. Word вставляє результат обчислення в обрану осередок як поля. При зміні посилань на осередки можна оновити результати обчислень, виділивши полі, і натиснувши клавішу F9.
Функции, використовувані полем = (Формула) В полі = (Формула) можна використовувати значення, які повертаються переліченими нижче функціями. Для функцій з порожніми дужками припустимо будь-яке число аргументів, розділених точками з комами (;). Аргументи може бути числами, формулами чи іменами закладок. Примітка. Посилання на осередки таблиці припустимі наводили аргументи наступних функцій: AVERAGE (), COUNT (), MAX (), MIN (), PRODUCT () і SUM (). |Функція |Повертає | |ABS (x) |Абсолютна значення числа чи формули (без знака). | |AND (x;y) |1 (істина), якщо обидва логічні висловлювання x і y істинними, чи | | |0 (брехня), якщо хоча одне їх брехливо. | |AVERAGE () |Середнє значень, включених до списку. | |COUNT () |Кількість елементів у списку. | |DEFINED (x) |1 (істина), якщо вираз x припустимо, чи 0 (брехня), якщо | | |вона може бути обчислено. | |FALSE |0 (нуль). | |IF (x;y;z) |y, якщо умова x істинно, чи z, коли вона брехливо. y і z можуть| | |бути числами чи рядками. | |INT (x) |Ціла частина числа чи значення формули x. | |MIN () |Найкоротший значення у списку | |MAX () |Найбільше значення у списку. | |MOD (x;y) |Залишок від розподілу x на y. | |NOT (x) |0 (брехня), якщо логічне вираз x істинно, чи 1 | | |(істина), коли вона брехливо. | |OR (x;y) |1 (істина), якщо хоча одне з цих двох логічних висловів x | | |і y істинно, чи 0 (брехня), якщо обидва хибні. | |PRODUCT () |Твір значень, включених до списку. Наприклад, функція| | |{ = PRODUCT (1;3;7;9) } повертає значення 189. | |ROUND (x;y) |Значення x, округлене до зазначеного десяткового розряду | | |(y). x то, можливо числом чи значенням формули. | |SIGN (x) |Знак числа: 1 (якщо x > 0) чи -1 (якщо x < 0). | |SUM () |Сума значень чи формул, включених до списку. | |TRUE |1. |.
Поняття макроса.
Макроспослідовність операцій Word, що можна записати безпосередньо або у вигляді команд мови Visual Basic для додатків. Після запуску макросу записані дії виконуються знову. Замість вручну робити отнимающие чимало часу повторювані дії, можна створити, й запускати один макрос, який виконуватиме це завдання. Макроси часто йдуть на наступних цілей:. з прискорення часто виконуваних операцій редагування чи форматування;. для об'єднання складних команд;. спрощення доступу до параметрами в діалогових вікнах;. для автоматизації обробки складних послідовних дій в задачах.
Створення і редагування макросов.
Макросы можна двома шляхами:. в редакторі Visual Basic.. з допомогою діалогового вікна Запис макросу Перший спосіб дозволяє швидко створювати макроси мінімуму зусиль. При цьому макрос записується як послідовності інструкцій мовою програмування Visual Basic для додатків. Для зміни інструкцій макрос слід відкрити в редакторі Visual Basic. У редакторі Visual Basic можна також ознайомитися написати досить потужні складні макроси, які може бути записані першим способом.
Создание макросів з допомогою редакторі Visual Basic.
Выходит далеко за межі нашого курсу втім, як і ознайомлення з основами мови програмування Visual Basic.
Создание макросів з допомогою вікна «Запис макроса».
Підготовка до записи макроса.
. Виконайте процедуру, записувану в макрос, встановіть порядок прямування команд.. Відкрийте документ, котрій створюється макрос. Якщо складається макрос, який можна застосовувати всім документам, то що відкривається документ може бути грунтується на звичайному шаблоні.. Наведіть документ у те стан, у якому зазвичай починаєте вручну виконувати процедуру, автоматизируемую з допомогою макросу.. Визначте собі зручний спосіб виділення тексту і пересування йому у процесі записи макросу. У процесі записи макросу використання миші обмежена. З допомогою миші можна вибирати команди меню, але не можна переміщатися по документа й виділяти його частину. Виокремлювати текст чи переміщатися по документа лише з допомогою команд і клавіатури. Нижче наведені найпоширеніші способи пересування документа й виділення його частин під час запису макросу:. Перед записом можна позначити робочу область закладанням з допомогою команды.
Правка | Закладання. У процесі записи перехід до неї здійснюється вибором команди Правка | Перейти.. Для початку місцеві останньої виконаною правки натисніть Shift+F5. Для початку початку документа натиснімо Ctrl+Home. Для початку кінцю документа натиснімо Ctrl+End. Для виділення всього документа виберіть команду Правка | Виділити усі поголовно чи натисніть комбінацію клавіш Ctrl+A.
Запись макроса.
. Виберіть команду Макрос в меню Сервіс, та був — команду Почати запис.. У центрі Ім'я макросу введіть ім'я нового макросу.. Виберіть на полі Макрос доступний шаблон чи документ, у якому зберігатися макрос.. За бажання введіть стисле опис макросу на полі Опис.. Якщо макросу зайве присвоювати кнопку на панелі інструментів, команду меню чи поєднання клавіш, натисніть кнопку OK, щоб почати запис макросу.. Виконайте дії, які треба включити в макрос. Дії, пророблені з вікна документу з допомогою миші, не записуються. Використовуйте клавіатуру для записи таких дій, як виділення тексту чи переміщення курсору. Миша можна використовувати для вибору потрібних команд і параметрів.. Для припинення записи макросу натисніть кнопку Пауза.. Виконайте дії, котрі мають бути записані.. Для поновлення записи натиснімо кнопку Відновити запис.. Для закінчення записи макросу натисніть кнопку Зупинити запис. Якщо новому макросу буде присвоєно ім'я вже не існуючого макросу, то останній буде замінений. Макроси зберігаються у шаблонах чи документах. За умовчанням макроси зберігаються в шаблон «Звичайний», щоб були доступні всім документам. Якщо макрос, збережений в шаблоні «Звичайний», використовується лише у документах певного типу, можна скопіювати цей макрос в шаблон цього типу, і видалити його з шаблону «Звичайний» використовуючи, діалогове вікно Организатор.
Изменение макросов.
Как раніше говорилося змінювати, редагувати макрос можна лише редакторі Visual Basic.. Виберіть команду Макрос в меню Сервіс, та був — команду Макроси.. Виберіть ім'я макросу, потрібного відредагувати, у списку Ім'я.. Якщо імені потрібного макросу немає у списку, виберіть на полі Макроси з іншої список макросів.. Натисніть кнопку Змінити. Внесіть необхідні виправлення, приберіть непотрібні дії чи додайте інструкції, які можна записати звичайним способом.. Закрийте вікно редактора.
Использование макросов.
После записи макросу слід перевірити його працездатність. І тому в вікні діалогу «Макрос» виберіть записаний макрос і натиснімо кнопку Виконати. Тепер потрібно вибрати зручний спосіб запуску макросу. Можна по своєму розсуду скористатися такими варіантами запуску:. Створити спеціальну кнопку на панелі інструментів. Створити власну команду меню. Призначте макросу комбінацію клавиш Назначение макросу кнопки запуска.
. Якщо вже ви перебуваєте у вікні діалогу «Запис макросу», натисніть кнопку.
Панелі. Як альтернативного способу виберіть команду Сервіс |.
Налаштування. Відкриється вікно діалогу «Налаштування», вкладка «Панель інструментів».. У списку елементів Категорії виберіть Макроси, оскільки потрібно призначити кнопку панелі створеному макросу. У творчому списку імен виберіть ім'я створеного макросу. При натисканні мишею на виділену область з’являються обриси кнопки, які треба перемістити на панель інструментів.. Якщо потрібно змінити малюнок кнопки, стиль й інші параметри натисніть кнопку Змінити виділений об'єкт, відкриється вікно діалог із допомогою якого внести ці зміни.. Після закінчення зміни зовнішнього вигляду кнопки натисніть OK. У цьому процедура призначення кнопки заканчивается.
Назначение макросу клавішній команды.
. Виберіть команду Сервіс | Налаштування, натисніть кнопку «Клавіатура».. У творчому списку Категорії виберіть Макроси, у списку макросів — макрос, котрій призначається клавишная команда.. Натиснімо поєднання клавіш, яке хочете привласнити макросу. Вочевидь, призначений поєднання з’явиться на полі Нове поєднання клавіш.. У центрі Зберегти зміни у виберіть шаблон, котрій створювався макрос.. Натисніть кнопку Призначити, потім Закрыть.
Назначение макросу команди меню.
. Виберіть команду Сервіс | Налаштування, перейдіть на вкладку «Меню».. У творчому списку Категорії виберіть Макроси, у списку макросів — макрос, для ви припускаєте призначити команду меню. При натисканні мишею на виділену область з’являються обриси кнопки, які треба перемістити в обраний меню.. Для зміни назви команди меню, призначення їй кнопки тощо. натиснімо кнопку Змінити виділений об'єкт. Коли хочете призначити для команди меню оперативну клавішу, встановіть підкреслення до котроїсь із літер у імені команди. І тому помістіть перед буквою символ &.
(амперсант). Для запуску макросу є ще один спосіб. Спеціально для іноземних цього передбачено полі {MACROBUTTON}. При вставці цього поля була в документ макрос запускається подвійним натисканням кнопки миші на полі {MACROBUTTON}. Поле {MACROBUTTON} то, можливо уставлено з допомогою команди Вставка | Поле чи вручную.
Удаление, перейменування, копіювання макросов.
Удаление, перейменування, копіювання макросов.
Макроси можна видалити, перейменовувати і копировать.
Удаление макроса.
. Відкрийте документ, заснований на шаблоні, до якої належить удаляемый макрос.. Виберіть команду Сервіс | Макрос.. Виберіть у списку ім'я макросу.. Натиснімо кнопку Видалити. На екрані з’явиться запит про підтвердженні видалення макросу. Натиснімо Так.. Натиснімо кнопку Закрити. Разом з макросом автоматично видаляється кнопка, команда меню чи клавишная команда, запускающая його. Макрос, що у відкритому вікні редагування, видалити не можна. На його видалення слід закрити вікно редагування, потім вступити оскільки описано вище. Для перейменування і копіювання макросу використовується команда Сервіс | Макрос | Организатор.
Переименование макроса.
. Відкрийте документ, заснований на шаблоні, де міститься макрос, вимагає перейменування.. Виберіть команду Сервіс | Макрос.. Натисніть кнопку Організатор.. У творчому списку макросів виберіть необхідний.. Натисніть кнопку Перейменувати.. У вікні діалогу «Нове ім'я» введіть ім'я макросу.. Натисніть OK.. Натиснімо Закрыть.
Копирование макросу вже з шаблону в другой.
. Відкрийте шаблон, у якому макрос, що потрібно скопіювати, і шаблон, куди потрібно помістити копію макросу. Для макросу, створеного звичайному шаблоні відкрийте будь-який документ, заснований на звичайному шаблоні.. Якщо шаблон захищений, то зніміть захист з допомогою команди Сервіс | Зняти захист.. Виберіть команду Сервіс | Макрос.. Натиснімо кнопку Організатор.. У творчому списку шаблонів і розповсюдження документів вікна виберіть шаблон, у якому необхідний макрос.. У другому списку шаблонів виберіть, той у що потрібно скопіювати макрос.. У творчому списку макросів виберіть копируемый макрос.. Натисніть кнопку Копіювати. Макрос буде скопійовано з шаблону в шаблон.. Натиснімо кнопку Закрити. Якщо шаблон, з яких потрібно скопіювати макрос, не з’являється ні з одному з цих списків, натисніть кнопку Закрити файл. Натисніть кнопку Відкрити файл, аби вибрати потрібний шаблон чи документ. Не забудьте зберегти макрос з допомогою команди Файл | Зберегти все.
Одержання довідкової інформації про макросах.
У MS Word є велика довідкова інформацію про макросах. Для отримання довідки про макросах, виберіть в матеріальному покажчику тему «Макрос», і вам нададуть докладна довідка про всіх питаннях, що стосуються макросов.
Можете одержувати інформацію про конкретне вираженні чи функції макросу. Для пошуку інформації про конкретне вираженні, аргументі чи функції слід скористатися командою Сервіс | Макрос | Змінити, а вікні редагування макросу — встановити курсор на сюжеті, який вас вираженні й тицьнути на F1. ———————————- [pic].
[pic].
[pic].
[pic].
[pic].
[pic].
[pic].
[pic].
|Опция |Призначення | |Масштаб |Встановлює масштаб | | |відображення шрифту, з | | |урахуванням інтервалу між | | |символами. | |Інтервал | | |Нормальний |Відстань між символами,| | |що використовується за умовчанням в| | |звичайному тексті | |Розріджене |Збільшує відстань | | |між символами | |Ущільнений |Зменшує відстань між | | |символами |.
[pic].
[pic].
[pic].
[pic].
[pic].
[pic].
[pic].
[pic].
[pic].
[pic].
[pic].
[pic].
[pic].
[pic].
[pic].
[pic].
[pic].