Робота з базами даних в системі Ms Access
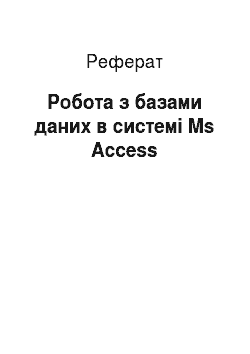
Для того, щоб створити базу даних для потрібної нам фірми запускаємо Microsoft Access. У діалоговому вікні, що з’явилося, клацнути на: «Новая база данных» — > далі — ОК (чи кнопка Создать. на панели База данных). MS Access пропонує відразу же створити і зберегти порожню базу даних. Нам це і потрібно. Зберігаємо за назвою «Практикум». Після цього з’являється основне вікно бази даних. У Ms Access… Читати ще >
Робота з базами даних в системі Ms Access (реферат, курсова, диплом, контрольна)
При запуску Microsoft Access з’являється діалогове вікно Microsoft Access. У цьому вікні можна вибрати існуючу базу даних (БД) або створити нову.
Для створення нової БД можна використати один із способів:
вибрати пункт Мастера, страницы и проекты баз данных і натиснути ОК, щоб запустити майстра БД, який візьме на себе весь процес створення БД;
вибрати пункт Новая база данных і натиснути ОК, щоб створити нову БД.
Якщо вибрати існуючу БД, з’явиться вікно, в якому будуть представлені її об'єкти. За умовчанням активним є об'єкт Таблицы. Можна переглянути інші об'єкти БД Запросы, Формы, Отчеты, Страницы, Макросы, Модули.
З об'єктами можна працювати, вибравши їх і натиснувши кнопку Открыть (або двічі натиснувши на об'єкті). Для створення нового об'єкта використовують кнопку Создать. Кнопка Конструктор використовується для зміни структури вже існуючого об'єкта і застосовується до будь-якого об'єкта вікна БД.
Якщо створюється БД для виконання простих операцій, то можна використати майстер БД. За його допомогою створюються таблиці, необхідні для розв’язку простих задач управління БД, і автоматично встановлюються зв’язки між таблицями. Для створення БД за допомогою майстра слід виконати команду Файл/Создать БД. З’явиться діалогове вікно Создание, в якому треба відкрити вкладку Базы данных. На вкладці зображені піктограми майстрів баз даних. Вибираємо будь-який, натиснувши на піктограмі і на кнопці ОК для його запуску (або двічі натиснувши на піктограмі майстра в списку).
Після запуску майстра з’являється діалогове вікно Файл новой базы данных, в якому треба вказати ім'я нової БД і її місцезнаходження. В рядку Имя файла діалогового вікна вводимо ім'я БД і вибираємо папку, в якій буде зберігатися БД. Після цього натискаємо Создать.
Майстер видасть на екран ряд діалогових вікон. Набір цих діалогових вікон залежить від того, яка база створюється. Але в будь якому випадку майстер чітко прокоментує варіанти вибору на кожному кроці створення БД. У першому діалоговому вікні вказані пункти, які буде містити БД.
Якщо натиснути кнопку Далее, майстер запустить друге діалогове вікно, в якому запитуються додаткові поля для таблиць, які створив майстер БД. Вибираємо будь-яку таблицю зі списку, розміщеного в лівій частині діалового вікна.
Як тільки виберемо таблицю, у правій частині діалогового вікна з’явиться список полів цієї таблиці. Поля, які включені на даний момент в таблицю, позначені прапорцями.
Вибравши поля, натискаємо кнопку Далее. З’явиться 3-є діалогове вікно. В ньому можна вибрати вигляд оформлення екрана БД. Після вибору вигляду в лівій частині діалогового вікна з’явиться його зразок. Вибираємо потрібний вигляд і натискаємо кнопку Далее.
- 4-е діалогове вікно містить вигляди оформлення звітів. Як і в попередньому випадку, тут можна побачити зразки. Вибираємо вигляд і натискаємо кнопку Далее.
- 5-у діалоговому вікні вводиться назва БД, а також вказується, чи потрібний декоративний малюнок у вікні головного меню і у звітах. Вводимо заголовок (або приймаємо за умовчанням) і вибираємо режим включення малюнка. Потім натискаємо кнопку Далее.
- 6-е діалогове вікно майстра БД пропонує запитання, чи запустити БД після її створення і чи треба показувати на екрані довідку про використання БД.
Встановивши необхідні параметри, натискаємо кнопку Готово для закінчення процесу створення БД. Після цього Access повідомить, що почалося створення БД і розпочне створювати всі необхідні таблиці, форми, звіти. Також буде створена так звана головна кнопкова форма — різновид головного меню, що прийнятий в Access, який полегшує використання БД.
Якщо включити режим запуску БД в останньому діалоговому вікні майстра, то при запуску можна побачити головну кнопкову форму, створену БД. На ній містяться кнопки для роботи з даними, друку звітів, налаштування головної кнопкової форми і виходу з БД. Всі інші дії залежать від типу БД.
Контрольні питання Призначення системи Microsoft Access?
Структура баз данных Microsoft Access?
Які назви та призначення спеціальних програм СУБД Microsoft Access?
Що таке комп’ютерна СУБД?
Які існують типи СУБД?
Яке призначення системи управління реляційними базами даних?
З яких об'єктів може складатися база даних в Access?
Яка технологія проектування бази даних?
Створення нової БД бази даних в Access з використанням «майстра»?
Створення нової БД бази даних в Access без використання «майстра»?
Як вибрати існуючу БД в Access?
Яка структура вікна існуючої БД в Access, її об'єкти?
Як можна працювати з об'єктами БД в Access?
Як створюється новий об'єкт в Access?
2. Завдання для виконання Завдання для виконання лабораторної роботи ми розглянемо на прикладі виконання варіанту теми № 1 «Облік послуг по ремонтних роботах оргтехніки и комп’ютерної периферії». Замовлення може бути виконано чи не виконано. Якщо замовлення не виконано протягом одного місяця, то вважається недійсним.
- 1. Виконати постановку задачі.
- 2. Виконати проектування бази даних усіх її даних і зв’язку між ними на логічному рівні.
- 3. Створити порожню базу даних за назвою «Практикум» .
Для того, щоб створити базу даних для потрібної нам фірми запускаємо Microsoft Access. У діалоговому вікні, що з’явилося, клацнути на: «Новая база данных» — > далі - ОК (чи кнопка Создать. на панели База данных). MS Access пропонує відразу же створити і зберегти порожню базу даних. Нам це і потрібно. Зберігаємо за назвою «Практикум». Після цього з’являється основне вікно бази даних. У Ms Access ліворуч розташовані такі об'єкти: таблицы, запросы, отчёты, формы, страницы, макросы і т.д.