Вікна, головне меню системи.
Запуск програм.
Дії з об"єктами Windows

На завершення своєї роботи програма POST викликає процедуру початкового завантаження операційної системи. Далі для завантаження ОС необхідна наявність системного диска, тобто диска, де записані файли ядра Ос. Процедура початкового завантаження спробує визначити перший завантажувальний пристрій, готовий до роботи (диск С:). Коли завантажувач знайдено, йому передається керування для виконання… Читати ще >
Вікна, головне меню системи. Запуск програм. Дії з об"єктами Windows (реферат, курсова, диплом, контрольна)
Вікна, головне меню системи. запуск програм. дії з об'єктами Windows
МЕТА: спостереження за завантаженням комп’ютера, уміти користуватися панеллю задач, виконувати дії з вікнами, створювати, вилучати, копіювати, переміщати, перейменовувати папки і текстові файли, а також створювати і використовувати ярлики, набути практичні навички роботи в Головному меню Windows, з додатками Довідка, Калькулятор і Блокнот, навчитися вимикати комп’ютер.
ОБЛАДНАННЯ: інструкція до лабораторної роботи, персональний комп’ютер, операційна система Windows, додатки Довідка, Калькулятор і Блокнот.
Розглянемо, що відбувається під час вмикання комп’ютера і як виконується завантаження операційної системи. Після вмикання електроживлення (натискання на системному блоці кнопки Power — живлення) або перезавантаження комп’ютера (натискання кнопки Reset — скидання) запускається програма тестування обладнання. Ця програма називається POST (Power-On Self Test — самотестування під час ввімкнення) і зберігається вона в постійному запам’ятовуючому пристрої комп’ютера. Результатом роботи POST будуть повідомлення на чорному екрані про встановлену версію BIOS, про тип мікропроцесора. нижче буде розташовуватися ряд цифр, які швидко змінюються, що вказує на те, що на даний момент виконується тестування оперативної пам’яті. Потім почнеться тестування дискових пристроїв. Детальніша інформація за результатами тестування з’явиться на екрані у вигляді таблиці. Все це відбувається дуже швидко, іноді що продивитиcь результати необхідно зупинити роботу комп’ютера, натиснувши на клавішу Pause.
На завершення своєї роботи програма POST викликає процедуру початкового завантаження операційної системи. Далі для завантаження ОС необхідна наявність системного диска, тобто диска, де записані файли ядра Ос. Процедура початкового завантаження спробує визначити перший завантажувальний пристрій, готовий до роботи (диск С:). Коли завантажувач знайдено, йому передається керування для виконання завантаження операційної системи, тобто завантаження ОС в пам’ять комп’ютера.
Для завантаження Windows Вам досить натиснути кнопку вмикання живлення на системному блоці. Далі Ви побачите привітання, назву операційної системи та по закінченню завантаження Windows побачите на екрані зображення, яке називається Робочий стіл.
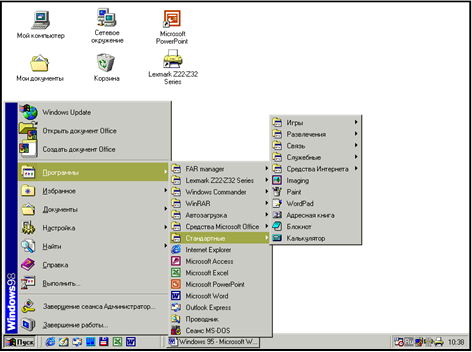
Рис. 1. Робочий стіл Windows 95 з каскадним меню.
Увімкніть комп’ютер і розгляньте екран — це робочий стіл користувача операційної системи Windows.
Робочий стіл — це фон, на якому відображаються інші елементи файлової системи. На ньому є панель задач, розгорнуте каскадне меню та підписані значки, які називаються піктограмами. Диски, папки (каталоги), прикладні (Word, Excel тощо) та системні (Мій комп’ютер, Кошик тощо) програми, файли документів будемо називати об'єктами. Піктограми репрезентують ці об'єкти. Надалі поняття дії над об'єктом чи його піктограмою ототожнюватимемо. Це означає: якщо, наприклад, вилучити піктограму деякої папки, то з диска буде вилучено реальну папку; щоб скопіювати файл у буфер обміну, достатньо дію копіювання застосувати до піктограми файлу.
Піктограма програми має вигляд деякої картинки, закритої папки, документа — аркуша паперу тощо. Назву піктограмі дає користувач, її можна міняти.
Є особливий тип об'єктів, які називаються ярликами.
меню система текстовий файл.
Ярлик - це короткий файл з розширенням lnk, який містить адресу деякого диска, папки, іншого файлу. Піктограма ярлика — картинка з зігнутою стрілкою:

Корисною є така властивість ярлика: активізація ярлика означає активізацію (відкриття) відповідного об'єкта. Вилучення ярлика не означає вилучення самого об'єкта. Один об'єкт може мати багато ярликів, розкиданих по файловій системі з метою отримання швидкого доступу до найважливіших папок чи файлів. Зайві ярлики можна беззастережно вилучати.
Сама піктограма — це також об'єкт. Панель задач також є Об'єктом. Об'єктами є вікна тощо. Об'єктом можна вважати все, над чим визначені певні дії.
Зверніть увагу на піктограму об'єкта Мій комп’ютер. Цей об'єкт призначений для доступу до файлової системи: дисків, папок, файлів і засобів керування комп’ютером.
Панель задач - це засіб доступу до каскадного меню, програм та файлів. Вона містить кнопку Пуск, індикатори клавіатури годинник, кнопки мінімізованих вікон, кнопки відкритих вікон тощо.
Щоб активізувати потрібне вікно (тобто програму), можна клацнути на відповідній кнопці.
Вікно є центральним поняттям у Windows. Воно відображає зміст об'єкта (рис. 2).

Рис. 3 Вікно програми Мій комп’ютер з контекстним меню робочого поля.
Як правило, всі вікна, з якими ми працюємо стандартні, і класифікуються за двома ознаками:
за розміром:
a) повноекранне вікно (на весь екран монітора);
b) проміжне вікно (займає частину екрана монітора);
c) згорнуте вікно (розміщується на панелі задач у вигляді кнопки);
за призначенням:
a) групове вікно (вікна-папки — вони об'єднують в групу схожі за призначенням піктограми);
b) програмні вікна (це програми спеціально розроблені для Windows);
c) діалогові вікна (виконують діалог з користувачем).
Розрізняють такі типи вікон: вікно папки, вікно програми, вікно документа, діалогове вікно, вікна системи допомоги.
Вікно об'єкта (програми, папки) складається з таких основних елементів:
- · рядка з назвою об'єкта і кнопками керування вікном;
- · рядка меню;
- · робочого поля вікна.
Необов’язковими елементами є рядки панелей інструментів і статусу.
Якщо у робочому полі не поміщається вся інформація, то вікно матиме горизонтальну і вертикальну смуги прокручування з бігунцями. Бігунці переміщують, щоб побачити усе поле.
Розміри вікна можна змінювати. Для збільшення чи зменшення розмірів вікна курсор встановлюють на межі вікна або в кутку (курсор змінить вигляд), натискають на ліву клавішу миші і, не відпускаючи її, перетягують межу.
Принцип drag-and-drop — принцип перетягування об'єктів. Перетягування об'єктів виконують так: над об'єктом клацають і, не відпускаючи лівої клавіші миші, перетягують курсор у потрібне місце; клавішу відпускають. Перетягувати можна межі вікна, піктограми у вікні, ціле вікно. Вікно перетягують з одного місця на інше, захопивши рядок з назвою.
Вікно можна розгорнути на весь екран, надати йому попереднього вигляду чи закрити, якщо воно зайве. Якщо ж вікно потрібне, але воно займає на екрані надто багато місця, його мінімізують. Мінімізоване вікно набуває вигляду підписаної кнопки на панелі задач.
На екрані може бути декілька вікон програм чи папок, їх розташовують каскадом чи поруч. Однак лише одне вікно є активним. Рядок з його назвою має інший колір, ніж відповідні рядки неактивних вікон. Щоб зробити вікно активним, треба клацнути мишею будь-де в його межах. Працюють лише з активним вікном.
Закрити вікно (і відповідну програму) можна одним із таких 6 способів:
- § клацнути на кнопці ;
- § двічі клацнути на системній кнопці (вона є ліворуч у рядку заголовка вікна і має вигляд рисунка);
- § клацнути на системній кнопці один раз і з отриманого меню виконати команду Закрити;
- § клацнути на пункті Файл і виконати команду Закрити;
- § натиснути на комбінацію клавіш Alt+F4 (закрити поточне вікно) або Shift+Alt+F4 (закрити декілька підпорядкованих вікон).
Мінімізоване вікно можна закрити одним із таких способів:
- § викликати контекстне меню кнопки, клацнувши над нею правою клавішею миші, і виконати команду Закрити;
- § якщо у контекстному меню панелі задач доступна команда ОТМЕНА згортання, то виконати її. Розгорнуті вікна закрити різними способами, зокрема, комбінацією клавіш Shift+Alt+F4;
- § натиснути по черзі на кнопки на панелі задач: вікна відкриються закрити їх відомими способами.
Оскільки ручне переміщення й заміна розмірів вікна досить трудомісткі, передбачені спеціальні стандартні способи впорядкування вікон за допомогою панелі задач. Для цього служить контекстне меню панелі задач, яке можна викликати, клацнувши правою кнопкою миші в будь-якій області панелі, вільної від кнопок додатків.
Забрати вci вікна з екрана й у такий спосіб звільнити Робочий стіл можна за допомогою команди Показати Робочий стіл. Якщо на панелі задач розташовується занадто багато кнопок запущених додатків, їxнi розміри зменшуються, i написи на них не вдається прочитати. У такому випадку можна підвести покажчик миші до кнопки, котра цікавить, i на якийсь час затримати його — над кнопкою з’явиться спливаюча підказка з повним текстом напису.
Команда Вікна каскадом розташовує вікна таким чином, що стають видні заголовки вcix вікон. Команди Вікна зверху-донизу i Вікна зліва-направо розташовують вікна таким чином, що їx можна переглядати одночасно. Вікна додатків примикають одне до одного й заповнюють весь екран. За такого розташування вікон (одне під одним або поруч одне з одним) зручно порівнювати їхній зміст i перетягувати об'єкти мишею між вікнами.
Над об'єктами чи елементами вікна визначені конкретні дії (їх вивчатимемо далі), які можна виконати різними способами: за допомогою меню програми, панелі інструментів або контекстного меню. Останній спосіб є найзручніший.
Контекстне меню об'єкта містить команди, визначені лише над вибраним об'єктом.
Щоб отримати контекстне меню елемента, треба клацнути над елементом правою клавішею миші.
У діалогових вікнах є також кнопка зі знаком запитання. Клацнувши на ній, а потім на будь-якому елементі вікна, отримаємо довідку про призначення цього елемента.
Windows є універсальною графічною системою, що робить роботу користувача максимально простою і природною.
Робочий стіл — це зовнішній вигляд екрана Windows.
Панель задач являє собою горизонтальну лінійку, звичайно розташовану в нижній частині Робочого стола й містить кнопку Пуск, кнопки активних додатків, перемикач мови, годинники й деякі інші елементи.
Основні інструменти Windows представлені у вигляді значків на Робочому столі з написами під ними, що пояснюють їхнє призначення.
Головне меню відкривається кнопкою Пуск і містить набір основних команд Windows. При виборі команд, відзначених стрілкою, відкривається вкладене меню. Для виконання команди потрібно клацнути кнопкою миші.
Команда Програми відкриває доступ до меню програм і груп додатків, установлених на комп’ютері.
Команда Документи виводить на екран останні документи. Щоб відкрити потрібний документ, варто клацнути по його значку.
Команда Налаштування дозволяє змінити склад установлених на комп’ютері апаратних або програмних засобів, а також деякі елементи зовнішнього вигляду Windows.
Команда Пошук дозволяє робити пошук: по імені файлу, розміру, даті його останньої модифікації, ключовій фразі.
Команда Довідка містить довідкові дані по Windows.
Команда Виконати дозволяє запустити будь-яку програму або відкрити будь-яку папку на будь-якому комп’ютері мережі.
Завершення роботи містить вікно з декількома командами, які вибираються установкою перемикача.
Команда Вигляд установлює вид екрана (набір інструментів, масштаб і т.д.).
Команда Подсказка з’являється автоматично в спеціальному вікні, якщо покажчик миші затримується 1−2 секунди на якому-небудь значку.
Папки призначені для зберігання файлів та інших папок.
Для створення нової папки або документа в меню Файл вибрати команду Створити і в списку вибрати тип потрібного документа. Після появи нового значка ввести ім'я об'єкта і клацнути по значку цього об'єкта один раз.
Для створення ярлика для даного об'єкта потрібно один раз клацнути по значку цього об'єкта, а потім в меню Файл вибрати команду Створити ярлик.
Щоб перейменувати файл або папку потрібно один раз клацнути по значку даного об'єкта і в меню Файл вибрати команду Перейменувати. Потім ввести нове ім'я і клацнути по значку один раз.
Буфер обміну — це ділянка пам’яті комп’ютера, зарезервована для тимчасового збереження будь-яких даних. Буфер обміну дозволяє виконувати операції копіювання, вирізання та вставки файлів, папок, а також об'єктів і документів: малюнків, таблиць, фрагментів тексту.
Послідовність дій для виконання копіювання (переміщення) об'єктів через буфер обміну:
- § виділити потрібний об'єкт (один раз клацнути по значку);
- § в меню Правка вибрати команду Копіювати (Вирізати);
за допомогою списку Папка Ў вибрати потрібний диск, а потім в відкритому вікні відкрити (!) потрібну папку;
§ в меню Правка вибрати команду Вставити.
Шляхом перетягування піктограми файлу ця операція виконується наступним чином:
- · виділити потрібний об'єкт (один раз клацнути по значку), натиснути і утримувати праву кнопку миші;
- · не відпускаючи праву кнопку миші, перетягнути мишею об'єкт в потрібну папку або диск;
- · відпустити праву кнопку миші і в контекстному меню вибрати потрібну команду Копіювати або Перемістити.
Для відкриття папки або документа за двічі клацніть по значку відповідного об'єкта.
Кошик — це особлива папка, в яку поміщаються видалені об'єкти Windows. Вона розташована на Робочому столі й призначена тимчасового для збepiraння вилучених файлів i папок, для того щоб за бажанням їx можна було відновити. Після очищення цієї папки раніше поміщені в неї об'єкти відновленню не підлягають.
Об'єкти, видалені з дискет і мережних дисків, у Кошик не поміщаються.
Об'єкти зберігатимуться в Кошику доти, доки не надійде команда про їх відновлення або очищення Кошику. Значок Кошика не можна видалити або перейменувати, проте для нього можна створити ярлики, які можуть розміщуватися в різних папках.
Для тимчасового вилучення об'єкта потрібно вибрати цей об'єкт, клацнувши один раз «мишею» по значку, а потім в меню Файл вибрати команду Вилучити.
Для повернення файла або папки на місце потрібно вибрати цей об'єкт і в меню Файл вибрати команду Відновити. Команда Відновити всі об'єкти в лівій частині вікна дає змогу відновити всі файли, поміщені в Кошик.
Для повного вилучення треба відкрити папку Корзина, в ній вибрати значок потрібного об'єкта і в меню Файл вибрати команду Вилучити. Для повного очищення Кошика в меню Файл вибрати команду Очистити кошик. Для підтвердження будь-якої з перерахованих дій натиснути кнопку Так.
Запуск додатка Калькулятор (Блокнот) здійснюється слідуючим чином: Пуск > Програми > Стандартні > Калькулятор (Блокнот).
Текстовий редактор Блокнот придатний для створення невеликих текстових файлів (розміром до 64 Кбайт). Інтерфейс користувача цієї програми дуже простий, однак наслідком простоти є незначні можливості редактора. У вікні Блокнота можна працювати тільки з одним документом.
Щоб зберегти текст, створений у додатку, у файлі, потрібно:
a. у меню Файл додатка вибрати команду Зберегти як;
b. відкрити список Зберегти й клацнути по потрібному диску;
c. послідовно подвійним клацанням у списку папок відкрити папки, що містять робочу папку. У результаті в поле Зберегти в повинна бути зазначена потрібна папка;
d. клацнути по рядку уведення Ім'я файла, видалити наявне там ім'я й увести потрібне ім'я файлу;
e. клацнути по кнопці Зберегти.
Розпочинаючи роботи в Windows, ви маєте заздалегідь знати, як грамотно вимкнути комп’ютер. Загальне правило таке: по завершенні роботи в Windows потрібно спочатку вийти із системи і тільки потім відключити живлення. Виконується в такий спосіб. Клацніть мишею по кнопці Пуск і виберіть у меню, яке з’явилось (воно називається Головним меню Windows), опцію Вимкнути комп’ютер. У наступному діалозі (рис. 4) клацніть по опції Вимкнення і натисніть кнопку ОК.

Рис. 4. Діалог завершення роботи в Windows
Далі Windows усе виконає сама і автоматично вимнеться комп’ютер. Тільки після цього можна вимкнути живлення, натиснувши на кнопку Power на системному блоці.
Дотримання цієї процедури вимикання дозволить запобігти втраті даних й іншим прикрощам, наприклад «засміченню» жорсткого диска тимчасовими файлами, які залишаються на диску у разі неправильного виходу з Windows.
Якщо живлення було виключене під час роботи в Windows (скажімо, внаслідок несправності в електромережі), то наступний сеанс роботи система автоматично почне з перевірки жорсткого диска на виявлення помилок. Завантаження Windows буде зроблено після завершення перевірки диска.
Працюючи у комп’ютерній лабораторії, запам’ятайте ще декілька правил, які стосуються закінчення роботи:
ь при завершенні роботи видаліть з диска всі створені Вами файли і папки. Зберегти на жорсткому диску можна лише ті об'єкти, щодо яких була особлива вказівка викладача;
ь якщо Ви в процесі роботи змінили поточні настроювання екрана, панелі задач, Робочого столу й інших важливих елементів інтерфейсу Windows, поверніть попередні настроювання;
ь вимикайте комп’ютер лише тоді, коли впевнені, що на ньому більше не працюватимуть.
Хід роботи
Увімкніть комп’ютер.
Натисніть на кнопку POWER на системному блоці.
ПОПЕРЕДЖЕННЯ. Під час завантаження ПК не можна виключати живлення чи натискати кнопку RESЕТ, тому що це може привести до фізичного псування магнітного диска і помилкам у файловій системі. Операційна система цілком завантажена, коли на екрані з’явиться Робочий стіл Windows з ярликами і курсор миші буде у виді стрілки.
Відкрийте вікно папки Мої документи.
Двічі клацніть над його піктограмою лівою клавішею миші.
Розгорніть вікно на весь екран.
Для цього клацніть на кнопці .
Надайте вікну попереднього вигляду.
Для цього клацніть на кнопці .
Мінімізуйте вікно.
Для цього клацніть на кнопці .
Розгорніть мінімізоване вікно.
Клацніть на кнопці Мої документи у панелі задач.
Змініть розміри вікна.
Для довільної зміни розмірів вікна потягніть покажчиком миші за будь-яку зі сторін обрамлення вікна. Чи є у вікні смуги прокручування?
Зменшіть розміри вікна, щоб з’явились смуги прокручування.
Проекспериментуйте зі смугами прокручування.
Перетягуйте бігунці або клацайте лівою кнопкою миші на кнопках , (для вертикального перегляду) тощо.
Виберіть найоптимальніший, на вашу думку, розмір вікна.
Активізуйте (викличте) контекстне меню робочого поля вікна.
Щоб викликати контекстне меню елемента (тут — робочого поля), треба над елементом (тут — над чистим місцем поля) клацнути правою клавішею миші. Розгляньте та запишіть доступні команди.
Розташуйте піктограми (значки) у вікні декількома способами.
Є п’ять способів розташування піктограм у вікні: ескіз сторінки, плитка, значки, список, таблиця (детально). Виберіть у контекстному меню пункт Вигляд, перейдіть у його підменю і виберіть Значки (Список). Спостерігайте за змінами у робочому полі.
Задайте розташування піктограм у вигляді таблиці.
Після розташування піктограми у вигляді таблиці (пункт Таблиця) (рис.1), перепишіть у звіт характеристики (властивості) декількох об'єктів: назву, тип, обсяг.
Розташуйте піктограми, вибираючи Ескіз сторінки та Плитка, але тепер користуйтеся засобами основного меню вікна.
Виберіть в основному меню пункт Вигляд і потрібний підпункт. Яке розташування піктограм Вам більше до вподоби? Якщо піктограм мало, то варто вибирати Плитка, а якщо багато, то — Список.
Увімкніть/вимкніть панель інструментів і рядок статусу вікна.
Скористайтеся відповідними командами пункту Вигляд основного меню. Вмикання/вимикання відбувається шляхом повторного виконання потрібної команди. Діючий режим позначений біля команди меню «пташкою» або кружечком. Націльте на кнопки панелі покажчик миші, отримайте підказку і перепишіть назви кнопок. Яку інформацію містить рядок статусу (див. рис. 1).
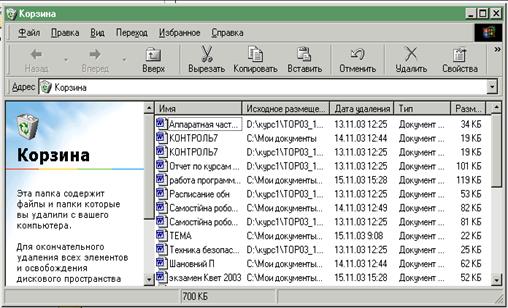
Рис. 12. Розташування піктограм у вигляді таблиці (детально).
Змініть розташування піктограм у вікні перетягуванням.
Перетягування об'єктів виконують так: над об'єктом клацають і, не відпускаючи лівої клавіші миші, перетягують курсор у потрібне місце; клавішу відпускають.
Відкрийте будь-яку папку.
Перепишіть назви чотирьох об'єктів у звіт і зазначте чи це папки, файли або інше.
Закрийте папку.
Відкрийте чотири будь-які папки.
Зробіть активними почергово інші вікна.
Активізація вікна здійснюється простим клацанням миші по полю всередині вікна. Активне вікно розміщується зверху інших вікон, причому змінюється підсвічування фону заголовка. цього ж результату досягають натисканням кнопки програми на панелі задач — кнопка при цьому ніби заглиблюється.
Упорядкуйте вікна на екрані каскадом.
Відшукайте вільне місце на панелі задач і клацніть на ньому правою клавішею миші. Якщо вільного місця немає, то спочатку розтягніть вікно панелі задач. Виберіть у контекстному меню пункт Вікна каскадом.
Упорядкуйте вікна командою Вікна зверху-донизу, а потім — Вікна зліва-направо.
Яке розташування вікон з трьох можливих Вам більше до вподоби?
Виберіть розташування вікон каскадом. Зробіть активним вікно Мої документи.
Згорніть (мінімізуйте) усі вікна.
У контекстному меню панелі задач виконайте команду Згорнути всі (Показати Робочий стіл).
Розгорніть мінімізоване вікно Мої документи. Зменшить розміри вікна до квадратного вигляду і перетягніть вікно у центр екрана.
Закрийте вікно Мої документи.
Закрийте усі мінімізовані вікна об'єктів, кнопки яких є на панелі задач.
Відкрийте робочу папку з назвою Курс1 в Моїх документах.
В робочій папці створіть папку з назвою вашого міста.
Файл > Створити > Папку > введіть ім'я папки.
Перейменуйте створену папку на Навчальні.
Натисніть на папці правою кнопкою миші і в контекстному меню, що з’явиться, виберіть команду Перейменувати та введіть нове ім'я.
Відкрийте папку Навчальні і створіть в ній папку з своїм прізвищем.
Відкрийте особисту папку і створіть тестовий документ з ім'ям Дані про особу.
Файл > Створити > Текстовий документ > введіть його ім'я.
Відкрийте документ Дані про особу і введіть текст: своє прізвище, ім'я, по батькові.
Двічі клацніть на піктограмі текстового документа лівої кнопкою миші.
Збережіть текстовий документ і закрийте його вікно.
Файл > Зберегти.
Створіть і збережіть текстовий документ з назвою Адреси і текстом — вашою адресою.
Створіть ярлики для особистої папки і текстових документів.
Натисніть на об'єкті правою кнопкою миші і в контекстному меню, що з’явиться, виберіть команду Створити ярлик.
Перемістіть два ярлики з особистої папки в папку Навчальні.
Відкрийте особисту папку, виділіть потрібні об'єкти, утримуючи на тиснутою клавішу Ctrl, клацанням лівою кнопкою миші. Відкрийте потрібну папку, виберіть в рядку меню вікна команди Редагування > Копіювати.
Скопіюйте текстовий файл Адреси у папку Навчальні способом перетягування піктограми файлу.
Відкрийте на Робочому столі вікна особистої папки та папки Навчальні. Наведіть покажчик миші на потрібний файл і утримуючи натиснутою ліву кнопку миші перенесіть його у потрібну папку.
Скопіюйте текстовий файл Дані про особу у папку Навчальні, використовуючи Буфер Обміну.
Виділіть текстовий файл. Виберіть в рядку меню вікна команди Редагування > Копіювати. Відкрийте потрібну папку та виберіть Редагування > Вставити.
Вилучіть всі файли і ярлики із папки Навчальні. Особисту папку не вилучайте!
Виділіть об'єкти та викличте контекстне меню. Оберіть у ньому команду Вилучити.
Поверніть ярлики з Кошика в папку Навчальні.
Відкрийте Кошик та виділіть потрібні об'єкти. Викличте контекстне меню та виберіть команду Відновити.
Відкрийте папку Навчальні і знову вилучіть усі файли і ярлики. Вилучіть папку Навчальні та вилучіть всі створені об'єкти із Кошика.
Для вилучення всіх об'єктів з Кошика необхідно викликати його контекстне меню та вибрати команду Очистити кошик.
Закрийте всі відкриті вікна і вийдіть на Робочий стіл.
Натисніть кнопку Пуск, виберіть команду Довідка та підтримка й ознайомтеся із розділом Довідка.
Виконаєте Пошук всіх файлів створених 10.10. — 19.11.?. Запишіть звіт пошуку.
Замість? вставити потрібний рік (останні дві цифри теперішнього року). Пуск > Пошук > Файли та папки > Коли були виконані останні зміни? > Вказати діапазон > Створений > З. > введіть потрібну дату > По. > введіть потрібну дату > Знайти.
Запустіть програму Калькулятор і виконаєте наступні розрахунки:
Пуск > Програми > Стандартні > Калькулятор. У пункті меню Вигляд виберіть Інженерний.
· піднесіть до степеня 7 число, що відповідає вашому номеру комп’ютера;
За допомогою мишки введіть потрібне число, натисніть на кнопку та введіть число 7.
· обчисліть тангенс 60 градусів;
За допомогою мишки введіть число 60 та натисніть на кнопку .
· виконаєте на калькуляторі обчислення тільки за допомогою клавіатури, не користуючись мишею: (12 345 678*9+9) /3= ___;
Закрийте всі відкриті вікна.
Для виходу з програми натисніть на у верхньому правому кутку програми.
Вимкніть комп’ютер. (Вимикати комп’ютер можна лише з дозволу викладача).
ПОПЕРЕДЖЕННЯ. Не можна вимикати комп’ютер кнопкою на системному блоці, тому що тоді не збережуться дані.
Виконайте такі дії: Пуск > Вимкнути комп’ютер > Вимкнення.
1. Здайте звіт.
Контрольні запитання
- 1. Яке призначення панелі задач?
- 2. Які є типи об'єктів?
- 3. Яке призначення піктограм?
- 4. З чого складається вікно об'єкта?
- 5. Які необов’язкові елементи вікна об'єкта?
- 6. Яке призначення смуг прокручування?
- 7. Які дії можна виконувати з вікном?
- 8. Для чого вікно мінімізують?
- 9. Як можна змінити розташування вікна на екрані?
- 10. Чим відрізняється активне вікно від пасивного?
- 11. Як зробити вікно активним?
- 12. Для чого призначене контекстне меню?
- 13. Як відкрити папку?
- 14. Як розгорнути вікно на весь екран?
- 15. Як змінити розміри вікна?
- 16. Як виконати перетягування за допомогою миші?
- 17. Як активізувати контекстне меню об'єкта?
- 18. Як активізувати контекстне меню елемента?
- 19. Як закрити папку (вікно)?
- 20. Яке призначення комбінації клавіш Alt+F4?
- 21. Як можна розташувати піктограми у вікні?
- 22. Яка перевага розташування піктограм у вигляді таблиці?
- 23. Як увімкнути/вимкнути панель інструментів?
- 24. Яке призначення рядка статусу?
- 25. Як дослідити властивості диска?
- 26. Як закрити мінімізовані об'єкти?
- 27. Як виконати настроювання робочого столу?
- 28. Як правильно вимикати комп’ютер?
- 29. Як викликати контекстне меню робочого поля вікна?
- 30. Як можна розташувати вікна на екрані?
- 31. Як дослідити властивості диска чи папки?
- 32. Що таке ярлик і чим він відрізняється від позначки системної папки на Робочому столі?
- 33. Яке призначення правої кнопки миші?
- 34. Яке призначення папки?
- 35. Які дії визначені над папками?
- 36. Що таке ярлик?
- 37. Яка різниця між папкою і файлом?
- 38. Які дії визначені над ярликами?
- 39. Які дії визначені над файлами?
- 40. Як активізуються об'єкт за допомогою ярлика?
- 41. Яке призначення контекстного меню об'єкта?
- 42. Як створити папку на диску?
- 43. Як перейменувати папку?
- 44. Як відкрити папку?
- 45. Як увімкнути панель інструментів?
- 46. Як створити текстовий файл?
- 47. Як зберегти файл на диску?
- 48. Як створити ярлик для папки?
- 49. Яка різниця між папкою і ярликом папки?
- 50. Як перемістити папки на інший диск?
- 51. Як вилучити файл?
- 52. Як створити ярлик для текстового файлу?
- 53. Що таке копіювання об'єктів і як його виконують?
- 54. Яка різниця між переміщенням і копіюванням об'єктів?
- 55. Як повернути файл з Кошика на попереднє місце?
- 56. Як відмінити будь-яку виконану дію над об'єктами?
- 57. Якими способами можна виконувати дії над об'єктами?
- 58. Як відкрити текстовий документ?
- 59. Що таке Кошик?
- 60. Як перейменувати файл?
- 61. Як скопіювати файл за допомогою буфера обміну?
- 62. Для чого призначений буфер обміну?
- 63. Яка різниця між файлом і ярликом файлу?
- 64. Як дослідити властивості папки?
- 65. Скільки орієнтовно місця займає ярлик на диску?
- 66. Що означає команда меню Зберегти?
- 67. Як дослідити властивості файлу?
- 68. Яке призначення Головного меню?
- 69. Дайте означення Робочого столу?
- 70. Яке призначення панелі задач?
- 71. Для чого призначена програма Довідка?
- 72. Яке призначення пункту Програми?
- 73. Яке призначення пункту Виконати?
- 74. Яке призначення пункту Пошук?
- 75. Яке призначення пункту Налаштування?
- 76. Яке призначення пункту Документи?
- 77. Яке призначення пункту Довідка?
- 78. Яке призначення пункту Вигляд?
- 79. Яке призначення пункту Допомога?
- 80. Як запустити програму Калькулятор?
- 81. Як запустити програму, якщо відома її назва?
- 82. Як відшукати потрібну папку, якщо відомий час її створення?
- 83. З яких пунктів складається Головне меню?
- 84. Для чого потрібна кнопка Пуск?
- 85. Як зберегти текст створений у додатку Блокнот?
Висновок
В ході лабораторної роботи ознайомилися з поняттями об'єкт (програма, папка), вікно об'єкта, піктограма, діалогове вікно. Піктограма репрезентує об'єкт. Вікно розкриває зміст об'єкта. З вікном можна виконувати такі дії:
- 1) відкривати,
- 2) закривати,
- 3) мінімізувати,
- 4) перетягувати,
- 5) змінювати розміри,
- 6) активізувати,
- 7) налаштовувати.
Вікно складається з елементів, над якими можна виконувати дії, визначені в контекстних меню елементів. Контекстне меню об'єкта чи вибраного елемента вікна викликають натисканням на праву клавішу миші.
Дію над об'єктом можна виконати лише вибравши його.
Навчилися створювати, вилучати, копіювати, переміщати, перейменовувати папки і текстові файли, а також створювати і використовувати ярлики, набули практичні навички роботи в Головному меню Windows.
Ми також створили і відредагували свій перший текстовий файл та навчилися правильно вмикати та вимикати комп’ютер.