Cubase
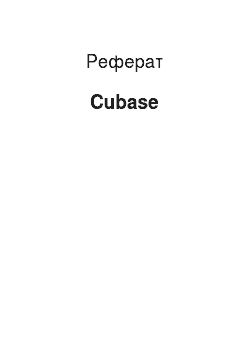
Первое віконце неможливо називається і назва тієї части. или трека, що ви редагуєте. Не обмовився, саме частини, або треку, бо як ви вибираєте частина (просто клацніть у ньому мишею), рядок Track Info змінить назва на Part Info. І тепер навіщо це потрібно. У межах треку ви може існувати декілька частин. Припустимо, спочатку ви записали частину з першого по четвертий такт, потім і з п’ятого… Читати ще >
Cubase (реферат, курсова, диплом, контрольна)
Cubase: основи работы.
Итак, це сталося. Ви вирішили влитися у численні ряди користувачів Cubase, проинсталлировали його й вже іншого хочете натиснути двічі лівої кнопкою миші на знайомий багатьом ромб (стандартна іконка Cubase) і швидше подивитися, а що це таке. Не поспішайте. Перш ніж зробити це, виконайте кілька нескладних процедур, щоб у недалекому майбутньому не затьмарити собі настрій прикрими непорозуміннями. Залежно від різних версій Cubase з вікна, що належить програмі, крім самої іконки запуску є ще пара-трійка іконок, натискання куди призводить до певного роду діалогам, доцільність яких зводиться до того що, що Cubase цікавиться тим, що ви власне від цього хочете і що розташовуєте. Клацніть мишею на иконке Setup, і для вами з’явиться діалогове вікно, представлене на Рис. 1.

.
Devise List: Якщо вже ви маєте ADAT иили Fostex, натиснімо на відповідні рядки мишею й у модулі Setting в мінливих віконцях поставте у маленькому квадратику навпаки рядки Active галочку, а Fostex що й кількість каналів. Це пона-добится вам для синхр-низации музики, виробленої вами в Cubase, із музикою існуючої на ваших приладах.
MIDI Machine Control —.
определенный протокол, що з набору команд, дозволяє різним комп’ютерним музичним програмам зв’язуватися друг з.
другом і обмінюватися даними. Оскільки Cubase ви перебуває саме у комп’ютері, в переважній більшості випадків ця рядок мусить бути задіяна. Потому, як бажані установки з вікна Setup було зроблено, натисніть клавішу ОК. і переходите ось до чого Setup, саме к SetupMME. У ранніх версіях Cubase іконки, яка називається SetupMME, може і не. Якщо ж дана іконка є в Вас у наявності, було б бажано побувати де він. Клацніть у її полі мишею, і для вами з’явиться приблизно те, що представлене Рис. 2.

.
В цьому вікні у вас є можливість «потасовать «список драйверів: якісь поставити нагору, якісь спустити донизу й навіть перейменувати будь-якої. Навіщо це потрібно? Не варто знають лише люди, цю програму що виготовили, але в практиці іноді на зміну конфігурації вашої системи (додаванні нових MIDI пристроїв, видаленні старих) або за запускании вашого Song й інші Cubase, цей самий Cubase раптом візьме та й повисне, не знайшовши знайомих йому рядків чи до пуття не ознайомившись із новими. А потасуешь драйвера — і Порядок.
После настройки Setup і SetupMME можна запускати Cubase.
После його запуску ви можете спостерігати кілька варіантів. Перший, і найпоширеніший варіант — що це, як у кореневої директорії Cuhuse присутній файл Def.ALL. Файл включає первинні настройки Cubase, і за запуску програма насамперед шукає що його. Зовнішній вид Cubase у разі приблизно таких як на Рис. 3.

.
Гораздо рідше, може бути інший варіант, коли файл Def. ALL відсутня. І тут ви запускаєте програму, і після заставки, що забезпечує вам інформацію про творців Cubcise, фірму Stein-berg і номері версії, ви робите спостереження собі головне меню Cubase (набір рядків верхньої частини екрана) і порожній полі приємного сірого кольору. Не засмучуйтеся, це можна виправити. Перша рядок головного меню аранжування Cuhcise называется — File. Зайдіть у ній і виберіть пункт New. У лівої частини екрана з’явилося щось, має заголовк!;
и належним чином разлинованное. Нижче заголовка Track у самому щось клацніть двічі лівої кнопкою миші. Якщо ви хоч діяли точно по інструкції, то миттєво після виробленої операції нижче заголовка Track ви повинна з’явиться напис Track 1. Якщо клацніть решта 2 разу з’явиться Track 2 тощо. У самому низу у лівій розі ви повинні спостерігати маленьку прямокутну кнопку (а то й спостерігаєте, розсуньте вікно Cubasc до максимальних розмірів). Натисніть її у. Тепер ви повинні бачити вже деяку схожість між виглядом вашого вікна і Рис. 1. У лівої частини головного вікна аранжування Cubase ви спостерігаєте набір певних віконець, призначення яких можна лише дивитися, а й міняти. Віконця ці не безіменні, справа чи згори кожного з нього є напис, яка пояснює, що став саме дане вікно показує, проте всі разом вони об'єднані заголовком Track Info (детальніше звідси нижче). Давайте спробуємо зробити файл Def.ALL. Створіть, подвійним клацанням миші на полі нижче заголовка Track, стільки треків, скільки вважаєте необхідним. Зверніть увагу, що Track Info показує інформацію лише однієї з треків — того, який цей час виділено (затемнений). Щоб виділити трек, досить клацнути з його назві мишею. Якщо клацнути чимало, а через два разу, то який з’явився віконці можна запровадити нову назву. Наприклад, клацнувши кілька разів на Track 10, перейменувати їх у Drum. До кожного каналу в Track Info у віконці Output виберіть драйвер того устрою із присутніх, який вам необхідний чи навіть сподобався. Цю саму операцію можна виконати інакше. Підведіть стрілку миші до смузі поділу робочого поля Cubase і вікна настройок, номерів треків і MIDI каналів. Символ стрілки має замінитися на символ людської долоні. Натиснімо ліву кнопку миші і пересуньте смугу поділу остаточно вправо. Відпустіть кнопку миші. Тепер ви повинні спостерігати кілька і ювых заголовків і рядків під ними. Одне з заголовків повинен называться Output. Тепер ви можете у рядках нижче заголовка Output вибрати вихід кожному за MIDI каналу. Далі у головному меню Citbase в строке Options.
выберите пункт MIDI Setup (Рис.4). У що з’явилася діалогової панелі у віконці лівіше написи Enable поставте галочки навпаки тих.

.
драйверов пристроїв, які вас у Cubase необхідні. Інші пункти меню залишіть без зміні. Коли ви невідь що стара версія Cubase, ви можете натиснувши пункт Part Background рядки Options головного меню, вибрати «шпалери «для робочого поля Cubase. Шпалерами можуть бути як файли, представлені у директорії Textures того каталогу, куди ви інсталювали Cubcise, і будь-який файл, має розширення BMP. У рядку File головного меню свіжих версій Cubase є пункт Preferences (Див. Мал.5).
Выбрав його, ви можете налаштувати ваш Cubase виконання певних функцій.

.
Double Click Opens. Працюючи в Cubase ви користуватися певними внутрішніми редакторами, й у віконці ви вибираєте той, який вибиратися першим маючи щиглику на музичні частини, що ви будете створювати. Якщо вже ви не уявляєте те, що хіба що було написано, виберіть — Key.
Autosave. Коли ж ви закінчуєте працювати Cubase, то, при виході потім із нього запам’ятовуєте, що ви зробили. Усі правильно, але існує одна «але ». Комп’ютери мають тенденцію «зависати », в когось частіше, в когось рідше. Припустимо, ви працюєте годину, два, третій пішов, і вже це сталося. У домі вимкнули електрику, чи комп’ютері стався збій, і він повисло. Уся ваша робота пішла «собаці під хвіст», адже зберегти його вам можливості не здалося. Поставивши пташку навпроти пункту Autosave і вказавши у віконці під нею кількість хвилин, наприклад, п’ять, ви зобов’яжете Cubcise робити проміжні збереження щоп’ять хвилин.
Crosshair. Коли ж ви працюватимете в Cubase, у багатьох процедур будете і створювати частини. Якщо ви створювати частини (а зробити це доведеться робити), ви їх переміщати по робочому полю Cubase. Якщо навпаки пункту Crosshair ви поставили галочку, то, переміщуючи частина (мишею в переважній більшості випадків), ви будете спостерігати жодних додаткових подій. Якщо галочка присутній, то, переміщуючи частина, ви свідком того, що з лівого нижнього кута перемещаемой частини простягнулися дві пунктирні лінії вгору й за вправо. Вони полегшити вам орієнтацію про те де, всередині робочого поля Cubase, горезвісна частина міститься і куди рухається.
Activity «Display. При активізації даного пункту (проставлением галочки) зліва назв треків при програванні музики навпаки кожного треку буде индицироваться полосочка, яка змінювати свою довжину, і колір залежно від гучності відтворювальних нот даного треку.
" «З JMuMBaimd PairiBay3.
Play in background. При активізації даної опції Cubuse відіграватиме, як герої, аж до останнього. Застосовується це те разі, коли ви працюєте з кількома MIDI програмами одночасно. Ці інші програми можуть генерувати якісь свої команди, але Cubase, відповідаючи поставленої галочкою, рве у собі сорочку і відбувається напролом.
Dark Rulers. Над робочим полем Ciibase у вас є білу смугу счерными рисками. Поставте пташку навпроти даного пункту, і буде навпаки: чорна смужка і білі рисочки.
Fever alerts. При поставленої пташці навпаки Fever alerts програма виконує деякі специфічні дії (наприклад, накладення частин) без попередження. Зазвичай Cnbcisc, помічаючи який-небудь непорядок, з погляду програми, завше що попереджтиме табличку. Якщо вже ви недосвідчений користувач Cubase, я би рекомендував вам не ставити пташку навпроти цього пункту.
После того, як ви вже виконали вищеописане, у вас є повноцінну, повністю налаштовану під ваші потреби й устаткування програму. Щоб усе настройки збереглися і за наступних запусках програми залишалися незмінними, зайдіть в рядок File головного меню Cubuse і виберіть рядок Save As. У який з’явився діалоговому вікні з віконця File Name надрукуйте — Def.ALL. і натисніть ОК. Тепер при наступних сесіях в Cubase у вас є програму, як кажуть, відразу готову до використання.
Сразу обмовимося, що Cubase третього покоління можуть писати і відтворювати як MIDI, і «живої «звук. однак коли ми поки будемо говорити про тому, що дотичне до MIDI.
После того, й усе необхідні настройки було зроблено, можна починати творити. Є дві способу створювати музику в Cubuse. Її можна записати, граючи на чимось, що є MIDI вихід, наприклад, MIDI клавіатура чи MIDI гітара. Можна навіть награвати що-небудь у барабанні пейджи, зрозуміло маючи конвертер. Другий.

.
тактов він отсчитает, перед початком запис.
Precouht. Поставя пташку навпроти даного віконця, ви активізуєте такі які під ним опції.
Bars. У цьому вся вікні ви визначаєте кількість тактів для Prerecord і Preroll.
From MasterTrack. У цьому вся віконці ви визначаєте, звідки метроном братиме величину і темп. Про MasterTrack ми й поговоримо пізніше, але пташку навпроти даної рядки ви все-таки поставте, хоча Cubase усе одно буде робити поправку на початкові установки темпу та розміру, вказаних у відповідних віконцях Transport Bar.
Signature. Тут ви визначаєте розмір (¾, 4/4 тощо.) для MasterTrack, але, як й у вищеописаному разі Cubase зробить поправку на поточну установку з вікна Temp в Transport Bar.
Prerecord. Коли це пункт активний, метроном, як розпочати запис, отсчитает стільки тактів, скільки зазначено з вікна Bars.
Preroll. Коли поставлена галочка навпаки цього пункту, запис починатиметься ні з точки лівого локатора (звідси нижче), а раніше те що кількість тактів, яке зазначено в Precouht.
Веер. Якщо це опція активна, то звук метронома буде посилатися на вмонтований динамік вашого комп’ютера.
MIDI Click. Активізувавши цю опцію, ви можете призначити на метроном будь-який звук з наявних у вашому звуковому модулі, звуковий карті чи синтезаторі, зробивши певні призначення до нижченаведених рядках:
High Note — перша частка такту. У цьому вся віконці ви можете призначити ноту на першу, сил ьную частку такту, якої грати метроном. Можна натиснути в полі вікна праву чи ліву кнопку миші й виконувати до того часу, поки потрібна нота не висвітиться з віконця, а можна клацнути двічі мишею, відразу запровадити потрібну ноту, надрукувавши її з комп’ютерною клавіатури.
High Velocity — у тому віконці ви призначаєте Velocity, з яким буде гратися перша частка такту. Детальніше про Velocity нижче, а поки зауважу, що замість більше число у віконці, то гучніші звучить відтворена нота.
Lov Note — усе як й у High Note, лише інших, слабких долен такту.
Lov Velocity — усе як й у High Velocity, та, знову-таки задля сильної частки, а решти часткою такту.
Channel — у тому віконці ви вказуєте номер MIDI каналу, у якому звуком пэтча, котрого цей канал буде відраховувати метроном.
Outputs — тут вказуєте драйвер того устрою, звук якого «буде використовуватися метрономом.
На майбутнє: Cubase програма ні з тупих, тож коли вам якісь пункти та дії них не зрозумілі, залишайте все настройки по вмовчанням. Найчастіше вони є, які й повинні прагнути бути. Приміром, що стосується метрономом, активізувавши пункт MIDI Click, зазначте лише віконці Outputs потрібне вам влаштування і більше щось змінюйте. За рідкісними винятками це проходить.
Мы товчемося і товчемося біля початку вашої першого запису, але не всі час перебувають якісь нові й нові пунктики й умови, які конче необхідно знати, ніж дивуватися потім: «А що це він (Cubcise) наробив »? Ось і зараз, які вже, начебто, можна натиснути заповітну кнопку і записувати, записувати., але немає, є ще одне тонкість. Вгорі, над робочим полем Cubcise ви можете спостерігати вузьку чорну чи білу смугу (в залежність від настройок Prcferens) з поділами. Підведіть у її полі курсор і натиснімо ліву кнопку миші. Відразу позиції курсору перескочить маленький квадратик букві «L «у ньому і вертикальної смужкою, яка кинулася вниз, перетинаючи робоче полі Cubase. Переведіть курсор трохи правіше і натиснімо праву кнопку миші. Всі як у разі з лівого кнопкою, лише у другому маленькому квадратику з смужкою, устремившейся вниз, стоїть літера «R ». Отож, шановні користувачі Cubase — це прості квадратики, це локатори, правий і лівий, й надалі вони вам дуже знадобляться. На поточний ж момент просто треба знати, що поставив запис здебільшого походить від позиції лівого локатора, і якщо хочете, щоб він протікала нормально, правий локатор завжди повинен бути правіше лівого локатора. Перевірте вкотре, чи всі вас у порядку, переведіть подих і натискайте запис (прямокутну кнопку у правій частині Transport Bar із червоною точкою посередині чи найбільш правий Enter на комп’ютерної клавіатурі). Ні, почекайте. Правіше назв треків вузькому колонці нижче літери «З «навпаки кожного треку може бути намальований який-небудь малюночок. За умовчанням зазвичай символ ноти. Саме він вас і потрібен. Якщо замість ноти стоїть інший символ, то натисніть котрусь із кнопок миші на полі символу, що ви хочете змінити, і з появи списку виберіть символ ноти. До речі, узявшись мишею за заголовки між Track Info і робочим полем Cubase, ви можете перетягнути їх правіше чи лівіше інших колонок. Тепер можна записувати. Залежно та умовами, виставлених вами в Metronome, запис почне здійснюватися відразу чи через певну кількість тактів, вказаний у Precouht. Щоб щось записалося, треба, щось грати. Тисніть, будь ласка, клавіші за вашої клавіатурі у цьому ритмі і тією послідовності, які вам найбільше зручні, але з робіть це надто довго. Полічивши, що зіграли досить, натиснімо стоп — середню клавішу з жовтим квадратом посередині чи прогалину чи Ins на комп’ютерної клавіатурі. Якщо всі дії було виконано вами правильно, одразу по тому, як ви вже натиснули стоп у робочому полі Cubcise, навпаки назви того треку, у якому ви здійснювали запис, з’явилася довгаста смужка непросто смужка, а частина — найменший структурний музичний елемент, який за виході з Cubase.
уже можна запам’ятати й у наступного разу зайшовши до нього, викликати знову і - слухати, слухати… Ура, ура, перша запис здійснилася. Якщо ви і бажаєте, то натиснувши Alt на комп’ютерної клавіатурі й клацнувши двічі лівої кнопкою миші на полі частини, в який з’явився віконці можете запровадити будь-яке назва, яке бажаєте. Якщо вже ви встановіть правий локатор (лівий вже коштує на початку частини) у якусь місце правіше лівого локатора і натиснете на Transport Bar кнопку Cucle (кнопка та на малюнку кругової стрілки), то, догравши доти місця, Cubase почне програвати те, що ви записали з позиції лівого локатора. Не обов’язково, щоб лівий локатор був у початку частини. І правий, і лівий локатори можуть бути деінде з однією лише умовою — правий локатор може бути розташований правіше лівого. Увімкніть Cubase відтворення, натиснувши кнопку з символом стрілки, що б вправо в нижньому ряду кнопок в Transport Bar, і погляньмо, що ви можете зробити з вашої частиною з вікна Track Info.
Сюрприз: Переважна більшість операций за рідкісним, поодинокими винятками, таким рідкісним, що навіть важко привести пример, в Cubase виконується у реальному времени. Що це що означає? Отже те, що з виконання бажану процедуру, необов’язково зупиняти відтворення. Нехай собі грає, Cubase все зробить і під час гри.
ОКОШКИ PART INFO. (згори донизу).
Первое віконце неможливо називається і назва тієї части.или трека, що ви редагуєте. Не обмовився, саме частини, або треку, бо як ви вибираєте частина (просто клацніть у ньому мишею), рядок Track Info змінить назва на Part Info. І тепер навіщо це потрібно. У межах треку ви може існувати декілька частин. Припустимо, спочатку ви записали частину з першого по четвертий такт, потім і з п’ятого по восьмий. Потім скопіювали першу частина, й поставили її після Другої тощо. Отож, у межах треку кожна частина то, можливо налаштована і зв буд й у і буд у, а л и зв про. Простіше за все це робити (виробляти настройки) в нижченаведених вікнах Track InfoVPart Info.
Instrument. Сукупність номери пэтча і номери MIDI каналу. Докладно це описано в розділах про модулі Cubase.
Output. Тут ви вибираєте, звуком якого синтезатора чи звукового модуля відіграватиме редагована частина.
Chan. У цьому вся вікні можна вказати номер MIDI каналу, у якому редагована частина відтворюватися.
В Cubase все можна (що й зручно) робити мишею. Коли хочете поміняти щось, клацніть до цього «щось «мишею і придивіться. Якщо випало меню, виберіть у ньому бажане. Якщо меню не випало, отже значення меняемого змінилося, причому у велику бік, коли ви клацнули лівої кнопкою миші, й у менший бік коли ви клацнули правої кнопкою. Якщо значення параметра змінюється клацанням кнопок миші, то вона найчастіше можна клацнути лівої кнопкою миші зменшився удвічі й запровадити значення параметра безпосередньо з комп’ютерною клавіатури. Це потрібно запам’ятати, оскільки у подальшому я — не буду вам расписьшать, з найменшими подробицями що як натискати, а й просто натякну, що можна зробити. Оскільки можна зробити, то мишею.
Bank. Якщо вашому синтезаторі чи звуковому модулі присутні банки, їх можна змінювати саме тут вікні.
Prg. У цьому вся віконці ви вибираєте звук (номер петча), которьм звучатимуть ноти частини.
Volume. Тут ви вказуєте гучність відтворювальних нот частини.
Transp. В цьому вікні ви можете змінювати тональність відтворення нот в редактируемой частини. Кожна одиниця зміни підвищує чи знижує тональність на напівтон.
Velocity. В цьому віконці ви можете вказати мінімальну «силу удару по клавіші «. Коли ж ви грали і записували це, то одні ноти, добувані вами, були голосніше, інші тихіше, тобто вони відтворилися і записувалися з різними Velocity. Припустимо що якась нота записалася з Velocity, рівним 36, іншу з Velocity, рівним 64. Якщо віконці Velocity ви поставите 48, то нота з Velocity 36 пролунає з Velocity 48, а нота з Velocity 64 пролунає без зміні. Зауважу, що це функція не підміняє динаміку удару по клавіші, а лише підвищує чи знижує в число встановлений у віконці. До речі, багато параметри можуть приймати відвідувачів й негативні значення.
Delay. Якщо даному вікні поставити негативного значення, то ноти частини будуть відтворюватися з запізненням щодо кліка. Якщо поставити позитивне значення, то ноти будуть відтворюватися з випередженням. Поки що вдаватимемося деталі, у яких саме, нехай поки абстрактних числах вимірюються випередження чи відставання. Вважайте, що це подрібнена частина такту.
Length. За умовчанням цей параметр дорівнює ста відсоткам. Це означає, що ноти частини звучатимуть з тим довжиною, із якою записалися. Якщо у цьому вікні буде набагато меншою ста, то ноти частини будуть".