Word 97
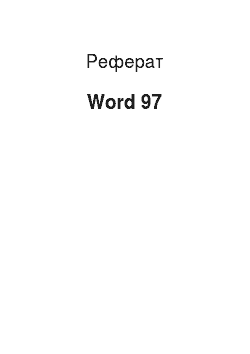
Дуже часто використовуваної функцією є пошук фрагмента тексту. Викликати цю функцію можна з допомогою опції Знайти пункту меню Правка. На екрані буде відкрито вікно, де у полі Що треба вказати рядок пошуку. Можна ще вибрати з попередніх варіантів пошуку, розкривши список цього поля. У центрі Де слід зазначити порядок пошуку: Скрізь — пошук здійснюватиметься з усього документа. Попереду — пошук… Читати ще >
Word 97 (реферат, курсова, диплом, контрольна)
1.Использование меню і панелі інструментів. 3.
2.Перемещение великим документа. 4.
3.Копирование тексту. 4.
4.Сохранение документа під час роботи. Використання властивостей документа.
5.Використання вкладки Пошук. 5.
6.Обычный режим. Поділ екрана. 5.
7.Распечатка частини документів. Роздруківка кількох копій. 6.
8.Вывод рамок. 7.
9.Табуляторы. 8.
10.Использование колонок у документі. 9.
11.Изменение ширини і висоти осередків у таблиці. 10.
12.Панель завдань. Вікно програми «Провідник», роботу з файлами. Кошик, видалення та своєчасне відновлення файлів. 10.
1. Використання меню і панелі инструментов.
Строка меню.
Під заголовком розташована рядок меню. У ньому перераховані пункти, об'єднувальні подібні за своєю будовою опції. Слід пам’ятати, будь-які дії може бути виконано з допомогою тій чи іншій опції певного пункту меню. Призначення опцій, об'єднаних під пунктами меню: Файлусі фінансові операції, пов’язані з файлами, печаткою та форматом сторінки. Правкаоперації з буфером обміну, пошуком і заміною рядків, і навіть скасування і повторення останніх операцій. Вигляд -задає варіант перегляду документа, дозволяє поставити колонтитули. Вставкаусі фінансові операції, пов’язані з вставкою, включаючи впровадження об'єктів. Форматусе, що має відношення до форматування: вид абзацу, шрифту і т.д. Сервісрізні додаткові функції: перевірка орфографії, синоніми, перенесення слів тощо., і навіть настроювання Word. Таблицяусі фінансові операції, пов’язані зі створенням і обробкою таблиць. Вікноусі фінансові операції, пов’язані з вторинними вікнами Word, зокрема при робіт з кількома документами сразу.
? — усе, що має відношення до справке.
Панелі инструментов.
Під рядком меню розташовані панелі інструментів. Самі панелі складаються з кнопок і що розкриваються списків. На панелі інструментів винесені найчастіше використовувані функції, пов’язані з редагуванням і форматуванням тексту (слід зазначити, що панелі інструментів можуть бути налаштовані за бажання пользователя).
У редактора є такі панелі інструментів:. стандартна;. форматування;. автотекст;. бази даних;. малювання;. форми;. настроювання зображення;. рецензування;. Visual Basic;. WordArt. Web;. таблиці та невидимі кордони;. елементи управления.
Панелі встановлюють і вимикаються вибором імені панелі у команді Вид/Панели інструментів. Панелі можна перемістити мишкою у будь-яку довільну місце документа.
2. Переміщення великим документу.
Переміщення по документа виконують з допомогою мишки, використовуючи смуги прокручування, і з допомогою клавіатури, використовуючи такі поєднання клавіш:. Ctrl + (- слову вправо,. Ctrl + (- слову вліво,. Ctrl + (- ось до чого абзацу,. Ctrl + (- до попередньому абзацу, сторінка,. Ctrl + PgDown — на екран вниз,. Ctrl + PgUp — на початок наступній сторінки,. Ctrl + Home — на початок документа,. Ctrl + End — насамкінець документа,. Alt + Ctrl + PgUp — на початок екрана,. Alt + Ctrl + PgDown — насамкінець экрана.
Копіювання текста.
Способи копіювання тексту: 1 спосіб:. Виділити фрагмент тексту;. використовувати команди Вирізати, Копіювати, Вставити в меню Правка; 2 спосіб:. виділити фрагмент;. натиснути Ctrl при переміщенні, Ctrl + Shift при копіюванні;. встановити курсор на місце вставки, натиснути праву клавішу миші; 3 спосіб (з допомогою клавіатури):. виділити фрагмент;. натиснути F2 при переміщенні, Shift + F2 при копіюванні;. перейти на місце вставки клавішами управління курсором, натиснути Enter; 4 спосіб:. виділити фрагмент;. перетягнути мишкою у потрібний місце при натиснутою лівої клавіші, при копіюванні утримувати клавішу Ctrl.
4. Збереження документа під час роботи. Використання властивостей документа.
Способи збереження документа: — Кнопко Зберегти на панелі інструментів — зберігає файл під які є ім'ям на тієї ж папці; - Команда з вікна редактора Файл/Сохранить — зберігає файл під які є ім'ям на тієї ж папці; - Команда з вікна редактора Файл/Сохранить як — дозволяє змінити ім'я файла, тип файла, вибрати іншу папку; потім іде натиснути кнопку.
Сохранить.
Редактор дозволяє зберегти документи у форматах: dot (шаблоны), rtf (форматированный текст), txt (текстовый без форматування), HTML (текст з гіперпосиланнями), в форматі MS-DOS, doc (предыдущей версії Word 6.0/95), xls (электронные таблиці) і др.
5. Використання вкладки Поиск.
Дуже часто використовуваної функцією є пошук фрагмента тексту. Викликати цю функцію можна з допомогою опції Знайти пункту меню Правка. На екрані буде відкрито вікно, де у полі Що треба вказати рядок пошуку. Можна ще вибрати з попередніх варіантів пошуку, розкривши список цього поля. У центрі Де слід зазначити порядок пошуку: Скрізь — пошук здійснюватиметься з усього документа. Попереду — пошук здійснюватиметься від того плинного становища курсору й уперед по документа. Позаду — пошук здійснюватиметься від того плинного становища курсору і по документа. Можна также:
6. Звичайний режим. Поділ экрана.
Звичайний режим уявлення документа використовують за вмовчанням. З іншого режиму на неї повернутися з допомогою команди Вид/Обычный чи поєднанням клавіш [Alt]+[Ctrl]+[N], або скористатися кнопками інструментальних панелей.. На екрані у звичайних режимах коректно отображаются:
— текст документу з допомогою заданого у ньому шрифта (если відповідний екранний шрифт инсталлировали).
-розриви рядків і 100 сторінок в істинних позициях.
-вирівнювання позицій табуляції і абзацев.
-інтервали між рядками і абзацами.
-графіка.. Не відбиваються на экране:
— верхні і нижні колонтитулы.
-сноски;
— номери сторінок, і номери рядків.. Відбиваються як звичайного текста:
— розташовані на сусідству колонки;
— позиционированные елементи.. Позиционированные елементи позначаються чорної точкою в смузі выделения.
Незалежно від встановленого коефіцієнта збільшення та розміру поточного вікна у звичайному режимі можна поставити автоматичну верстку рядків за величиною вікна. І тому досить встановити діалоговому вікні команди Сервис/Параметры, на вкладке Вигляд опцію Перенесення щодо кордону вікна. Зрозуміло, перенесення рядків на екрані після цього відповідатимуть реальним переносам сторінка распечатки.
7. Роздруківка частини документів. Роздруківка кількох копий.
Досить часто виникає ситуація, коли треба надрукувати тільки п’яту частину документа (например, спочатку непарні, та був парні сторінки до друку на дві сторони аркуша, чи, скажімо, повторно надрукувати дефектний лист). У цьому випадку треба скористатися опцією Печатка пункту меню Файл. Цей спосіб використовується за необхідності поставити параметри печати.
При виклик даної опції на екрані розкриється вікно, представлене на рисунке.
У центрі Надрукувати вказується, що треба печатать (в нашому випадку документ); на полі Кількість копій слід зазначити кількість примірників документа. Перемикач Сторінки використовують у тому випадку, коли потрібно надрукувати тільки п’яту частину документа. Його призначення: Усінадрукувати весь документ; Поточна сторінкадрукувати лише поточну страницу (страницу, де перебуває курсор); Номеридрукувати лише зазначені сторінки: ці сторінки необхідно вказати на полі поруч (через кому окремих сторінок, і через дефіс для суцільний послідовності(діапазону) сторінок); Виділений фрагментдрукувати лише виділений фрагмент (якщо виділення немає, то даний режим недоступен).
Якщо передбачається друкувати документ з одного боку аркуша, то раскрывающийся список Вивести на печатку повинен мати значення Усі сторінки діапазону. Якщо ж передбачається надрукувати документ двома сторони аркуша, то початку треба роздрукувати документ за значення поля Вивести на печатку Непарні сторінки, і потім повторити печатку з другого боку цих аркушів за значення Парні страницы.
8. Висновок рамок.
Щоб виділити окремі абзаци, накреслити лінії поруч чи укласти абзаци в рамку. І тому треба виконати такі дії: 1. Виділити фрагмент і вибрати Формат/Границы і заливання, щоб вивести на екран вікно діалогу, показане нижче. 2. Клацнути на стрілці праворуч від списку Ширина і вибрати потрібну товщину лінії. 3. У сфері Тип виберіть Рамка. Word виведе на екран зразок оформлення у сфері справа.
9. Табуляторы.
Табуляція — перенесення маркера в задану позицію при натисканні клавіші Tab. Маркери табуляції встановлюються:. командою Формат/Табуляция, де можна поставити позиції маркерів табуляції в сантиметрах з початку лінійки, вирівнювання із лівого, правому краях чи з центру, символи заповнення між текстом, потім натиснути кнопки.
Встановити і ОК;. клацанням миші на лінійці у потрібних місцях, у разі за умовчанням використовується вирівнювання із лівого краю.
Маркери табуляції мають вигляд маленьких куточків, лежачих на лінійці. Якщо сторона куточка звертається вліво, вирівнювання іде за рахунок правому краю, тобто. текст буде притиснутий правим краєм позиції табуляції. Якщо сторона куточка звертається вправо, вирівнювання іде за рахунок лівому краю. Якщо боку куточка дивляться у обидва боки, вирівнювання іде за рахунок центру.
Табуляцію зручно використовуватиме введення тексту як рівних шпальт. Для видалення маркерів табуляції виконати команду Формат/табуляция/Удалить все/Ок чи поцупити маркери мишкою з лінійки межі линейки.
На малюнку, наведеному нижче, стовпчики тексту починаються точно під маркерами табуляції і выровнены із лівого краю.
10. Використання колонок в документе.
Колонки створюють у режимі розмітки документа, у звичайному режимі режимі структури текст змальовується до однієї колонку.
Створення колонок:. Виділити розділ;. Виконати команду Формат/колонки;. Вказати число колонок, тип, ширину;. Ок.
Можна воспользовaться кнопкою на панелі інструментів Форматирование.
Якщо текст ні виділено, то команда стосуватиметься до всього тексту.
Зміна ширини і проміжку між колонками: виділити колонки і перетягнути маркер на лінійці до нового место.
Скасування колонок: для виділеного многоколоночного тексту застосувати команду Формат/Колонки, встановити кількість колонок рівним 1 чи натиснути кнопку Одна до віконечку Тип, натиснути кнопку Ок.
11. Зміна ширини і висоти осередків у таблице.
Для зміни висоти чи ширини осередки виконати команду Таблица/Высота і ширина осередки, де поставити висоту чи ширину, величину відступу зліва, вирівнювання рядків, дозвіл перенесення рядків для наступної страницу.
12. Панель завдань. Вікно програми «Провідник», роботу з файлами. Кошик, видалення та своєчасне відновлення файлов.
Панель задач.
Панель завдань лежить у самому низу екрана. Тут розташовуються все запущені в момент докладання. Щоб можливість перейти до кожній із запущених завдань, досить клацнути за відповідною кнопці на панелі задач.
У правій частині панелі завдань розташовуються індикатор поточної розкладки клавіатури (мови), щиголь миші у ній дозволяє змінити раскладку.
Саме там розташовані годинник. Коли пару секунд затримати ними покажчик миші, він высвечена поточна дата.
Коли комп’ютері встановлено звукова карта, то правій частині панелі завдань крім індикатора клавіатури і годин розташовується значок регулятора рівня громкости.
Вікно програми «Проводник».
Програма Провідник є кілька розширений по можливостям варіант вікна папки. Основне відмінність полягає у наявності додаткової лівої панелі, що містить повну структуру папок комп’ютера, подану як дерева. Використання програми Провідник може значно полегшити проведення файлових операций.
Програму Провідник можна відкрити через Головне меню (Пуск/Программы/Проводник). З іншого боку, значок Мій комп’ютер, кнопка Пуск і все значки дисків і папок перебувають у контекстном меню команду Провідник. У цю команду дозволяє відкрити програму Провідник, зробивши відповідну папку текущей.
Фундаментальна обізнаність із файлами.
Основні файлові операції, які треба виконувати користувачеві в будь-який операційній системі - це Копіювання, Переміщення, Перейменування, Видалення файлов.
Багато файлові операції застосовуються до обраному об'єкту, особливо в використанні клавіатури. Для вибору об'єкта треба одного разу клацнути у ньому. Узятий об'єкт змальовується подсвеченным.
Операційна система Windows дає можливість окреслити групу файлів і виконати необхідну операцію із нею, і з єдиним цілим. Щоб виділити групу файлів, розміщених у вікні папки поспіль, використовують клавішу SHIFT. Треба клацнути на значку першого файла виділеної групи, натиснути клавішу SHIFT і відпускаючи її, клацнути на значку останнього файла групи. При натиснутій клавіші SHIFT можна також ознайомитися використовувати курсорные клавіші, розширюючи чи звужуючи область выделения.
Для вибору на всі об'єкти, наявних у папці, зручно використовувати клавіатурну комбінацію Ctrl+A.
Щоб відмовитися від виконання груповий операції, досить клацнути в місці вікна папки. Якщо щиголь походить з вільному місці вікна, ні один файл нічого очікувати виділено. Якщо щиголь походить з значку, буде виділено лише одне об'єкт. Проте задля скидання виділення недостатньо переключитися до іншого вікно, та був повернутися обратно.
Щоб скопіювати чи перемістити файли перетягуванням, треба спочатку виділить групу файлів з цією операції. Навівши покажчик миші про всяк файл у цій групі, слід натиснути ліву кнопку миші і перетягнути цю групу файлів на місце призначення. При копіюванні покажчик миші постачається додатковим значком «+», а при переміщенні такий значок відсутня. Змінити режим операції можна натисканням за її виконанні клавіш Ctrl чи Shift.
Якщо операції копіювання чи переміщення були пророблені засобами ОС, можна скасувати ці операції. З цією метою використовується команда Правка/Отменить. Кнопка, відповідна цієї операції, є і панелі инструментов:
Видалення файлів і папок — це знищення наявної за комп’ютером інформації, отже нині операції слід особливо уважним. Спочатку вибрати файл чи групу файлів, які підлягають видалення. Для видалення слід натиснути клавішу Delete або використати бодай команду Видалити в меню Файл чи контекстном меню. Кнопко, відповідна цієї операції є і панелі инструментов:
Альтернативним є перетаскування значка файла чи групи файлів на значок Кошики. Операційна система запросить підтвердження на видалення і лише після його отримання справді віддалить файлы.
Корзина.
Кошик є спеціальну папку ОС, в яку тимчасово поміщаються файли, видалення яких користувач використовував кошти ОС. Якщо файли було видалено по помилці, Кошик дозволяє відновити їх, повернувши в тугіше папку, де їх перебували до видалення. Віддалені папки теж можна восстановить.
Щоб відновити помилково віддалений файл, слід відкрити Кошик подвійним клацанням їхньому значку на Робочому столі. Виділивши об'єкт чи об'єкти підлягали відновленню, слід надати команду Файл/Восстановить. Можна також скористатися командою Відновити контекстного меню.
Щоб видалити з Кошик лише окремі файли у складі наявних у ній, варто спочатку відкрити Кошик подвійним клацанням їхньому значку на Робочому столі. Після цього файли Кошики можна видаляти звичайним чином. Операційна система затребувана підтвердження на видалення, однак слід пам’ятати, що війни операція є необратимой.
Щоб відчистити Кошик, тобто остаточно видалити все файли, для яких зберігається можливість відновлення, слід клацнути на значку Кошик на Робочому столі правої кнопкою миші і вибрати в контекстном меню команду Відчистити кошик. Можна ще відкрити Кошик подвійним клацанням і вибрати команду Файл/Отчистить корзину.
Список використовуваної литературы:
1. Р. А. Євсєєв «Windows 98 повний довідник у питаннях і відповідях». 2. А. П. Микляев «Настільна книга користувача IBM PC». 3. Кенин та інших. «Використання MS Office». 4. До. Белащенко «Вчимося майстерності MS Word для Win 95». ———————————- [pic].
Маркеры табуляции.
маркер
[pic].
[pic].
[pic].
[pic].
[pic].
[pic].
[pic].
[pic].
[pic].