Вивчення Windows
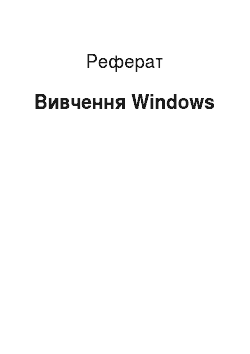
Встановити додаткові параметри після натискання кнопки «Готове «у тому вікні майстра. Примітки Якщо потрібно встановити додаткові параметри завдання (наприклад, забезпечити повторний запуск при кожному виконання завдання чи вказати параметри для команди завдання), встановіть прапорець Встановити додаткові параметри після натискання кнопки «Готове «у тому вікні майстра. Для повторення запуску… Читати ще >
Вивчення Windows (реферат, курсова, диплом, контрольна)
Інститут дистантного образования.
Російського університету дружби народов Факультет: ЮРИДИЧЕСКИЙ По курсу: «Информатика».
Р Є Ф Є Р, А Т.
на задану тему: «Вивчення Windows 98».
Студент: Послухмянцев Андрій Валентинович, 1 курс.
р. Москва, 1999 г.
ПЛАН 1. Робочий стіл. 2. Вікна Windows. 3. Стандартні програми. 4. Одержання допомоги. 5. Многозадачный режим роботи «Пользователя».
1. Робочий стіл Ознайомлення з новим робочим столом Оглядач Microsoft Internet Explorer «об'єднує» Web зі своєю робочим столом. Таке злиття має незаперечні переваги: ви з’являється безліч точок доступу до Web з його робочого столу, ви можете розміщувати вміст Web робочому столі і у своїх папках, і навіть налаштовувати по своєму смаку зовнішній вигляд і поведінку всього, що є вашому екрані. Перегляд Web з точки Тепер меню Перехід і Вибране доступні звідусіль. Наприклад, ви можете звернутися до своїх обраним Web-узлам з меню Пуск чи з допомогою значка Internet Explorer на панелі завдань. Є можливість розмістити на панелі завдань чи робочому столі панель адрес, де можна відразу вводити адресу Інтернету, не відкриваючи оглядач. Налаштування робочого столу, панелі завдань, меню «Пуск» і папок На робочому столі можна розміщувати Webсторінки з активним вмістом, як біжучого рядка новин. З іншого боку, Web-страницу можна залучити до ролі фонового малюнка робочого столу чи папки. Можна перемістити панель інструментів на більш зручний вас місце — робочому столі чи панелі завдань. Хочете впорядкувати пункти в меню Пуск? Це можна зробити легко з допомогою миші! Підписка на канал Панель каналів робочого столу відкриває прямий доступом до путівнику по каналам, з допомогою якого передплачувати потрібні канали Web. Пошук покупців, безліч перегляд Web з допомогою меню «Пуск» З меню Пуск можна перейти безпосередньо в сторінку швидкого пошуку (Microsoft Find It Fast), яка зв’яже вас обраної вами службою пошуку чи з безліччю довідкових вузлів. З іншого боку, на допомогу пошуку людей Інтернеті можна використовувати служби каталогов.
2. Вікна Windows Кнопки управління вікнами Windows Зручними є маленькі кнопки у правому верхньому розі вікна. Користуйтеся кнопкою («Звернути ») для згортання вікна в кнопку на панелі завдань. Щоб знову відкрити вікно, слід натиснути кнопку вікна на панелі завдань. Користуйтеся кнопкою («Розгорнути ») розгортання вікна все робочий стіл (крім панелі завдань). Користуйтеся кнопкою («Відновити ») на відновлення вікна з розмірами, яке вона мала до розгортання. Користуйтеся кнопкою («Закрити ») для закриття окна.
Копирование вмісту вікна чи екрана Щоб скопіювати вміст активного вікна, натиснімо клавіші ALT + PRINT SCREEN. Щоб скопіювати вміст всього екрана, натиснімо клавішу PRINT SCREEN. Примітка Щоб вставити малюнок до документа, в меню Правка вікна документа виберіть команду Вставити. Зміна розмірів вікна Аби зробити ліву чи праву ширше або вже, встановіть покажчик на кордон, відділяють області. Коли покажчик прийме форму двосторонній стрілки, натисніть і утримуйте кнопку миші і перетягнете кордон вліво чи вправо. Щоб пропорційно зменшити чи збільшити розміри вікна довідки, встановіть покажчик про всяк кут вікна. Коли покажчик прийме форму двосторонній стрілки, натисніть і утримуйте кнопку миші і перетягнете угол.
Чтобы змінити висоту чи ширину всього вікна довідки, встановіть покажчик на верхню, нижню, ліву чи праву кордон вікна. Коли покажчик прийме форму двосторонній стрілки, натисніть і утримуйте кнопку миші і перетягнете кордон окна.
3. Стандартні программы Калькулятор Использование калькулятора.
Калькулятор має дві режиму роботи: звичайний, готовий до найпростіших обчислень, і інженерний, що забезпечує доступ до багатьох математичним (зокрема і статистичним) функциям.
Щоб виконувати прості вычисления.
1 Запровадьте перше число.
2 Натиснімо кнопку «+ «(складання), «- «(віднімання), «* «(множення) чи «/ «(розподіл). 3 Запровадьте таке число. 4 Запровадьте інші оператори і кількості. 5 Натиснімо кнопку «= «.
Чтобы мати змогу вводити числа і оператори з цифровий клавіатури, натисніть клавішу NUM LOCK.
Щоб самому отримати довідкові інформацію про кнопці чи іншому елементі калькулятора, зазначте цей елемент і натисніть праву кнопку миші, та був виберіть команду Що це такое?.
Щоб виконувати статистичні вычисления.
1 Виберіть Інженерний в меню Вид.
2 Запровадьте перше число. 3 Натисніть кнопку «Sta », та був натисніть кнопку «Dat ». 4 Запровадьте інші числа, натискаючи кнопку «Dat «після введення кожного з них. 5 Натиснімо кнопку «Sta ». 6 Натиснімо кнопку виклику потрібної статистичної функции.
Чтобы замінити відображуване число числом, виділеним з вікна Статистика, натисніть кнопку «LOAD » .
Щоб самому отримати можливість вводити числа і оператори з цифровий клавіатури, натисніть клавішу NUM LOCK.
Щоб самому отримати довідкові інформацію про кнопці чи іншому елементі калькулятора, зазначте цей елемент і натисніть праву кнопку миші, та був виберіть команду Що це такое?.
Щоб виконувати інженерні вычисления.
1 Виберіть Інженерний в меню Вид.
2 Виберіть систему числення. 3 Запровадьте перше число. 4 Виберіть потрібний оператор. 5 Запровадьте таке число. 6 Запровадьте інші оператори і кількості. 7 Натисніть кнопку «= «.
Чтобы мати змогу вводити числа і оператори з цифровий клавіатури, натиснімо клавішу NUM LOCK.
Чтобы отримати довідкові інформацію про кнопці чи іншому елементі калькулятора, зазначте цей елемент і натиснімо праву кнопку миші, та був виберіть команду Що це таке?. Щоб перетворити число з однієї системи числення в другую.
1 Виберіть Інженерний в меню Вид.
2 Запровадьте число. 3 Виберіть систему числення, до якої слід перетворити. 4 Виберіть одиницю виміру, яку використовувати при відображенні результата.
Щоб самому отримати довідкові інформацію про кнопці чи іншому елементі калькулятора, зазначте цей елемент і натисніть праву кнопку миші, та був виберіть команду Що це такое?.
При перетворення нецелого десяткового вересня іншу систему числення його подрібнена частина отбрасывается.
Шестнадцатеричные, восьмеричні і двоичные числа, перетворені на десяткові, відбиваються як целые.
Фундаментальна обізнаність із памятью.
Щоб занести число на згадку про, натисніть кнопку «MS ». Над кнопками пам’яті на панелі калькулятора з’явиться індикатор «M » .
Щоб замінити відображуване число числом, що зберігається у пам’яті, натиснімо кнопку «MR » .
Кожна нова число, занесене на згадку про, заміняє предыдущее.
Щоб очистити пам’ять, натисніть кнопку «MC » .
Щоб додати відображуване число до, що зберігається у пам’яті, натиснімо кнопку «M+ » .
Послідовності натискань клавиш Следующие послідовності натискань клавіш сприймаються, мов функції при введення даних в калькулятор:
:c Очищає пам’ять. :e Дозволяє вводити десяткові вересня експоненційною нотації. При введення шестнадцатеричных чисел означає цифру «E ». :m Заносить відображуване число на згадку про. :p Додає відображуване число до, що зберігається у пам’яті. :q Починає обчислення нового висловлювання. :r Відображає число, здане на збереження у пам’яті. Еквівалентна кнопці «Dat ». Перед використанням цієї клавіші необхідно натиснути кнопку «Sta » .
Еквівалентні поєднання клавиш Кнопка = Клавіші Кнопка = Клавіші Кнопко = Клавіші Кнопко = Клавіші % % Back BACKSPACE Hyp h PI p ((Bin F8 ln n Rad F3)) Byte F4 Int; p. s CTRL+D * * З ESC Inv і sin p. s + + CE DEL log l sqrt @ +/- F9 co o Lsh < Sta CTRL+S — - Dat INS M+ CTRL+P Sum CTRL+T.. чи, Dec F6 MC CTRL+L tan t / / Deg F2 Mod % Word F3 0−9 0−9 dms m MR CTRL+R Xor ^ 1/x r Dword F2 MS CTRL+M x2 @ = ENTER Exp x n! ! x3 # A-F A-F F-E v Not ~ x^y y And & Grad F4 Oct F7 Ave CTRL+A Hex F5 Or |.
Використання графічного редактора Paint Графічний редактор Paint дозволяє створювати, змінювати і переглядати малюнки. Малюнок, створений Paint, можна вставити на другий документ чи використовувати як фоновий малюнок робочого столу. Paint дозволяє також переглядати змінювати фотографії, зняті сканером. для запуску Paint. Примітки Можна ще для запуску Paint натиснути кнопку Пуск, вибрати команди Програми і Стандартні, та був вибрати Paint. Малювання прямий линии.
1. У наборі інструментів виберіть кнопку «линия».
2. Виберіть ширину лінії під набором инструментов.
3. Перетаскивайте покажчик. Примітки Використовувані за умовчанням основний колір і колір фону виводяться зліва палітри. Є можливість вільно використовувати при малюванні шляхом перетягування покажчика з натиснутій лівої кнопкою чи з допомогою правої кнопки. Щоб намалювати горизонтальну чи вертикальну лінію чи лінію з нахилом 45 градусів, утримуйте натиснутою клавішу SHIFT при перетаскуванні покажчика Малювання довільній линии.
1. У наборі інструментів виберіть кнопку «карандаш».
2. Перетаскивайте покажчик. Примітки Використовувані за умовчанням основний колір і колір фону виводяться зліва палітри. Є можливість вільно використовувати при малюванні шляхом перетягування покажчика з натиснутою лівої кнопкою чи з допомогою правої кнопки. Користувач має можливість скасувати останніх зміни, обираючи в меню Правка команду Скасувати кожному за изменения.
Рисование кривою линии.
1. У наборі інструментів виберіть кнопку «кривая».
2. Виберіть ширину лінії під набором инструментов.
3. Щоб намалювати пряму лінію, перетягнете указатель.
4. Встановіть покажчик в вершину дуги і натиснімо кнопку миші, та був зміните кривизну дуги, перетаскуючи покажчик. Для малювання другий дуги повторіть інструкцію 3.
Примечания Використовувані за умовчанням основний колір і колір фону виводяться зліва палітри. Є можливість вільно використовувати при малюванні шляхом перетягування покажчика з натиснутій лівої кнопкою чи шляхом перетягування покажчика з натиснутою правої кнопкою. Кожна крива має складатися з одного чи двох дуг. Користувач має можливість скасувати останніх зміни, обираючи в меню Правка команду Скасувати кожному за зміни. Малювання еліпса чи круга.
1. У наборі інструментів виберіть кнопку «эллипс».
2. Перетягнете покажчик по диагонали.
Щоб намалювати коло, утримуйте натиснутій клавішу SHIFT при перетаскуванні покажчика. Примітки До сформування то з заливанням виберіть тип заповнення під набором інструментів. Колір постаті вибирають з допомогою лівої кнопки миші, а колір заливання з допомогою правої кнопки. Використовувані за умовчанням основний колір і колір фону виводяться зліва палітри. Є можливість вільно використовувати при малюванні шляхом перетягування покажчика з натиснутій лівої кнопкою чи з допомогою правої кнопки. Користувач має можливість скасувати останніх зміни, обираючи в меню Правка команду Скасувати кожному за зміни. Малювання прямокутника чи квадрата.
1. У наборі інструментів виберіть кнопку «прямокутник» до створення прямокутника чи кнопку «округлений прямокутник» до створення прямокутника з закругленими углами.
2. До сформування прямокутника перетягнете покажчик по диагонали.
3. До сформування квадрата перетаскивайте покажчик, утримуючи натиснутою клавішу SHIFT. Примітки Використовувані за умовчанням основний колір і колір фону виводяться зліва палітри. Є можливість вільно використовувати при малюванні шляхом перетягування покажчика з натиснутою лівої кнопкою чи з допомогою правої кнопки. До сформування то з заливанням виберіть тип заповнення під набором інструментів. Товщина кордону прямокутника збігаються з завтовшки лінії, обраної в інструменті створення ліній. Щоб змінити товщину кордону, виберіть в наборі інструментів лінію чи криву, та був виберіть товщину лінії під набором инструментов.
Рисование многоугольника.
1. У наборі інструментів виберіть кнопку «многоугольник».
2. Перетаскивайте покажчик і клацніть у кожному вершині багатокутника. Останній вершині клацніть дважды.
Щоб багатокутник містив лише кути по 45 і 90 градусів, утримуйте натиснутої клавішу SHIFT при перетаскуванні покажчика. Примітки Використовувані за умовчанням основний колір і колір фону виводяться зліва палітри. Є можливість вільно використовувати при малюванні шляхом перетягування покажчика з натиснутою лівої кнопкою чи з допомогою правої кнопки. Користувач має можливість скасувати останніх зміни, обираючи в меню Правка команду Скасувати кожному за зміни. До сформування то з заливанням виберіть тип заповнення під набором инструментов.
Использование блокнота Блокнот призначений до створення і редагування текстових файлів, не потребують форматування і перевищують за величиною 64 Кбайт. Блокнот працює тільки з файлами в форматі (простий текст). Якщо файл вимагає форматування тексту чи перевищує за величиною 64 Кбайт, слід використовувати текстовий редактор WordPad. для запуску блокнота. Примітки Можна ще для запуску блокнота натиснути кнопку Пуск, вибрати команди Програми і Стандартні, та був вибрати Блокнот. Пошук певних символів чи слов.
1. У меню Пошук виберіть команду Найти.
2. У центрі Зразок введіть фрагмент тексту, потрібного найти.
3. Натиснімо кнопку Знайти далі. Видалення, копіювання і вставка тексту Щоб перенести фрагмент тексту, виділіть його й побачив меню Правка виберіть пункт Вирізати. Щоб скопіювати фрагмент тексту деінде, виділіть і в меню Правка виберіть пункт Копіювати. Щоб вставити скопійований чи віддалений в буфер фрагмент тексту, помістіть курсор на місце вставки й у меню Правка виберіть команду Вставить.
Чтобы видалити текст, виділіть його й побачив меню Правка виберіть пункт Видалити. Включення режиму перенесення слів У меню Правка виберіть команду Перенесення за словами. Примітка Перенесення тексту за словами не змінює те, як документ буде виводитися на печать.
4. Одержання допомоги. Натисніть кнопку контекстної довідки в рядку заголовка діалогового вікна, а потім клацніть елемент в діалоговому вікні. Примітки Користувач має можливість його видрукувати чи скопіювати вміст спливаючого вікна довідки. І тому слід клацнути всплывающее вікно правої кнопкою і вибрати команду Печатка розділу чи Копіювати. Щоб закрити всплывающее вікно, клацніть екран. Якщо діалоговому вікні немає кнопки, натиснімо кнопку Довідка чи клавішу F1. Можна ще для виклику довідки про елемент клацнути її правої кнопкою і вибрати команду Що це такое?.
5. Многозадачный режим роботи користувача. Запуск планувальника завдань На комп’ютері з операційній системою Windows 95 чи більше пізньої натисніть кнопку Пуск, виберіть команди Програми, Стандартні і Службові, та був виберіть Призначені завдання. На комп’ютері з операційній системою Windows NT натиснімо кнопку Пуск і виберіть команди Програми і Адміністрування (Загальне), та був виберіть Призначені завдання. Призначення нового задания.
1. Відкрийте вікно планувальника завдань, двічі клацнувши значок Мій комп’ютер, та був двічі клацнувши значок папки «Призначені завдання » .
2. У творчому списку завдань виберіть Додати задание.
3. Виконуйте інструкції, выводящиеся на екран вікон майстра планування заданий.
4. Якщо потрібно встановити додаткові параметри завдання (такі як повторний запуск при кожному виконання завдання), встановіть флажок.
Встановити додаткові параметри після натискання кнопки «Готове «у тому вікні майстра. Примітки Якщо потрібно встановити додаткові параметри завдання (наприклад, забезпечити повторний запуск при кожному виконання завдання чи вказати параметри для команди завдання), встановіть прапорець Встановити додаткові параметри після натискання кнопки «Готове «у тому вікні майстра. Для повторення запуску нового завдання при кожному його виконанні встановіть прапорець Встановити додаткові параметри після натискання кнопки «Готове «в останньому вікні майстра, виберіть вкладку Розклад і натисніть кнопку Додатково. Якщо програми завдання потрібні параметри, встановіть прапорець Встановити додаткові параметри після натискання кнопки «Готове «в останньому вікні майстра, виберіть вкладку Завдання і введіть параметри на полі Запуск за шляхом до програми. Перевірте правильність системної дати й часу за комп’ютером. Планувальник завдань використовує системну дату та палестинці час і під час призначених завдань. Для перевірки чи зміни дати й часу двічі клацніть значення часу на панелі завдань. Вимикання планувальника заданий.
1. Відкрийте вікно планувальника завдань, двічі клацнувши значок Мій комп’ютер, та був двічі клацнувши значок папки «Призначені завдання » .
2. У меню Додатково виберіть команду Зупинити планувальник. Примітка Після вимикання планувальника завдань призначені завдання ні виконуватися і планувальник завдань нічого очікувати запускатися автоматично при наступному запуску Windows.
(Andrew Posluhmyantsev Research Ltd. 1999.
Е-mail: [email protected].