Вправи за базами даних MS ACCESS (методичка)
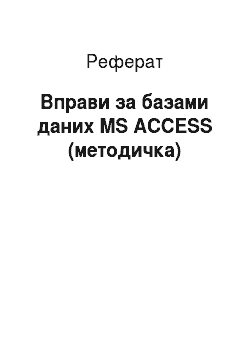
Тип відносини «один-ко-многим» є найбільш общим Рассмотрим на конкретному прикладі, навіщо може знадобитися зв’язок між таблицями. Припустимо Ви вже з усім етнічним групам заповнили таблиці «Іспит», і «Залік» цілком і з’ясувалося, що з предметів у таблиці «дисципліни» названа не так, що у своє чергу вдарило по заповненні таблиць «Залік», або «Іспит». Аналогічна ситуація може трапитись із… Читати ще >
Вправи за базами даних MS ACCESS (методичка) (реферат, курсова, диплом, контрольна)
Вправи за базами даних MS ACCESS.
Вправа 1 Систему керування базами даних MS Access Тема: Создание таблиць. Структура таблиць. Поля. Типи даних. Властивості данных Задание 1.
Создать у своїй дискеті порожню базі даних. І тому виконати такі дії: 1. Запустити програму MS Access 2. Створити нову базі даних (Файл/создать базі даних) 3. З раскрывающегося списку ПАПКА вибрати диск 3.5. 4. У центрі ім'я файла запровадити ім'я бази даних «фамилия_группа_БАЗА.
ДАНИХ", натиснути кнопку створити. 5. Вікно бази даних складається з шести вкладок, вибрати вкладку.
«таблиця» й тицьнути на кнопку створити 6. У вікні «нова таблиця» вибрати пункт «конструктор» 7. Створити структуру таблиці, цього потрібно заповнити стовпчики «ім'я поля» і «тип даних» так: |Ім'я поля |Тип даних | |Прізвище |Текстовий | | |(клацніть мишкою)| |Ім'я |Текстовий | |По батькові |Текстовий | |Дата |Дата/время | |рождени | | |Адреса |Текстовий | |Телефон |Текстовий | |Група |Числової |.
8. Завершивши введення структури таблиці, збережіть її з именем.
«фамилия_группа_база_таблица_анкета», виконавши команду Файл/Сохранить.
У на запитання «Створити ключове полі зараз» натисніть кнопку так. У вашій таблиці з’явиться полі безпосередньо з ім'ям «код». Це полі називається первинним ключем і однозначно ідентифікує кожну запис в таблиці. Тип даних від цього поля означене як «Лічильник». Це означає, що завжди під час створення нової записи значення лічильника збільшуватиметься на 1. У результаті кожного запису формується свій номер, який і є первинним ключом.
Поля мають властивостями. Від властивостей полів залежить, які типи даних можна вносити на полі, а які ні, як і того, що робити з цими, які у полі. Наприклад маска введення для поля типу «дата» полегшує введення дат, дозволяє Вам не турбуватися про разделителях дні місяця, года.
Задание 2.
1. Визначити властивості полів на вкладке «Загальні» наступним чином: |Поле |Властивості полів | | |Разм|Формат |Маско |Подпис|Значение по |Обязательно|Индексированное | | |ер |поля |введення |т |вмовчанням |е полі |полі | |Фамили|30 | | |Фамили| |так |Да (совпадения | |я | | | |я | | |допускаються) | |Ім'я |12 | | |Ім'я | |так |немає | |Отчест|30 | | |Отчест| |немає |немає | |у | | | |у | | | | |Дата | |Короткий |Краткий|Дата | |так |немає | |народжений| |формат |формат |народжений| | | | |іє | |дати | |іє | | | | |Адреса |50 | | |Адреса | |так |немає | |Телефо|6 | | | | |немає |немає | |зв | | | | | | | | |Группа|Цело|основной| |Группа|Номер вашої |так |Да (совпадения | | |е | | | |групи | |допускаються) |.
Завдання 3.
1. Відкрити таблицю «Вигляд/ режим таблиці». 2. Заповнити рядки. Будьмо пильними під час заповнення шпальти «дата народження» — роздільники проставляються автоматично. Пропозиція системи дати ім'я створеної таблиці запровадити ім'я «анкета» ЗБЕРЕГТИ!!! (файл.сохранить) Задание 4.
1. За підсумками створеної таблиці створіть список прізвищ студентов.
Вашої групи, при цьому як конструктора для поля «прізвище» відкрийте вкладку «подстановка"и встановіть такі властивості для поля „прізвище“ |Тип елемента |Поле з переліком | |управління | | |Тип джерела |Таблица/запрос | |рядків | | |Джерело рядків |Клацніть мишкою, | | |Натисніть кнопку … | | |У який з’явився вікні „построителя запитів“: | | |додати таблицю „Анкета“, | | |закрити вікно „додавання таблиці“ | | |перетягнути з допомогою миші полі „прізвище“ в | | |"полі» бланка запиту | | |на полі «висновок на екран» має стояти галочка| | |(| |Обмежитися |Ні | |списком | |.
1. У виконання Завдання 4 в таблиці «Анкета» в поле.
«прізвище» при щиглику мишею має з’явитися кнопка, забезпечує вибір зі списку. Перевірте це. ФАЙЛ/СОХРАНИТЬ!!!
Вправа 2 Систему керування базами даних MS Access Тема: Використання форм для введення і редагування даних. Способи завдання форм. Кнопки пересування записів. Перехід з форми в режим таблиці. Робота зі списками Задание 1.
Створити форму заповнення таблиці «Анкета».
. Відкрийте вікно бази даних. Перейдіть на вкладку «форми». Натисніть кнопку створити.. Вибрати Автоформа: стрічкова, як «джерела даних» виберете таблицю «анкета».
Задание 2.
Розберіться з кнопками пересування записям.
|(|Перехід однією |((|Перехід на останню запис | | |запис вперед | | | |(|Перехід однією |((|Перехід на чисту сторінку, де можна | | |запис тому | |запровадити нову запис | |((|Перехід на першу | | |запис |.
Завдання 3.
1. Створіть таблицю для введення груп, наявних третьому курсе:
. вибрати вкладку «таблицы»,.
. натиснути кнопку создать.
. з вікна «нова таблиця» вибрати пункт «конструктор».
. створити структуру таблиці, цього потрібно заповнити столбцы.
«ім'я поля» і «тип даних» так: |Ім'я поля |Тип даних | |Група |Текстовий (клацніть мишкою) |.
. У на запитання «Створити ключове полі зараз» натисніть кнопку нет.
. Таблицю назвати «группы».
Завдання 4.
Создать форму заповнення таблиці «групи», заповнити цій формі, виконавши такі дії:. Вибрати вкладку «форми». Натиснути кнопку створити.. Вибрати «автоформу: в стовпець», як джерело даних вибрати таблицю «групи». Запровадьте дані до форми «группы».
Завдання 5.
Обратите увагу, що ви на полі «прізвища» введете нове прізвище, вона не з’явиться в раскрывающемся списку прізвищ. Переконайтеся в этом!
Завдання 6. Создадть самозаполняющийся список прізвищ, щоб за введення нової прізвища це прізвище автоматично потрапляла до списку .і потім це прізвище можна було обрати зі списку, а чи не набирати наново. І тому виконайте такі дейчтвия: 1. Створіть форму, засновану на таблиці «анкета» безпосередньо з ім'ям «форма для додавання записів». Ця форма використовуватиметься додавання до списку нових пунктів. 2. Створіть групу макросів. Будьте дуже уважні і під час цього пункта!!!
. Вибрати вкладку «макроси», натиснути кнопку создать.
. Запровадити макрокоманду «відкрити форму».
V Ім'я форми: «форма для додавання записей».
V Режим: Форма.
V Режим даних: Добавление.
V Режим вікна: Звичне. Закрити вікно і зберегти макрос безпосередньо з ім'ям «Добавление».
. Створити наступний макрос:
. Запровадити макрокоманду «Виконати команду».
V Команда «Зберегти запис (Save Record)». Запровадити макрокоманду «Виділити обьект».
V Тип об'єкта: Форма.
V Ім'я об'єкта: Анкета.
V У вікні бази даних: Ні. Запровадити макрокоманду «Обновление».
V Ім'я елемента: Прізвище. Закрити вікно і зберегти макрос безпосередньо з ім'ям «Закриття» 3. Переключіться до форми «Форма для додавання записів» як конструктора. 4. Вибрати режим «вид/свойства» 5. Відкрити вкладку «Події» 6. Додати макрос «Закриття» в властивість «Закриття форми» 7. Закрити форму 8. Відкрийте як конструктора форму «Анкета» 9. Клацніть «правої мишкою» полем «прізвище» виберете пункт.
«свойства».
. Відкрити вкладку «Події». Вказати ім'я макросу «Додавання» на полі введення властивості «Подвійне натискання кнопки».
Завдання 7. 1. Перевірте роботу створених Вами макросів зі створення самозаполняющегося списка.
. Переключіться в режим форми «анкета».
. Двічі клацніть мишкою полем «прізвище», введіть фамилию.
«Клинтон»,.
. Заповніть інші обов’язкові поля для запису із фамилией.
«Клинтон».
. закрийте форму. Ви знову на головною формі «Анкета».
. Спробуйте розкрити список прізвищ, клацнувши мишкою по кнопке.
(. Якщо ви акуратно виконали Завдання 6, то списку Ви побачите прізвище «Клінтон» 2. Закрийте форму, зберігши внесені. ФАЙЛ/СОХРАНИТЬ!!!
Вправа 3 Систему керування базами даних MS Access Тема: Проектування многотабличных баз даних. Майстер таблиць.. Майстер форм.. Модифікація структури таблиці Завдання 1 1. Створити таблицю «Викладачі»: Використовуйте Майстер таблиц.
. Вибрати до створення таблиці зразок «Співробітники» і вибрати з представленого переліку полів следующие:
V Фамилия.
V Имя.
V Отчество.
V Должность.
V Назва відділу (перейменувати, як «кафедра»). Назвати створену таблицю «Викладачі» Зв’язки не визначати, тобто. натиснути кнопку Далі.. Вибрати режим «безпосередній введення даних в таблицю». У режимі конструктора визначити тип даних кожному за поля |Ім'я поля |Тип даних | |Прізвище |Текстовий (клацніть мишкою) | |Ім'я |Текстовий | |По батькові |Текстовий | |Посада |Текстовий | |Кафедра |Текстовий |.
. Визначити властивості полів на вкладке «Загальні» як конструктора так: |Поле |Властивості полів | | |Разм|Формат|Маска |Підпис |Значение|Обязательн|Индексир| | |ер |поля |введення | |по |ое полі |ованное | | | | | | |умолчани| |полі | | | | | | |ю | | | |Прізвище |30 | | |Прізвище | |так |Да (совпа| | | | | | | | |дения | | | | | | | | |припускаю| | | | | | | | |тся) | |Ім'я |12 | | |Ім'я | |так |немає | |По батькові |30 | | |По батькові | |Так |немає | |Посада |20 | | |Посада | |немає |немає | |Кафедра |50 | | |Кафедра | |Так |немає |.
. Для поля «кафедра» змінити елемент управління наступним образом:
V Відкрийте вкладку «Підстановка» і встановіть такі властивості для поля «кафедра» |Тип елемента |Поле з переліком | |управління | | |Тип джерела |Список значень. | |рядків | | |Джерело рядків |Запровадьте список кафедр, використовуючи як| | |роздільника точку з коми "; «| |Обмежитися |Так | |списком | |.
Завдання 2.
1. Створіть форму заповнення таблиці «Преподаватели».
. Вибрати вкладку «Форми», і створити форму, використовуючи Майстер форм, визначивши як джерело таблицю «Преподаватели».
. Відзначити мишкою все поля до створення формы.
. Вибрати вид форми «ленточная».
. Стиль вибрати на усмотрение.
. Ім'я форми «Преподаватели».
. Подальші дії «Відкрити форму для перегляду» 2. Заповніть форму. Зверніть увагу, стовпець «кафедра» заповнюється шляхом підстановки з сформованого Вами списку. ФАЙЛ/СОХРАНИТЬ!!!
Вправа 4 Систему керування базами даних MS Access Тема: Проектування многотабличных баз даних. Елемент управління типу — «полі зі списком».
Задание 1.
1. Створити таблицю «Дисципліни» як конструктора з параметрами |Ім'я поля |Тип даних | |Дисципліна |Текстовий |.
2. Визначити властивості полів таблиці «Дисципліни» на вкладке «Загальні» так: |Поле |Властивості полів | | |Размер|Подпись|Обязат|Индексированное | | | | |ельное|поле | | | | |полі | | |Дисциплин|20 |Дисципл|Да |Да (совпадения | |а | |ина | |не допускаються) |.
3. Створіть форму заповнення таблиці «Дисципліни». Для этого:
. Перейдіть на вкладку «формы».
. Натиснімо кнопку создать.
. Вибрати Автоформа: стрічкова, як «джерела даних» виберете таблицю «Дисципліни». 4. Запровадьте назви дисциплін, які читаються третьому курсі в форму Задание 2.
1. Створіть таблицю «Іспит» як конструктора таблиць з параметрами |Ім'я поля |Тип даних | |Дисципліна |Текстовий | |Група |Числової | |Студент |Текстовий | |Результат контролю |Текстовий |.
2. Визначити властивості полів на вкладке «Загальні» так: |Поле |Властивості полів | | |Разме|Формат |Підпис |Обязат|Индексированное | | |р |поля | |ельное|поле | | | | | |полі | | |Дисциплин|15 | |Дисципли|Да |Да (совпадения | |а | | |на | |допускаються) | |Група |3 | |Група |Так |Да (совпадения | | | | | | |допускаються) | |Студент |30 | |Студент |Так |Да (совпадения | | | | | | |допускаються) | |Результат|10 | |Результа|Да |Да (совпадения | |контролю | | |т | |допускаються) | | | | |контролю| | |.
Так як в Вас у базі вже є таблиця з переліком груп, таблиця з переліком дисциплін, і навіть таблиця «Анкета» з переліком студентів цим треба скористатися для автоматичного заповнення полів «група», «дисципліна» і «Студент» бачу у створеній Вами таблиці «Іспит» Це можна зробити з допомогою елемента управління полем Завдання 3 1. Для поля «група» змінити елемент управления:
. Відкрийте вкладку «Підстановка» і встановіть такі властивості для поля «група» |Тип елемента |Поле з переліком | |управління | | |Тип джерела |Таблица/запрос. | |рядків | | |Джерело рядків |Клацніть мишкою, | | |Натисніть кнопку … | | |У який з’явився вікні «построителя запитів"| | |: | | |додати таблицю «Групи», | | |закрити вікно «додавання таблиці» | | |перетягнути з допомогою миші полі «Група» | | |в «полі» бланка запиту | | |на полі «висновок на екран» має стояти | | |галочка (| |Обмежитися |Так | |списком | |.
2. Аналогічно змінити елемент самонаведення полів «дисципліна» и.
«студент», використовуючи як рядків відповідно таблицы.
«дисципліни» і «анкета». 3. Для поля «результат контролю» змінити елемент управління наступним образом:
. Відкрийте вкладку «Підстановка» і встановіть такі властивості для поля «результат контролю» |Тип елемента |Поле з переліком | |управління | | |Тип джерела |Список значень. | |рядків | | |Джерело рядків |Запровадьте список оцінок, використовуючи в | | |ролі роздільника точку з коми "; | | |" | | |(отлично;хорошо;удовлетворительно;неудовлетвор| | |ительно) | |Обмежитися |Так | |списком | |.
Завдання 4.
1. Створіть форму заповнення таблиці «Экзамен».
. Перейдіть на вкладку «формы».
. Натисніть кнопку создать.
. Вибрати Автоформа: стрічкова, як «джерела даних» виберете таблицю «Экзамен».
Завдання 5.
1. Користуючись створеної Завданні 4 формою «Іспит» введіть дані про двом дисциплінам на Ваш вибір за всі студентам своєї групи в таблицю «Іспит»,. Оцінки проставляти довільно (бажано разнообразные).
Вправа 5 Систему керування базами даних MS Access Тема: Проектування многотабличных баз даних. Елемент управління типу полі з переліком. Елемент управління типу — флажок Задание 1.
1. Створіть таблицю «Залік» як конструктора таблиць з параметрами |Ім'я поля |Тип даних | |Дисципліна |Текстовий | |Група |Числової | |Студент |Текстовий | |Результат |Логічний |.
2. Визначити властивості полів на вкладке «Загальні» так: |Поле |Властивості полів | | |Разме|Формат |Підпис |Обязат|Индексированное | | |р |поля | |ельное|поле | | | | | |полі | | |Дисциплин|15 | |Дисципли|Да |Да (совпадения | |а | | |на | |допускаються) | |Група |3 | |Група |Так |Да (совпадения | | | | | | |допускаються) | |Студент |30 | |Студент |Так |Да (совпадения | | | | | | |допускаються) | |Результат| |Да/Нет |Результа|Да |Да (совпадения | | | | |т | |допускаються) |.
Так як в Вас у базі вже є таблиця з переліком груп, таблиця з переліком дисциплін, і навіть таблиця «Анкета» з переліком студентів цим треба скористатися для автоматичного заповнення полів «група», «дисципліна» і «Студент» бачу у створеній Вами таблиці «Залік» Це можна зробити з допомогою елемента управління полем 3. Для поля «група» змінити елемент управления:
V Відкрийте вкладку «Підстановка» і встановіть такі властивості для поля «група» |Тип елемента |Поле з переліком | |управління | | |Тип джерела |Таблица/запрос. | |рядків | | |Джерело рядків |Клацніть мишкою, | | |Натиснімо кнопку … | | |У який з’явився вікні «построителя запитів» | | |: | | |додати таблицю «Групи», | | |закрити вікно «додавання таблиці» | | |перетягнути з допомогою миші полі «Група» | | |в «полі» бланка запиту | | |на полі «висновок на екран» має стояти | | |галочка (| |Обмежитися |Так | |списком | |.
4. Аналогічно змінити елемент самонаведення полів «дисципліна» и.
«студент», використовуючи як рядків відповідно таблицы.
«дисципліни» і «анкета».
Задание 2.
1. Створіть форму заповнення таблиці «Зачет».
. Перейдіть на вкладку «формы».
. Натиснімо кнопку создать.
. Вибрати Автоформа: стрічкова, як «джерела даних» виберете таблицю «Залік». 2. Користуючись створеної формою «Залік» введіть дані про всім студентам своєї групи з двом дисциплінам на вибір .
Залік відзначайте прапорцем (. У такої форми контролю, як «залік» то, можливо два стану: «залік» чи «незачет». Для індикації стану, що може мати з двох допустимих значень, використовується елемент управління типу прапорець, у яких Ви згадали й переконалися Тепер зробимо те щоб поруч із прапорцем з’являлася напис «залік», і якщо прапорця немає (тобто Ви відзначили його галочкою), нехай з’являється напис «незачет».
Задание 3.
Для здобуття права у вигляді прапорця запровадити полі з двох значень треба скористатися функцією управління Iif, а цього треба виконати такі действия:
1. Відкрийте форму «Залік» як конструктора.
2. Праворуч від поля типу прапорець ((.) додати елемент типа.
«поле»:
. Клацніть мишкою по значку аб на панелі інструментів, і праворуч від прапорця вкотре клацніть мишкою, з’явиться полі із довільною написом (поле…).
3. Натиснімо «праву мишку» цій ниві, розкрийте пункт.
«властивості», Запровадьте в властивість «дані» таке выражение.
=Iif ([Результат]; «Зачет»;"Незачет") .
4. Встановити для властивості «Висновок на екран» для написи (напис розташовано ліворуч від поля) поля значення «нет».
Задание 4.
1. Перегляньте форму «Залік» як форми. Тепер встановлений прапорець відповідатиме значенням «залік», а знятий прапорець — значенням «незачет». 2. Користуючись новим елементом управління «прапорець» поставте результати із заліку наново СОХРАНИТЬ!!!
Вправа 6 Систему керування базами даних MS Access Тема: Проектування многотабличных баз даних. Зв’язки між таблицями Таблиця складається з рядків і шпальт і має унікальне ім'я в базі даних. База даних містить багато таблиць, зв’язок між якими встановлюється з допомогою які збігаються полів. MS Access підтримує чотири типи відносин між таблицями: Один-к-одному (кожна запис лише у таблиці відповідає лише однієї запис у інший таблиці Один-ко-многим (кожна запис лише у таблиці відповідає багатьом записам у інший таблиці) Много-к-одному (аналогічна записи «один-ко-многим) Много-ко-многим (одна запис з першого таблиці вочевидь пов’язана з понад однієї записом з другої таблиці або одна запис з другий таблиці вочевидь пов’язана з понад однієї записом з першої таблиці).
Тип відносини «один-ко-многим» є найбільш общим Рассмотрим на конкретному прикладі, навіщо може знадобитися зв’язок між таблицями. Припустимо Ви вже з усім етнічним групам заповнили таблиці «Іспит», і «Залік» цілком і з’ясувалося, що з предметів у таблиці «дисципліни» названа не так, що у своє чергу вдарило по заповненні таблиць «Залік», або «Іспит». Аналогічна ситуація може трапитись із прізвищем студента тощо… Як зробити, щоб виправивши назва дисципліни в таблиці «Дисципліни», або, змінивши прізвище студента в таблиці «Анкета», таблиці «Залік» і «Іспит» було б виправлені автоматично. Для цього потрібно налагодити зв’язки між таблицами:
Завдання 1.
Установите зв’язок між таблицями «Залік» -[ «Дисципліни», «Анкета» ] Ставлення «один-ко-многим» створюється у разі, коли полі, по якому встановлюється зв’язок (із боку відносини «один») повинен мати свойство:
Индексированное полі - Так, збіги не допускаются".
Это належить від поля «прізвище» в таблиці «анкета» і полю «дисципліна» — в таблиці «дисципліни» Перевірте наявність цих властивостей в ваших таблицях, колись, ніж взятися за виконання завдання 1. І тому виконайте такі действия:
. Перейти в режим «Таблицы».
. Коли ви є відкриті таблиці, чи форми — закрийте их.
. Натиснімо кнопку «Схема даних» на панелі управления.
. Користуючись «правої мишкою» додайте в схему все таблицы.
«Залік» ,"Анкета", «Дисциплины».
. Закрийте вікно «Додавання таблиці» У схемою даних мають з’явитися три схеми вище зазначених таблиц.
. Помістіть покажчик миші на полі «Дисципліни» таблицы.
«Залік» і, натисніть ліву кнопку і відпускаючи її, перетягнете що з’явився значок поля на полі «Дисципліна» таблиці «Дисципліни». З’явиться діалогове вікно «Связи».
. Поставте прапорець «Забезпечення цілісності данных».
. Поставте прапорець «Каскадне відновлення пов’язаних полей».
. Натиснімо кнопку Обьединение.
. Виберете опцію 3, OK.
. Натисніть кнопку Створити., яка має підтвердити створення связи.
. Перейдіть у вікно «Схема даних», Ви повинні побачити що з’явилася зв’язок «один-ко-многим» 2. Аналогічно створіть зв’язок між полем «прізвище» таблиці «анкета» і полем «студент» таблиці «Залік». (послідовність дій той самий, що й за встановленні зв’язок між таблицями «Дисципліни» -.
«Залік», лише зв’язуються інші поля).
Завдання 2.
Если Ви правильно виконали завдання 1, то: Після встановлення зміна полів «прізвище» і «дисципліна» відповідно таблицях «анкета» «дисципліни» автоматично потягне пов’язаних із цими полями полів «дисципліна» і «студент"в таблиці «Залік». Натомість Ви зможете вводити на таблицю «Залік» нові прізвища, чи дисципліни, якщо вони відсутні в таблицях «Анкета» і «Дисциплины».
Проверьте это…
Завдання 3.
1. Встановіть зв’язок між таблицями «Іспит» — ["Анкета",.
«Дисципліни"] Перевірте, як працюють зв’язку!!! СОХРАНИТЬ!!!
Вправа 7 Систему керування базами даних MS Access Тема: Підлеглі форми.. Перегляд даних, які причетні один-ко-многим Припустимо, Вам потрібно подивитися дані результатів іспиту по кожному студентові окремо, або за кожної дисципліни в окремішності, використовуючи вже готову таблицю, де з Вас занесені загальні результати за всі студентам й за всіма дисциплинам.
Для цього використовують механізм створення підлеглих форм. Завдання 1. Створити підпорядковану форму за результатами складання іспитів з вибіркою в кожному студентові окремо. Виконати послідовно действия:
1. Відкрийте вашу базу данных.
2. Виберете вкладку «формы».
3. Натиснімо кнопку створити, й виберете опцію «Майстер форм», не обираючи джерело даних, натисніть кнопку ОК.
4. У вікні «Створення форм» виберете зі списку Таблицы/запросы таблицю «Іспит» (це завжди буде підпорядкована форма"). Помістіть в.
«обрані поля» поля «дисципліна», «студент», «результат контроля».
5. Не виходячи з відкритого вікна «Створення форм», виберете з списка.
«Таблицы/запросы» таблицю «Анкета» (це завжди буде головна форма) і помістіть до списку «Обрані поля» полі «Прізвище» .
6. Натиснімо кнопку далі, внаслідок відкриється таке вікно діалогу «Створення форм». У цьому вся вікні Ви маєте визначити головну і підпорядковану таблицы.
7. Клацніть мишкою за таблицею «Анкета».
8. Зверніть увагу до праву частина вікна: у верхній частині відбиваються поля головною («Анкета»), а частині - що була («Іспит») таблицы.
9. Вибрати опцію «підлеглі форми» 10. Визначивши головну і підпорядковану таблиці, натиснімо кнопку далее.
. 11. Виберете зовнішній вигляд — табличний 12. Виберете стиль на Ваша розсуд 13. Форму назвати «Анкета для іспиту», назва що була форми не змінювати. 14. Натиснути готове. Створена форма цілком прийнятна від використання. Спробуйте змінювати прізвище студента (використовуйте кнопки переміщення за записами внизу вікна), і… Ви побачите як змінюється вміст таблиці «Іспит». Причому інформація, з’являється в таблиці стосується лише обраному Вами студентові. Переконайтеся у тому!!! У цьому формі явно зайва інформація в що була таблиці «Іспит», адже предосить прізвища студента, з’являється вгорі над результатами контролю. Це можна виправити в конструкторі форм наступного упражнении.
Вправа 8 Систему керування базами даних MS Access Тема: Форматування форм. Зовнішній вид форми можна змінити:. Змінити стиль. Змінити шрифт. Додати написи. Видалити непотрібні поля. Вставити малюнок, діаграму и.т.д.
Завдання 1.
Измените стиль форми «Анкета» на власний розсуд, для этого:
. Відкрийте форму як конструктора.
. Натиснімо на панелі інструментів кнопку «Автоформат».
. Виберете потрібний стиль.
Завдання 2.
1. Змініть колір фону і колір шрифту кожному за поля на власний розсуд 2. Вставте цього разу місце поля «код «рисунок:
. Натиснімо кнопку «малюнок» на панелі інструментів, клацніть мишкою відповідно до місця, де він повинен бути малюнок (полі «код») і виберете кожній із файлів в папці «Programm.
FilesMicrosoft OfficeClipart".
Завдання 3.
1. Спробуйте змінити розмір поля для введення прізвища за висотою, цього потрібно клацнути мишкою у цій поля і змінити що з’явилися кордону поля. 2. Змініть шрифт (размер, вид, цвет …) для поля «Фамилия».
Задание 4.
1. Прибрати в що була формі «Іспит» полі «Студент»:
. Відкрити форму «Анкета для іспиту» .(У що була форме.
«Іспит» бажано прибрати полі «Студент», оскільки прізвище вже є у верхню частину формы).
. приберіть полі «студент»:
Відкрити форму як конструктора.
V Виділити полі «студент» і «вирізати» це полі. 2. Вийдіть з режиму конструктори і подивіться, що тепер виглядає форма.
Вправа 9 Систему керування базами даних MS Access Тема: Вибір даних із таблиць з допомогою запитів Ви вже ознайомилися з конструктором запитів, коли використовували їх задля підстановки як джерело рядків при побудові таблиць. Завдання 1 1. Додайте в таблицю «Іспит» полі «Викладач» з такими характеристиками:
. Тип даних — текстовый.
. Підпис — преподаватель.
. Підстановка — використовуйте полі з переліком (джерело рядків — таблиця «преподаватели».
Задание 2.
У Вас в таблиці «Іспит» має не меншим 20 записів і ці записи повинні містити информацию:
. Так само, ніж у трьом дисциплинам.
. Оцінки би мало бути різні (від відмінно до незадовільно).
. Студенти мали вийти з різних груп (хоча із двох) Переконайтеся у цьому, що записів в таблиці достатньо, в іншому разі додайте нові записи.
Задание 3.
2. Створіть запит за вибором записів, містять студентів, котрі здали все іспити на «відмінно». І тому треба виконати такі действия:
. Вибрати з вікна бази даних вкладку «Запит», натиснути кнопку.
Створити .
. У вікні діалогу «Новий запит» виберете опцію «Конструктор».
. Access запропонує Вам вибрати таблицю, виберете таблицу.
«Іспит», натиснімо кнопку й ті закрийте вікно диалога.
. З таблиці послідовно виберете поля «Студент»,.
«дисципліна», «результат» і перетягнете обрані поля почергово в бланк запроса.
(можна просто двічі клацнути мишкою в кожному полю).
. У рядку «умова відбору» введіть условие:
V Клацніть по кнопці «побудувати» на панелі управления.
V У який з’явився построителе клацніть по кнопці «Like».
V Надрукуйте Like «відмінно», ОК.
. Закрийте вікно конструктора запитів. 3. Збережіть запит безпосередньо з ім'ям «Запит по відмінникам» 4. Відкрийте створений запит і у цьому, що вибірка було зроблено правильно Задание 4.
1. Створіть аналогічний запит по двоечникам і збережіть з именем.
«Запит по двоечникам» 2. Відкрийте створений запит і у цьому, що вибірка було зроблено правильно Задание 5.
1. Створіть запит на вибірку записів за результатами контролю у дисципліни, яку викладає Быковская (можна вибрати іншого преподавателя).
Запит збережіть безпосередньо з ім'ям «Запит з дисципліни» 2. Відкрийте створений запит і у цьому, що вибірка було зроблено правильно Задание 6.
1. Створіть з урахуванням таблиця «Анкета» запит на формування списку студентів, які народилися із травня 1979 року у 31 грудня 1979 года. Щоб сформувати запиту Вам слід викликати построитель висловів (кнопка «побудувати») і вибрати у списку операторів — оператор порівняння Beetween, натиснути кнопку «Вставити», ОК Тепер откорректируйте що з’явилися вираз так: Between #01.05.79# And #31.12.79#. Якщо виявилося, що таких студентів у Вашої групі немає, зміните умови запиту. Запит зберегти безпосередньо з ім'ям «Запит по дати народження» 2. Відкрийте створений запит і у цьому, що вибірка було зроблено правильно Задание 7.
Создайте форми всім запитів (автоформа стрічкова) Бажано, повалення режиму запитів може бути організований лише перегляду потрібної інформації, а чи не на її корректировки.
Задание 8.
Закрыть доступом до коригуванні бази даних як запитів. Щоб на режимі запитів там було змінити інформацію базі даних треба виконати такі дії: 1. Відкрити форму для запиту як конструктора 2. Позначити полі, і правої кнопкою викликати властивості позначеного поля, потім на вкладке «дані» встановити властивість «Блокування» -.
Так. Аналогічно встановіть Властивість «Блокування — Так» всім полів у всіх формах для запитів (форми для запитів Ви був створений тільки Задании.
Вправа 10 Систему керування базами даних MS Access Тема: Побудова звітів. Ви вже навчилися створювати таблиці, вводити і редагувати у яких дані як і самих таблицях, і під час використання форм. Ви можете також переглядати і аналізувати базу, обираючи потрібну інформацію з допомогою запитів. Результати перегляду та виваженості аналізу можуть бути як звітів. У цьому вся вправі Ви навчитеся створювати й оформляти звіти для подальшою распечатки.
Задание 1.
1. Створити звіт за результатами складання іспитів, використовуючи таблицу.
«Іспит». І тому виконайте послідовність действий:
V Відкрийте вкладку «отчеты».
V Натиснути кнопку створити, вибрати Майстер звітів, як джерело вибрати таблицю «Экзамен».
V Перенести в «обрані поля» такі поля: o Дисципліна o Група o Студент o Результат контроля.
V Натиснути далі. Тепер потрібно визначити, потрібно чи згрупувати дані про якомуабо з полів. Поля, за якими здійснюватися угруповання, вкладаються у верхню частину правого списку на окремої рамці і виділяються на екрані синім цветом.
V Вибрати угруповання з дисципліни, натиснути далее.
V Поставити режим сортування в зростаючу котячу порядку за полю.
«Студент», натиснути далее.
V Визначити вид макета — «Ступінчастий» (чи своє усмотрение.
можете поекспериментувати), натиснути далее.
V Вибрати стиль свій розсуд, натиснути далее.
V Поставити ім'я звіту «Звіт по іспитів», натиснути кнопку.
«Готове». Звіт готовий, можете переглянути її як «ФайлПредварительный перегляд». А, аби навести звіт в необхідний вид, може бути відкоригувати як конструктора.
Задание 2.
1. Відкрийте Ваш звіт як конструктора 2. Тепер, користуючись тими самими прийомами, що й за форматуванні форм (нагадую — треба виділити змінюване полі, клацнути правої мишкою й вибрати пункт «властивості»), зміните в звіті у сфері заголовка й області даних розмір шрифту на 12, кожне полі (стовпець) раскрасьте різним кольором тощо. 3. Зазвичай, у заголовку звіт розміщують дату друку звіту. Для розміщення дати виконайте такі действия:
V Виберете на панелі інструментів кнопку полі аб!
V Встановіть покажчик миші цього разу місце у сфері верхнього колонтитула, де Ви припускаєте розмістити полі дати. У звіті з’явиться пов’язаний об'єкт, що з поля введення і написи до нему.
V Виділіть напис пов’язаного поля і приберіть її, натиснувши клавішу «delete», Ви таку операцію виконували, коли із флажком.
V Виділіть поля введення, де вміщуватиметься дата, і прочиніть йому вікно властивостей (правої мишкою).
V Перейдіть на вкладку дані і натиснімо кнопку построителя.
… На екрані відкриється вікно діалогу «Построитель выражения».
V Відкрийте розділ «Вбудовані функції» папки «Функції» і, використовуючи функцію Now зі списку функцій, поставте выражение.
Now (), натиснувши послідовно кнопки вставити, ОК.
V Натисніть кнопку розкриття списку властивості «Формат» вкладки.
«Макет» і виберете влаштовує Вас формат відображення дати звіті. 1. Звіт збережіть безпосередньо з ім'ям «Іспит» 4. Перегляньте звіт 5. Аналогічно створенню звіту «Іспит» створіть звіт «Зачет».
Вправа 11 Систему керування базами даних MS Access Тема: Створення кнопок управління. Кнопки використовують у формах до виконання певного дії чи низки действий.
Задание 1.
1. Створити кнопки виходу із усіх форм, які Ви создали:
V Анкета,.
V Преподаватели.
V Дисциплины.
V Группы.
V Экзамен.
V Залік Почати з форми «Анкета» o Відкрити форму як конструктора o Встановіть режим використання майстра на панелі елементів (кнопка «Майстра») o Виберете інструмент Кнопка на панелі елементів. o Встановіть покажчик миші цього разу місце у вигляді, у якому Ви припускаєте розмістити кнопку для виходу з форми і натисніть кнопку миші. Запускається майстер створення кнопки конструктора форм.
У першому вікні діалогу розташовані два списку: Категорії і Дії o Виберете у списку Категорії пункт «Фундаментальна обізнаність із формою», а списке.
«Дії» пункт «Закриття форми», далі. o У вікні «Створення кнопок» введіть текст «Вихід», Далі. o Поставити ім'я кнопки «Вихід із анкети», готове Нині можна вийти з конструктори і спробувати, як працює кнопка.
Задание 2.
Создать кнопки виходу всім форм (зокрема і запитів), які Ви создали:
Задание 3.
Создать кнопки виходу всім звітів, які Ви створили: Оформлення кнопок можна змінити як конструктора, використовуючи праву мишку «Колір текста».
Вправа 12 Систему керування базами даних MS Access Тема: Створення кнопочных форм Кнопкова форма не що інше, як Меню до роботи на базі даних. У меню може бути кілька вкладених підменю. Ви продовжуватимете створювати меню наступній структуры:
Схема меню.
У цьому вся меню 3 уровня.
Завдання 1.
1. Створити меню 1-го уровня:
V Закрийте все таблиці, форми, звіти, запросы.
V Виберете пункт меню «Сервіс/ Надбудови/ Диспетчер кнопочных форм», у відповідь вопрос.
" Створити кнопкову форму?" натиснути кнопку Так. Перед.
Вами вікно диспетчера кнопочных форм.
V Натиснути кнопку «Изменить».
V Запровадити назва кнопковою форми «Студенти ПФ СКАГС».
V Натиснути кнопку Закрити .
V Натиснути кнопку создать.
V У вікні «Створення» запровадити текст «Форми», ОК .
V Натиснути кнопку створити .
V У вікні «Створення» запровадити текст «Запити», ОК .
V Натиснути кнопку створити .
V Аналогічно створити такі сторінки кнопковою форми :
«Звіти», «Вихід» 2. Створити меню 2-го рівня Тепер послідовно розкриватимемо кожен пункт меню 1-го рівня (для наочності можна поступово переорієнтовуватися під схему меню). o Відзначити курсором головну кнопкову форму «Студент» й тицьнути на кнопку Змінити o Створити елемент кнопковою форми o Текст «Форми» o Команда «Перехід до кнопковою формі» o Кнопкова форма — вибрати зі списку «Форми», ОК. o Створити елемент кнопковою форми o Текст «Запити» o Команда «Перехід до кнопковою формі» o Кнопкова форма — вибрати зі списку «Запити», ОК. o Створити елемент кнопковою форми o Текст «Звіти» o Команда «Перехід до кнопковою формі» o Кнопкова форма — вибрати зі списку «Звіти», ОК o Створити елемент кнопковою форми o Текст «Вихід» o Команда «Вихід із докладання» o Кнопкова форма — вибрати зі списку «Вихід», ОК. Закрити вікно «Зміна сторінки кнопковою форми», Ви повернулися на вікно «Диспетчер кнопочных форм» 3. Створити меню 3-го рівня: Встановити курсор на сторінку «Форми» й тицьнути на кнопку змінити. Ви перебуваєте у вікні «Зміна сторінок кнопковою форми» o Створити елемент кнопковою форми o Текст «Анкета» o Команда «Відкриття форми як редагування» o Кнопкова форма — вибрати зі списку «Анкета», ОК. o Створити елемент кнопковою форми o Текст «Викладачі» o Команда «Відкриття форми як редагування» o Кнопкова форма — вибрати зі списку «Преподаватели"ОК. o Створити елемент кнопковою форми o Текст «Дисципліни» o Команда «Відкриття форми як редагування» o Кнопкова форма — вибрати зі списку «Дисциплины"ОК. o Створити елемент кнопковою форми o Текст «Групи» o Команда «Відкриття форми як редагування» o Кнопкова форма — вибрати зі списку «Группы"ОК. Ви створили меню для введення і коригування інформацією базу даних, тепер створимо меню для виклику запросов.
Завдання 2.
Создать меню 3-го рівня для виклику запитів. Закрити вікно «Зміна сторінки кнопковою форми», коли у ньому перебуваєте. Ви знову на диспетчері кнопочных форм Встановити курсор на сторінку «Запити» й тицьнути на кнопку змінити. Ви перебуваєте у вікні «Зміна сторінок кнопковою форми» o Створити елемент кнопковою форми o Текст «Запит по двоечникам» o Команда «Відкриття форми як редагування» o Кнопкова форма — вибрати зі списку «Запит по двоечникам», ОК.
.
Аналогично створити елементи кнопковою форми й інших запросов:
Завдання 3.
Створити меню 3-го рівня для перегляду звітів, виконавши дії аналогічні діям під час створення меню для форм і запросов.
Завдання 4.
1. Закрийте диспетчер кнопочных форм Тепер у Вашої Базі на вкладке «Форми» з’явилася нову форму з ім'ям «Кнопкова форма». 2. Відкрийте цій формі і перевірте як працює меню.
Вправа 13 Систему керування базами даних MS Access Тема: Використання кнопок самонаведення переходу із рівня Меню в другой.
Задание 1.
В Вашем Меню маємо одну кнопка виходу, налаштована вихід із бази даних Створіть кожному рівні кнопки самонаведення повернення більш високий рівень (вихід меню «Студенти ПФ СКАГС»). 1. Закрийте все таблиці, форми, звіти, запити 2. Виберете пункт меню «Сервіс/ Надбудови/ Диспетчер кнопочных форм». 3. Відзначити сторінку «Форми», натиснути кнопку змінити 4. Створити новий елемент кнопковою форми із елементами: o Текст — Вихід o Команда — Перехід до кнопковою формі o Кнопкова форма — «Студент», ОК 5. Закрити вікно «Зміна сторінки кнопковою форми» 6. Відзначити сторінку «Запити», натиснути кнопку змінити 7. Повторити дії пункту 4. до створення кнопки виходу із меню «Запити» 8. Аналогічні кнопки створити для пункту меню «Звіти» 9. Закрити диспетчер кнопочных форм.
Завдання 2.
Открыть кнопкову форму і перевірити як працюють кнопки переходу з другого рівня на первый.
Вправа 14 Систему керування базами даних MS Access Тема: Оформлення Меню до роботи з базою Меню роботи з базою можна зовні змінити, доповнивши його малюнками, значками, змінити розмір кнопок, змінити шрифт написів пунктів меню тощо. З іншого боку створивши Меню роботи з базою бажано від сторонніх поглядів приховати вікно бази даних, щоб користувач розробленого ВАМИ програмного продукту не зміг побачити їх і змінити таблиці, запити, макросы.
Завдання 1.
1. Змінити шрифт написів пунктів меню: o Відкрити кнопкову форму як конструктора o Виділити мишкою те місце, де то, можливо напис пункту меню.
«Форми» o Вибрати пункт меню «Видсвойства», (або клацнути правої мишкою) o Відкрийте вкладку «Макет» і можете свій розсуд изменить:
V Розмір шрифта.
V Колір текста.
V Колір границы.
V Насиченість 2. Аналогічно можна змінити оформлення всім пунктів меню, зробіть це! 3. Нині можна вийти з режиму конструктори і подивитися, що таке кнопкова форма (Это це і є головне меню до роботи з базою даних).
Задание 2.
1. Вставте малюнок в кнопкову форму на порожнє місце зліва меню:
V Відкрити кнопкову форму як конструктора.
V Клацніть правої кнопкою по порожньому місцеві праворуч від меню.
V Вибрати пункт «Свойства».
V Вибрати вкладку «Макет/ Малюнок», натиснути кнопку … .
V Вибрати малюнок в папці С: Windows 2. Оформлення можна продовжувати далі, змінюючи колірні гами що залишився місця на панелі Меню.
Задание 3.
1. Приховати вікно бази данных:
V Вибрати пункт меню «Сервіс / Параметри запуска».
V Прибрати прапорець «Вікно бази даних» 2. Закрити базі даних, і її знову, перед Вами відразу з’явиться Меню. ———————————- [pic].