Робота з базами даних у MS Excel 2016
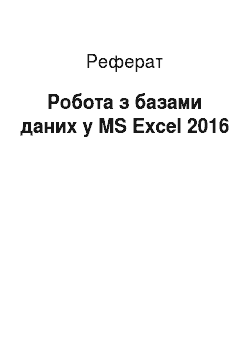
При введенні нових даних в існуючий список Excel автоматично застосовує до них форматування і формули попередніх рядків, що звільняє користувача від необхідності заново форматувати новий рядок. Наприклад, якщо перша комірка попереднього рядка відформатована напівжирним курсивом, Excel автоматично застосує цей шрифт до першої комірки нового рядка, якщо користувач почне вводити в неї дані… Читати ще >
Робота з базами даних у MS Excel 2016 (реферат, курсова, диплом, контрольна)
Вступ
Завдяки структурі свого робочого листа Excel 2016 є ідеальним інструментом для організації зв’язаної інформації в список. На робочому листі Excel список являє собою набір послідовних рядків, що містять визначену інформацію. Чисто теоретично список Excel аналогічний таблиці Access (чи іншої програми управління базами даних). Кожен стовпець списку називається полем, а кожен рядок — записом даних. Заголовки у верхньому рядку являють собою назви полів. У будь-якім полі можна вводити текст, числа, дати, формули чи гіперзв'язки.
У разі потреби список можна відсортувати або організувати усередині нього пошук визначеної інформації і використовувати фільтри для виділення групи інформації, що відповідає заданому критерію. Для складних списків Excel автоматично створює структури, що дозволяють підсумовувати й аналізувати групи записів. Великі і складні списки — відмінна відправна точка для записів зведених таблиць і зведених діаграм, за допомогою яких можна перетягувати поля на структурну сторінку для виконання складних задач аналізу даних без побудови формул.
Створюючи новий список, потрібно дотримуватись наступних основних принципів.
- * Створювати тільки один список на одному робочому листі. Результати багатьох засобів роботи зі списками в Excel (включаючи Автофильтр) залежать від здатності правильно виділити список на робочому листі. Якщо необхідно створити кілька списків в основній робочій книзі, потрібно розмістити їх на різних робочих аркушах.
- * Створювати один рядок заголовків з унікальною назвою кожного стовпця. Використовуючи опції форматування, слід виділити рядок підписів в області даних. Можна, наприклад, установити великий розмір шрифту і відокремити рядок заголовків границею. Excel проаналізує це форматування, відокремивши заголовки від іншої частини списку під час сортування чи підготовки звіту.
- * Не залишати в списку порожні рядки чи стовпці. У противному випадку при виконанні сортування чи пошуку Excel проігнорує всі дані, розташовані нижче порожніх рядків чи правіше порожнього стовпця. Наявність порожніх комірок допускається.
- * Починати введення списку можна з будь-якої комірки, однак не рекомендується залишати порожні стовпці ліворуч від списку. Можна залишити порожніми кілька рядків угорі списку, щоб згодом створити діапазон умов чи додати заголовок. Не слід забувати залишити як мінімум один порожній рядок між областю умов і власне списком.
- * Щоб спростити введення даних, слід закріпити на екрані рядок заголовків.
При введенні нових даних в існуючий список Excel автоматично застосовує до них форматування і формули попередніх рядків, що звільняє користувача від необхідності заново форматувати новий рядок. Наприклад, якщо перша комірка попереднього рядка відформатована напівжирним курсивом, Excel автоматично застосує цей шрифт до першої комірки нового рядка, якщо користувач почне вводити в неї дані.