Построение діаграм засобами WORD і EXCEL
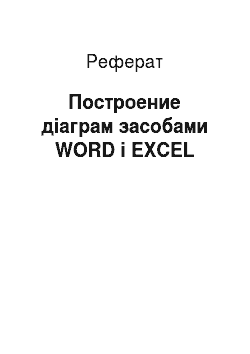
При створенні діаграми шляхом вибору команди «Об'єкт «в меню «Вставка «і наступному виборі типу об'єкта «Діаграма Microsoft Graph 97 «, Microsoft Graph відображає діаграму, і навіть таблицю «MS Graph «, що містить пов’язані із нею дані. Таблиця «MS Graph «є зразком, показывающим, куди вводити підписи рядків і шпальт і держава сама дані. Після створення діаграми можна запровадити нові дані… Читати ще >
Построение діаграм засобами WORD і EXCEL (реферат, курсова, диплом, контрольна)
Краснодарский Державний Університет Культури і Искусств Факультет.
Экономики Управління і Рекламы.
Дисципліна: ІнформатикаРЕФЕРАТ.
ТЕМА: «ПОБУДОВУ ДІАГРАМ СРЕДСТВАМИ WORD І EXCEL » .
Виконала: Студентка 2-го курса.
Групи НЭК-99.
Удовиченко М. В..
Перевірив: Довгих У. В..
Краснодар 2001.
Зміст.Оглавление._________________________________________________________ 2.
Разновидности діаграм_____________________________________________ 3.
MS Word____________________________________________________________ 5.
Добавление діаграми до документа Word______________________________ 5.
Вставка аркуша чи діаграми Microsoft Excel до документа Word_____________ 5.
Создание діаграми________________________________________________ 6.
Создание діаграми з таблиці Word_____________________________ 6.
Создание пов’язаного об'єкта з урахуванням існуючого аркуша чи діаграми Microsoft Excel 6.
Создание упровадженого об'єкта з урахуванням існуючого аркуша чи діаграми Microsoft Excel 7.
Создание нового упровадженого аркуша чи діаграми Microsoft Excel___ 8.
Выбор іншого типу діаграми_______________________________________ 9.
Добавление даних до діаграми_______________________________________ 9.
Добавление даних до діаграми Microsoft Excel__________________________ 9.
Добавление заголовка до діаграми чи осі____________________________ 10.
Изменение тексту та об'єктивності даних з діаграми_____________________________ 11.
Добавление заголовка до діаграми чи осі____________________________ 12.
Изменение квітів, зразків, ліній, заливок і національних кордонів діаграм__________ 12.
EXCEL____________________________________________________________ 13.
Создание діаграми________________________________________________ 13.
Создание діаграми______________________________________________ 14.
Создание діаграм з несуміжних диапазонов_____________________ 14.
Создание стандартної діаграми за крок_________________________ 14.
Создание діаграми для зведеної таблиці____________________________ 15.
Форматирование діаграм__________________________________________ 15.
Форматирование шкали оси_____________________________________ 15.
Изменять кольору, межі і заливання в маркерах____________________ 16.
Специальные параметри кожному за типу диаграмм______________ 16.
Форматирование текста_________________________________________ 16.
Контрольные і питання завдання._____________________________________ 17.
Разновидности діаграм.
Гистограмма..
Гистограмма показує зміна даних за певний період і ілюструє співвідношення окремих значень даних. Категорії розташовуються за горизонталлю, а значення за вертикаллю. Отже приділяється більшої уваги змін у часі. Гистограмма з накопиченням демонструє внесок окремих елементів у загальну суму.  У тривимірної гистограмме порівняння даних виробляється з двох осях. Показана малюнку тривимірна діаграма дозволяє порівняти обсяги продажів Європі кожний квартал до обсягів продажу двох інших регионах.
У тривимірної гистограмме порівняння даних виробляється з двох осях. Показана малюнку тривимірна діаграма дозволяє порівняти обсяги продажів Європі кожний квартал до обсягів продажу двох інших регионах.
Линейная диаграмма..
Линейчатая діаграма відбиває співвідношення окремих компонентів. Категорії розташовані за горизонталлю, а значення за вертикаллю. Таким  чином, приділяється більшої уваги зіставленню значень і менше — змін у часі. Линейчатая діаграма з накопиченням показує внесок окремих елементів у загальну сумму.
чином, приділяється більшої уваги зіставленню значень і менше — змін у часі. Линейчатая діаграма з накопиченням показує внесок окремих елементів у загальну сумму.
График..
График відбиває тенденції зміни даних за рівні інтервали времени.
.
Круговая диаграмма..
Круговая діаграма показує як абсолютну величину кожного елемента низки даних, і його внесок у загальний суму. На кругової діаграмі то, можливо репрезентовано лише один ряд даних. Таку діаграму рекомендується  використовувати, коли слід підкреслити будь-якої значний елемент. Для полегшення роботи із малими частками діаграми в основний діаграмі їх можна поєднати до одного елемент, та був розбити в окрему діаграму поруч із основной.
використовувати, коли слід підкреслити будь-якої значний елемент. Для полегшення роботи із малими частками діаграми в основний діаграмі їх можна поєднати до одного елемент, та був розбити в окрему діаграму поруч із основной.
Точечная диаграмма.  .
.
Точечная діаграма відображає взаємозв'язок між числовими значеннями у кількох лавах і становить дві групи чисел як одного низки точок в координатах xy. Ця діаграма відображає непарні інтервали (чи кластери) даних, і часто використовується до подання даних наукового характеру. Під час підготовки даних слід розмістити лише у рядку чи стовпці все значення перемінної x, а відповідні значення y — в суміжних рядках чи столбцах.
Областная диаграмма..
Диаграмма з областями підкреслює величину зміни у протягом певного періоду часу, показуючи суму запроваджених значень. Вона також відображає внесок окремих значень у загальну суму. У цьому прикладі діаграма з областями показує продажі у Бразилії, і навіть ілюструє внесок кожної країни у загальний обсяг продаж.
Кольцевая диаграмма..
Как і кругова діаграма, кільцева діаграма показує внесок кожного елемента у суму, але у на відміну від кругової діаграми вони можуть  утримувати кілька рядів даних. Кожне кільце в кільцевої діаграмі представляє окремий ряд данных.
утримувати кілька рядів даних. Кожне кільце в кільцевої діаграмі представляє окремий ряд данных.
Лепестная диаграмма..
В пелюсткової діаграмі кожна категорія має власну вісь координат,  яка з початку координат. Лініями з'єднуються все значення із певної серії. Лепестковая діаграма дозволяє порівняти загальні значення з кількох наборів даних. І на цій діаграмі ряд даних, охоплюючий найбільша частка площі (сорт A), представляє сорт з найвищим змістом витаминов.
яка з початку координат. Лініями з'єднуються все значення із певної серії. Лепестковая діаграма дозволяє порівняти загальні значення з кількох наборів даних. І на цій діаграмі ряд даних, охоплюючий найбільша частка площі (сорт A), представляє сорт з найвищим змістом витаминов.
Поверхностная диаграмма..
Поверхностная діаграма використовується на допомогу пошуку найкращого поєднання двох  наборів даних. На топографічної карті, області з однією значенням виділяються однаковим візерунком і. Ця діаграма показує залежність краю міцності на розрив від часу й температуры.
наборів даних. На топографічної карті, області з однією значенням виділяються однаковим візерунком і. Ця діаграма показує залежність краю міцності на розрив від часу й температуры.
Пузырьковая диаграмма..
Пузырьковая діаграма є різновидом точкової діаграми. Розмір маркера даних вказує значення третьої перемінної. Під час підготовки даних слід розмістити лише у рядку чи стовпці все значення  перемінної x, а відповідні значення y — в суміжних рядках чи шпальтах. У наведеному прикладі діаграма показує, що ця компанія, А випускає найбільше продукції і на має найбільшу частку ринку, та її рівень продажів перестав бути самим высоким.
перемінної x, а відповідні значення y — в суміжних рядках чи шпальтах. У наведеному прикладі діаграма показує, що ця компанія, А випускає найбільше продукції і на має найбільшу частку ринку, та її рівень продажів перестав бути самим высоким.
Биржевая диаграмма..
Биржевая діаграма часто використовується підтвердження вартості акцій. Цей тип діаграми також може бути використаний наукових даних, наприклад, визначення зміни температури. Для побудови та інших біржових діаграм необхідно правильно організувати дані. Біржова діаграма для наборів із трьох і п’яти значень може мати дві осі: одна для шпальт, які мають інтервал коливань, інша для ціни акции.
Коническая, Цилиндрическая і Пірамідальна диаграмма.  .
.
Маркеры даних як конуса, циліндра і піраміди можуть надавати вражаючий вид об'ємним гистограммам і об'ємним линейчатым диаграммам.
MS Word Додавання діаграми до документа WordПри створенні діаграми шляхом вибору команди «Об'єкт «в меню «Вставка «і наступному виборі типу об'єкта «Діаграма Microsoft Graph 97 », Microsoft Graph відображає діаграму, і навіть таблицю «MS Graph », що містить пов’язані із нею дані. Таблиця «MS Graph «є зразком, показывающим, куди вводити підписи рядків і шпальт і держава сама дані. Після створення діаграми можна запровадити нові дані в таблицю MS Graph, імпортувати дані з текстового файла чи файла Lotus 1−2-3, імпортувати аркуш, або діаграму Microsoft Excel чи скопіювати дані з іншої программы.
Кроме того, можна створити діаграму з таблиці Word чи вставити до документа Word діаграму Microsoft Excel.
Вставка аркуша чи діаграми Microsoft Excel до документа WordWord надає кілька радикальних способів вставки даних Microsoft Excel до документа Word. Наприклад, можна легко скопіювати і вставити аркуш, або діаграму. Чи можна вставити аркуш, або діаграму як пов’язаного об'єкта чи упровадженого об'єкта. Основні відмінності між зв’язуванням і встраиванием полягають у місці зберігання даних, і способу відновлення даних після приміщення в документ:
Связанный об'єкт — аркуш, або діаграма — відбиваються у документі, та його інформація зберігається в вихідної книзі Microsoft Excel. При редагуванні даних в Microsoft Excel, Word може автоматично оновлювати аркуш, або діаграму у документі. Зв’язування слід застосовувати, коли необхідно включити незалежно вводимую інформацію, таку, як дані, зібрані різними відділеннями, і навіть коли не треба зберігати оновлювану в Word інформацію. Через зберігання пов’язаних даних в окремому місці, зв’язування може також допомогти мінімізувати розмір файла документа Word.
Внедренный об'єкт — аркуш, або діаграма — зберігає інформацію у документі Word. Для редагування упровадженого об'єкта зробіть подвійний щиголь у ньому, щоб цілком запустити Microsoft Excel, проробіть ці зміни, та був поверніться в Word. Можна впровадити існуючий чи новий порожній аркуш, або діаграму. Через зберігання інформацією документі Word, впровадження треба використовувати, коли потрібно поширення оперативної версії документа особам, які матимуть доступу до окремо зробленою листам і диаграммам.
Створення діаграмиДля додавання діаграми в Microsoft Word виберіть команду «Об'єкт «в меню «Вставка », та був — вкладку «Створення ». Далі, в який з’явився вікні потрібно вибрати пункт «Діаграма Microsoft Graph «зі списку «Тип об'єкта » .
 Для розміщення об'єкта в графічному шарі, де може бути позиціонувати з допомогою команд меню «Дії «на панелі інструментів Малювання, встановіть прапорець «Поверх тексту ». Щодо розміщення діаграми нинішнього року абзаці як звичайного текстового символу потрібно зняти прапорець «Поверх тексту » .
Для розміщення об'єкта в графічному шарі, де може бути позиціонувати з допомогою команд меню «Дії «на панелі інструментів Малювання, встановіть прапорець «Поверх тексту ». Щодо розміщення діаграми нинішнього року абзаці як звичайного текстового символу потрібно зняти прапорець «Поверх тексту » .
После натискання кнопки «ОК «до документа буде вставлена диаграмма.
Для заміни зразка даних клацніть осередок в таблиці, та був введіть необхідні данные.
Создание діаграми з таблиці WordДля створення діаграми з таблиці Word необходимо:
Для початку створіть таблицю Word, що містить у верхній ряду й у лівому стовпці підписи, а інших осередках — числа.
Далее клацніть таблицю, та був виберіть команду «Виділити таблицю «у пункті меню «Таблиця » .
В Microsoft Word виберіть команду «Об'єкт «у пункті меню «Вставка », та був, в який з’явився вікні - вкладку «Створення » .
Выберите Діаграма Microsoft Graph 97 зі списку «Тип об'єкта » .
Создание пов’язаного об'єкта з урахуванням існуючого аркуша чи діаграми Microsoft ExcelСвязанный объект.
Данные (об'єкт), створені щодо одного файлі і вставлені у інший файл із підтримкою зв’язок між файлами. Пов’язаний об'єкт буде автоматично оновлюватися при відновленні вихідного файла. Пов’язаний об'єкт перестав бути частиною файла, до якого вона вставлен.
Для те, що б створити діаграму з урахуванням існуючого аркуша чи діаграма Microsoft Excel необхідно:
открыть документ Word і книжку Microsoft Excel, що містить дані, необхідних створення пов’язаного объекта.
Перейти у вікно Microsoft Excel, та був виділити весь лист, діапазон осередків чи потрібну діаграму.  .
.
Выбрать команду «Копіювати » .
Перейти до документа Word, та був виберіть місце вставки пов’язаного объекта.
Выбрать команду «Спеціальна вставка «у пункті меню «Правка » .
В який з’явився вікні вибрати команду «Вставити зв’язок » .
Из списку «Як «виберіть потрібний параметр.
Для відображення пов’язаного об'єкта — аркуша чи діаграми — як значка встановити прапорець «У нинішньому вигляді значка » .
Для попередження відображення об'єкта — аркуша чи діаграми — як графічного об'єкта, що можна позиціонувати перед текстом чи них і іншими об'єктами, зніміть прапорець «Поверх тексту » .
Совет:.
При зв’язуванні діапазону осередків, щоб було пізніше включити додаткові рядки чи стовпчики даних, призначте цьому діапазону ім'я в Microsoft Excel. Потім скопіюйте діапазон і вставте зв’язок в Word. При додаванні додаткових даних до діапазону в Microsoft Excel, можна перевизначити ім'я діапазону для включення додаткових осередків. Word автоматично додає нові дані при наступному відновленні связи.
Создание упровадженого об'єкта з урахуванням існуючого аркуша чи діаграми Microsoft ExcelДля те, що б створити діаграму упровадженого об'єкта з урахуванням існуючого аркуша чи діаграма Microsoft Excel необходимо:
Открыть документ Word і книжку Microsoft Excel, що містить дані, необхідних створення упровадженого объекта.
Перейдите у вікно Microsoft Excel, та був виділіть весь лист, діапазон осередків чи потрібну диаграмму.
Выберите команду «Копіювати «на панелі инструментов.
Перейдите до документа Word, та був виберіть місце вставки упровадженого объекта.
Выберите команду «Спеціальна вставка «у пункті меню «Правка » .
Выберите команду «Вставити » .
В списку «Як «потрібно вибрати «Ліст Microsoft Excel », чи «Діаграма Microsoft Excel » .
Для відображення упровадженого об'єкта — аркуша чи діаграми — як значка встановіть прапорець «У нинішньому вигляді значка » .
Для попередження відображення об'єкта — аркуша чи діаграми — як графічного об'єкта, що можна позиціонувати перед текстом чи них і іншими об'єктами, зніміть прапорець «Поверх тексту » .
Примечание:.
Чтобы швидко створити запроваджений об'єкт з урахуванням всього аркуша, виберіть команду «Об'єкт «в меню «Вставка », та був — вкладку «Створення з файла ». У центрі «Ім'я файла «введіть «ім'я книжки », з урахуванням якої буде створено запроваджений об'єкт, чи натисніть кнопку «Огляд «для вибору імені зі списку. Зніміть прапорець «Зв'язок із файлом ». Якщо потрібно, встановіть чи зніміть прапорці «У нинішньому вигляді значка «і «Поверх тексту » .
Используется чи команда «Спеціальна вставка «чи «Вставка «/ «Об'єкт «для створення упровадженого об'єкта Microsoft Excel, Word насправді вставляє всю книжку даний документ. (З використанням команди Спеціальна вставка запроваджений об'єкт відображається під час виборів даних аркуша; під час використання команди «Вставка «/ «Об'єкт «запроваджений об'єкт відображає першу сторінку книжки.) У обох випадках можна відображати одночасно лише одне лист книжки. Для відображення іншого аркуша двічі клацніть запроваджений об'єкт, та був виберіть потрібний лист.
Создание нового упровадженого аркуша чи діаграми Microsoft ExcelВнедренный объект.
Данные (об'єкт), вставлені у файл. Будучи вживленим, об'єкт стає частиною файла. При подвійному щиглику запроваджений об'єкт відкривається з допомогою програми, у якій було створено. Усі внесені у запроваджений об'єкт зміни відбиваються в що містить його файле.
Для створення нової упровадженого аркуша чи діаграми Microsoft Excel у документі Word вибрати місце вставки нового упровадженого об'єкта: аркуша чи діаграми. Після цього необхідно вибрати команду «Об'єкт «в меню «Вставка », та був вибрати вкладку «Створення » .
В списку «Тип об'єкта виберіть «Ліст Microsoft Excel «чи «Діаграма Microsoft Excel », а відображення упровадженого об'єкта — аркуша чи діаграми — як значка встановіть прапорець «У нинішньому вигляді значка ». Щоб запобігти відображення об'єкта — аркуша чи діаграми — в вигляді графічного об'єкта, що можна позиціонувати перед текстом чи них і іншими об'єктами, зніміть прапорець «Поверх тексту ». Лише після цього натисніть кнопку «OK » .
Примечание..
Під час створення упровадженого об'єкта Microsoft Excel до документа вставляється вся книга. У документі одночасно відображається лише одне лист. Для відображення іншого аркуша двічі клацніть об'єкт Microsoft Excel, та був виберіть потрібний лист.
Вибір іншого типу діаграмиВо багатьох пласких діаграмах є можливість зміни типу діаграми для всієї діаграми чи окремого низки даних. У пузырьковых діаграмах змінюється тип тільки всій діаграми. Багато об'ємних діаграмах зміна типу впливає всю діаграму. Для окремих рядів даних брусковых і столбчатых діаграм можна вибрати конічний, циліндричний чи пірамідальний тип.
Для вибору іншого типу діаграми в Word двічі клацніть діаграму, яку треба змінити. Якщо тип діаграми потрібно змінити для окремого низки даних, виділіть його. Якщо тип діаграми потрібно змінити для всієї діаграми, щось выделяйте.
Выберите команду «Тип діаграми «в меню «Діаграма » .
Выберите необхідний тип діаграми на вкладке «Стандартні «чи «Нестандартні «.
Для застосування конічного, циліндричного чи пірамідального типу до окремому ряду даних брусковой і столбчатой діаграми виберіть Конічна, Цилиндрическая чи Пірамідальна у списку «Тип «на вкладке «Стандартні «, а потім встановіть прапорець «Застосувати » .
Для повернення Word клацніть документ Word.
Примечание..
При зняття прапорця «пприменить «змінюється тип всієї діаграми, незалежно від виділення окремого низки данных.
Додавання даних до діаграмиДля роботи з діаграмами, створеними в Microsoft Graph чи Microsoft Excel, необхідно встановити Microsoft Graph чи Microsoft Excel.
Для додавання даних до діаграми Microsoft Graph необхідно або безпосередньо запровадити в таблицю MS Graph, або скопіювати, та був вставити в таблицю дані з іншої програми. Наприклад, після створення діаграми Microsoft Graph з таблиці Word і додавання до таблиці рядків чи шпальт даних з’являється можливість скопіювати ці рядки чи стовпчики, та був вставити в таблицю MS Graph.
Для додавання даних до діаграми Microsoft Excel необхідно провести їх у лист, та був скопіювати і вставити в диаграмму.
Додавання даних до діаграми Microsoft ExcelВ Word двічі клацніть діаграму, до котрої я треба додати дані, після чого все панелі інструментів, і меню зміняться на меню і кнопки Microsoft Excel. Далі клацніть ярличок аркуша, що містить необхідних діаграми дані (наприклад, Лист1) потім ведіть нові дані в осередки таблиці. Виділіть осередки, містять дані, які потрібно додати диаграмме.
Для появи у діаграмі підписи нових даних в рядку чи стовпці необхідно включити в виділення осередок, що містить цю підпис. Далі натиснімо кнопку «Копіювати «на панелі інструментів чи контекстном меню, і потім клацніть ярличок аркуша діаграми — наприклад, «Диаграмма1 » .
Для автоматичної вставки даних в діаграму Microsoft Excel натисніть кнопку «Вставити » .
Для визначення засобу введення даних в діаграму виберіть команду «Спеціальна вставка «у пункті меню «Правка », та був поставте необхідні параметры.
Чтобы пересвідчитися, що діаграма з’явиться у документі Word при повернення в Word, клацніть ярличок аркуша, що містить діаграму (наприклад, Диаграмма1). Щодо повернення Word клацніть документ Word.
Примечание..
Для з’ясування того якому аркуші містяться дані для діаграми, клацніть діаграму, та був виберіть команду Вихідні дані в меню Діаграма. У творчому списку Діапазон на вкладке Діапазон даних показані лист діаграми й посилання їхньому діапазон. Якщо діапазон заскладний висновку на вкладке Діапазон даних, то, на вкладке Ряд виберіть послідовні імена листку, тоді вікнах Ім'я і Значення виведуться листок і посилання діапазон окремого ряда данных.
Ряд данных.
Набор пов’язаних між собою елементів даних, відповідний одному стовпцю чи однієї рядку таблиці даних. Кожен з рядів з діаграми відповідає окремий колір і/або спосіб позначення. Діаграми всіх видів, крім кругової, можуть утримувати кілька рядів данных.
Додавання заголовка до діаграми чи осіЗаголовки в диаграммах.
Описательный текст, располагающийся вздовж осей чи з центру верхню частину диаграммы.
Для додавання заголовка до діаграми чи осі в текстовому процесорі Word потрібно двічі клацнути діаграму, до котрої я треба додати заголовок.
После цього потрібні вибрати команду «Параметри «діаграми в меню «Діаграма », а потім, в який з’явився вікні - вкладку «Заголовки » .
Для додавання заголовка до діаграми треба запровадити необхідний текст на полі «Назва діаграми » .
Для додавання однієї чи кількох заголовків осі клацніть відповідне вікно кожному за заголовка, та був введіть необхідний текст.
Для повернення Word клацніть документ Word.
Совет..
Для вставки розриву сторінки в заголовок діаграми чи осі клацніть текст діаграми, клацніть місце вставки розриву сторінки, та був натиснімо клавішу ENTER.
Зміна тексту та об'єктивності даних з діаграмиЗначения і текст діаграми пов’язані з таблицею, із якої створювалася діаграма. При зміні даних в таблиці діаграма обновляется.
При зміні з діаграми тексту підписів осі категорій, назв рядів даних, легенди і підписів значень вони перестають бути пов’язані з осередками відповідної таблиці. Для зміни тексту без втрати зв’язки й з осередками необхідно редагувати текст в таблице.
Для цього, у Word двічі клацніть діаграму, яку треба змінити. Працюючи з діаграмою Microsoft Graph перейдіть в відповідну таблицю. Працюючи з діаграмою Microsoft Excel клацніть ярлик аркуша, що містить діаграму (наприклад, Лист1).
Выделите осередок, що містить значення чи текст, що необхідно изменить.
Соответственно введіть новий текст чи значение.
Потом натисніть клавішу ENTER.
При працювати з діаграмою Microsoft Excel: щоб пересвідчитися, що діаграма з’явиться у документі Word при повернення в Word, клацніть ярличок аркуша, що містить діаграму (наприклад, Диаграмма1). Аби повернутися в Word клацніть документ Word.
Примечание..
Для з’ясування того якому аркуші містяться дані для діаграми, клацніть діаграму, та був виберіть команду Вихідні дані в меню Діаграма. У творчому списку Діапазон на вкладке Діапазон даних показані лист діаграми й посилання їхньому діапазон. Якщо діапазон занадто складний висновку на вкладке Діапазон даних, то, на вкладке Ряд виберіть послідовні імена листку, тоді вікнах Ім'я і Значення виведуться листок і посилання діапазон окремого низки данных.
Деления і підпису деления.
Деления виглядають як невеликі засічки на вісях, аналогічно розподілам звичайному лінійці. Їх підписи визначають категорії даних, значення чи ряди. Підписи ділень зберігають у спеціально виділені на них осередках таблиці данных.
Ряд данных.
Набор пов’язаних між собою елементів даних, відповідний одному стовпцю чи однієї рядку таблиці даних. Кожен з рядів з діаграми відповідає окремий колір і/або спосіб позначення. Діаграми всіх видів, крім кругової, можуть утримувати кілька рядів данных.
легенда.
Область, що дозволяє зіставити кожному з даних з діаграми колір і стиль оформления.
Подпись данных.
Подпись даних містить додаткові відомостей про елементі даних. Підпис то, можливо сопоставлена окремій точці, ряду даних чи всім елементам диаграммы.
Додавання заголовка до діаграми чи осіДля додавання заголовка до діаграми чи осі в текстовому процесорі Word двічі клацніть діаграму, до яку слід додати заголовок.
Потом виберіть команду «Параметри діаграми «у пункті меню «Діаграма », потім у який з’явився вікні вкладку «Заголовки » .
Для додавання заголовка до діаграми введіть необхідний текст на полі «Назва діаграми ». А для додавання однієї чи кількох заголовків осі клацніть відповідне вікно кожному за заголовка, та був введіть необхідний текст. Аби повернутися в Word клацніть документ Word.
Совет..
Для вставки розриву сторінки в заголовок діаграми чи осі клацніть текст діаграми, клацніть місце вставки розриву сторінки, та був натиснімо клавішу ENTER.
Зміна квітів, зразків, ліній, заливок і національних кордонів діаграмЭта процедура використовується зміни квітів, застосування текстур чи візерунків, і навіть зміни ширини лінії чи типу кордону для маркерів даних; області діаграми; галузі побудови; ліній сітки, осей і підписів ділень на пласких і об'ємних діаграмах; планок похибок на пласких діаграмах; і навіть стінок та юридичного грунту на об'ємних диаграммах.
Для змін зовнішнього вигляду діаграми нужно:
В Word двічі клацніть диаграмму.
Дважды клацніть елемент діаграми, що необхідно изменить.
При необхідності виберіть вкладку Вигляд, та був виберіть потрібні параметры.
Для визначення ефекту заливання виберіть команду «Способи заливання », та був поставте необхідні параметри на вкладках «Градиентная », «Текстура «і «Візерунок » .
Для повернення Word клацніть документ Word.
Примечание..
Форматування осей застосовується також і підписів ділень. Лінії сітки форматируются незалежно від осей.
Маркер данных.
Полоса, область, точка, сегмент або інший об'єкт з діаграми, відповідний одному значенням чи величині з однієї осередки таблиці даних. Набір пов’язаних елементів даних становить ряд диаграммы.
Область диаграммы.
Вся діаграма повністю разом з усіма элементами.
Область построения.
Для двомірних діаграм область побудови обмежена осями і має ряди даних. Для тривимірних діаграм це область, обмежена осями і що містить ряди даних, назви категорій, підписи ділень і осей.
Сетка.
Линии сітки проводяться через розподілу на вісях діаграми і полегшують роботи з данными.
Ось.
Линия, що відбувається вздовж однієї зі сторін галузі побудови і забезпечує можливість прив’язки точок діаграми до числовим значенням, і навіть що дозволяє порівнювати величини між собою. На більшості діаграм дані відкладаються вздовж вертикальної осі (y), а категорії — вздовж горизонтальній (x).
Деления і підпису делений.
Деления виглядають як невеликі засічки на вісях, аналогічно розподілам звичайному лінійці. Їх підписи визначають категорії даних, значення чи ряди. Підписи ділень зберігають у спеціально виділені на них осередках таблиці данных.
Планки погрешностей.
Графические смуги, розмір яких відбиває можливі помилки (або міра невизначеності) кожної точки у низці даних. Вертикальні планки похибок може бути додано на двомірні заповнені діаграми, гистограммы, линейчатые діаграми, графіки і пузырьковые діаграми. Графіки і пузырьковые діаграми також може бути обладнані горизонтальними планками похибок. Планки похибок може бути виділено і відформатовані як група объектов.
Стенки і основание.
Области, обмежують діаграму і створюють нею об'ємний ефект. І стінки, і є підстави розміщуються у сфері построения.
EXCEL Створення діаграмиВ Microsoft Excel є можливість графічного уявлення даних як діаграми. Діаграми пов’язані з цими аркуша, основі яких вони було створено, і змінюються щоразу, коли змінюються дані на листе.
Диаграммы може використати дані несуміжних осередків. Діаграма може також можуть використовувати дані сводной таблицы..
Cводная таблица.
Предназначенная для інтерактивною роботи таблиця, узагальнювальна і анализирующая дані з списків і таблиць. З допомогою майстра зведеної таблиці необхідно вказати список чи таблицю і далі вказати спосіб розташування даних у зведеній таблиці. Після створення зведеної таблиці її структуру можна змінити шляхом зміни розташування полей.
Створення діаграмиВ документі MS EXCEL можна створити або впроваджену діаграму, або лист діаграми, навіщо необхідно проробити такі пункты:
Выделите осередки, містять дані, що їх відбиті з діаграми. Якщо потрібно, щоб у діаграмі було відбито назви рядків чи шпальт, виділіть також містять їх ячейки.
Нажмите кнопку Майстер діаграм ![]() .
.
Далее випливайте інструкціям мастера.
Совет..
Если листку присутні багаторівневі назви рядків чи шпальт, їх теж можна відбити на діаграмі. Під час створення діаграми виділіть назви рядків і шпальт кожному за рівня. Щоб при додаванні даних в діаграму було збережено задана ієрархія, зміните діапазон осередків, використаних під час створення діаграми.
Создание діаграм з несуміжних диапазоновДля здобуття права створити діаграму з несуміжних діапазонів потрібно виділіть першу групу осередків, містять необхідні дані. Потім, утримуючи клавішу CTRL, виділіть необхідні додаткові групи ячеек.
После чого натиснімо кнопку «Майстер діаграм «і випливайте інструкціям мастера.
Створення стандартної діаграми за крокТипом діаграми, які використовують за умовчанням в Microsoft Excel, є гистограмма.
Для створення аркуша діаграми, котрий використовує стандартний тип діаграми, виділіть необхідні дані і натисніть клавішу F11.
Для створення впровадженої діаграми, використовує стандартний тип діаграми, виділіть необхідні дані, та був натиснімо кнопку «Створити діаграму поточного типу ». Якщо кнопка «Створити діаграму поточного типу «відсутня, додайте в панель инструментов.
Лист диаграммы.
Лист книжки, у якому лише діаграму. Листи діаграми пов’язані з цими таблиць і оновлюються при змін даних в таблице.
Створення діаграми для зведеної таблиціДля здобуття права створити діаграму для зведеної таблиці потрібно на панелі інструментів «Зведені таблиці «вибрати команду «Виділити «в меню «Зведена таблиця ». Заодно слід перевірити, що кнопка «Розв'язати виділення «не нажата.
После цього приберіть будь-які проміжні підсумки з зведеної таблицы.
Выделите зведену таблицю повністю, зокрема поля шпальт і рядків. Не виділяйте загальні підсумки чи поля сторінок. Щоб виділити перший рядок і стовпець зведеної таблиці, почніть виділення з правого нижнього кута області данных.
Нажмите кнопку «Майстер діаграм «і випливайте інструкціям майстра диаграмм.
Примечания.
При прихованні, відображенні чи упорядкування полів зведеної таблиці відповідним чином змінюється діаграма. З іншого боку, тоді як зведеної таблиці містяться поля сторінок, під час виборів інший сторінки діаграма також изменится.
Чтобы зберегти й роздрукувати діаграми всім полів сторінок зведеної таблиці, натиснімо кнопку «Показати сторінки «на панелі інструментів «Зведені таблиці «. Кожна сторінка відобразиться на на окремому листі. Після цього для кожної сторінки можна побудувати диаграмму.
Если в поточної зведеної таблиці використовуються зовнішні джерела даних, і з допомогою Microsoft Query додаються чи видаляються поля зовнішніх даних, слід оновити зведену таблицю; інакше діаграма не зміниться.
Форматування діаграм Форматирование шкали оси Microsoft Excel дає можливість вибрати діапазон виведених на екран значень на осі значень, а також можливість змінювати інтервали між значеннями вздовж осі. У цьому прикладі вісь діаграми починається ні з 0 (нуля), а виводить діапазон значень від 25 до 275. Можна вказати, чи маємо на осі може бути позначки. Змінювати цифрові лави кандидатів у діаграмі можна, як і і аркуші. Для застосування найчастіше використовуваних форматів рядів виберіть мітку осі чи даних, що містить числової ряд, що необхідно змінити, та був шляхом перемикання кнопок на панелі інструментів. Форматування виберіть необхідний формат (грошовий, відсотковий чи формат з роздільником груп разрядов).
Microsoft Excel дає можливість вибрати діапазон виведених на екран значень на осі значень, а також можливість змінювати інтервали між значеннями вздовж осі. У цьому прикладі вісь діаграми починається ні з 0 (нуля), а виводить діапазон значень від 25 до 275. Можна вказати, чи маємо на осі може бути позначки. Змінювати цифрові лави кандидатів у діаграмі можна, як і і аркуші. Для застосування найчастіше використовуваних форматів рядів виберіть мітку осі чи даних, що містить числової ряд, що необхідно змінити, та був шляхом перемикання кнопок на панелі інструментів. Форматування виберіть необхідний формат (грошовий, відсотковий чи формат з роздільником груп разрядов).
Microsoft Excel забезпечує можливість змінювати кольору, межі і заливання в маркерах даних, областях діаграм, областях побудови та інших елементах диаграммы.
Для використання заливання, наприклад, тексту чи досконалістю малюнка, виберіть необхідний елемент діаграми, потім стрілку поруч із командою Колір заливання, і потім виконайте команду Візерунок заливання. Далі необхідно вибрати параметри, які мають використовуватися у вкладках Градієнт, Структура, Зразок і Рисунок.
Специальные параметри кожному за типу диаграммВ різних типах діаграм є особливі рядки, панелі, маркери даних, і інші параметри. Наприклад, для шпальти й у гистограммы можна домогтися ефекту нашарування шляхом зміни властивості перекриття для рядів даних. Восновном прикладі кожним маркером на графіці, що має форму ромбу, є тінь й закони використовують плавні линии.
Линии пов’язують ряди даних в гистограммах.
Для форматування рядів даних виділіть необхідний ряд, потім у меню Формат виберіть команду ряди даних, після чого у вкладках Візерунки і Параметри зазначте необхідні параметры.
Форматирование текстаТекст в діаграмі форматируется як і будь-який інший текст. Виберіть необхідний текст, а потім у вигляді перемикання кнопок на панелі інструментів Форматування зміните шрифт, розмір, колір. ![]() .
.
Чтобы повернути текст на 45 градусів вгору чи вниз, виберіть команду «Текст знизу вгору «чи «Текст згори донизу «на панелі інструментів «Діаграми » .
Контрольні і питання завдання.1. Як додати діаграму до документа Word чи Excel?
2. Какии види діаграм существуют?
3. Як змінити дані у вже створеної диаграмме?
4. Необхідно вставити кільцеву дигамму до документа, і потім треба міняти її заголовок, розфарбування елементів, і потім й посвідку діаграми на «обласної «.