Excel "97
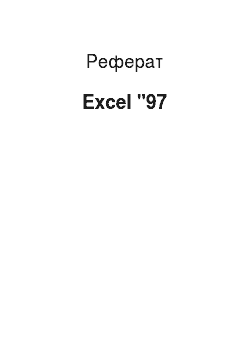
Окремі осередки таблиці маркуються (виділяються) автоматично з допомогою покажчика осередків. Щоб перевести покажчик в задану осередок, потрібно клацнути за нею лівої кнопкою миші або використати бодай клавіші управління курсором. Для маркування кількох осередків потрібно клацнути на початку маркируемой області (лівий верхній кут) і, утримуючи кнопку миші натиснутої, переміщати маніпулятор… Читати ще >
Excel "97 (реферат, курсова, диплом, контрольна)
ЗАПРОВАДЖЕННЯ :
1. ИНСТАЛЯЦИЯ ПРОГРАМИ :
1. Системні требования.
2. Програма установки.
3. Запуск також завершення роботи з программой.
2. УПРАВЛІННЯ ФАЙЛАМИ:
2.1. Створення нового документа.
2.2. Завантаження робочого документа.
2.3. Збереження документа.
2.4. Автоматичне сохранение.
2.5. Створення резервних копий.
2.6. Захист данных.
2.7. Додаткові інформацію про файлах.
3. СТРУКТУРА ДОКУМЕНТІВ :
3.1. Управління робітниками листами.
3.2. Додавання робочих листов.
3.3. Переміщення робочих листов.
3.4. Перейменування робочих листов.
5. Корекція висоти рядків і ширини столбцов.
4. ПОБУДОВУ ТАБЛИЦЬ :
4.1. Маркірування ячеек.
4.2. Скасування операций.
4.3. Копіювання данных.
4.4. Видалення данных.
4.5. Форматування чисел.
4.6. Вирівнювання данных.
4.7. Установка шрифтов.
5. ТАБЛИЧНІ ОБЧИСЛЕННЯ :
5.1. Введення формул.
5.2. Складні формулы.
5.3. Редагування формул.
5.4. Інформаційні связи.
5.5. Групові імена 6. ПОБУДОВУ І ОФОРМЛЕННЯ ДІАГРАМ :
6.1. Побудова диаграмм.
6.2. Типи диаграмм.
6.3. Написи на осях.
6.4. Додаткові объекты.
6.5. Актуалізація диаграмм.
7. ФУНКЦІЇ :
7.1. Конструктор функций.
7.2. Редагування функций.
7.3. Обчислення суммы.
7.4. Обчислення середнього значения.
7.5. Обчислення величини лінійної амортизации.
7.6. Комбінування функций.
7.7. Текстовий режим індикації формул.
8. ОБМІН ДАНИМИ :
8.1. Імпортування малюнків в Excel 97.
8.2. Редагування малюнків робочому листе.
8.3. Включення таблиці в текст.
9. ОБРОБКА СПИСКІВ :
9.1. Створення списков.
9.2. Введення списку данных.
9.3. Пошук елемента у списке.
9.4. Редагування списков.
9.5. Автоматичний фильтр
9.6. Комбінована фильтрация.
9.7. Сортування списков.
10. АНАЛІЗ ДАНИХ :
10.1. Опорні таблицы.
10.2. Редагування опорних таблиц.
10.3. Перебування значений.
11. БАЗИ ДАНИХ :
11.1. Запуск програми обробки баз данных.
11.2. Оболонка програми Query.
11.3. Завантаження зовнішнього набору данных.
11.4. Критерії вибору данных.
11.5. Комбіновані запросы.
11.6. Обмін даними із зовнішнього базой.
12. КОНФИГУРИРОВАНИЕ ПРОГРАМИ EXCEL :
12.1. Створення піктографічного меню.
12.2. Зміна виду основного окна.
12.3. Зміна виду робочого листа.
12.4. Установка стандартного шрифта.
12.5. Установка національних параметров.
12.6. Зміна цветов.
12.7. Автоматична завантаження документов.
12.8. Шаблони таблиц.
13. VISUAL BASIC :
13.1. Програмування табличных функций.
13.2. Вбудовування функций.
13.3. Застосування функций.
Історія розвитку програм обробки електронних таблиць налічує трохи більше 10-ти років, та є значний прогрес у сфері розробки такого програмного забезпечення. Програмний продукт, претендує звання найпотужнішої і продуктивної програми обробки електронних таблиць з що сьогодні над ринком, дійсно набагато перевершив колишній рівень возможностей.
Розглянемо основні компоненти Excel 97. Як раніше, основний програмою є обчислювальний модуль, з допомогою якого виконується обробка текстових і числових даних. У цьому версії програми від цього модуля з’явилося багато цікавих функцій: контроль допустимості впроваджуються значень, виявлення і виправляти найпоширеніших помилок, обчислення полів на таблицях. Нова панель формул і можливість зменшити діалогове вікно до розділу поля введення істотно спрощують введення і редагування формул.
До сформування презентаційної графіки використовується модуль діаграм, що дозволяє з урахуванням числових значень, опрацьованих з допомогою обчислювального модуля, будувати діаграми різних типів. З’явилися нові типи діаграм. Тепер поруч із діаграмою можна розмістити і таблицю з вихідними даними. Важливим і те, що стала можливим попередній перегляд діаграми будь-якою етапі її создания.
У Excel 97, як й у попередньої версії програми, можна макроси і з допомогою Visual Basic for Applications (VBA). Мова Visual Basic for Applications нині доступна переважають у всіх програмах пакета, що дозволяє його основі гнучкіші докладання. Одна з головних достоїнств цієї мови у тому, що, створені засобами Excel 97 VBA — макроси можна без особливих труднощів залучити до інших програмах фірми Microsoft.
Excel 97 має потужними засобами колективної роботи, які орієнтовані насамперед спільну роботу кількох додатків пакета в мережевий середовищі. Високий рівень сумісності додатків, включених в єдиний пакет Microsoft Office 97, обумовлена підтримкою технології зв’язування і впровадження OLE 2.0. Прикладом застосування цій технології може служити впровадження Excel — таблиць чи PowerPoint — презентацій до документа, створений засобами Word 97. З використанням цій технології між об'єктами встановлюється динамічна зв’язок. Подвійний щиголь на об'єкті, уставленому до документа, призводить до запуску докладання, коли він був создан.
1. ИНСТАЛЯЦИЯ ПРОГРАММЫ.
Програму Excel 97 можна встановити різних конфігураціях. Нижче розглянута лише установка програми у повній конфигурации.
1. Системні требования.
Перед установкою Excel 97 слід ознайомитися з системними вимогами і побачити, чи їм конфігурація компьютера.
Робота Excel 97 потрібно таке апаратне і встановлюють програмне забезпечення :
— операційна система Microsoft Windows 95 чи операційна система.
Microsoft Windows NT Workstation версії не нижче 3.51; - персонального комп’ютера з процесором 80 486 DX (рекомендується комп’ютер з процесором Pentium); - Оперативна пам’ять обсягом 8 МБ під час роботи з Windows 95 і 16 МБ під час роботи з Windows NT Workstation; - Пристрій для читання компакт-дисків — 31 МБ вільної пам’яті на жорсткому диску; - миша Microsoft Mouse чи аналогічний маніпулятор; - видеоадаптер VGA чи з вищої роздільну здатність, например
256-цветный SVGA-видеоадаптер.
2. Програма установки Если система відповідає викладеним вище вимогам, то успішної установці програми більше щось може зашкодити. Установка виконується з допомогою спеціальної програми, а її кожному кроці інформує користувача про необхідність виконання певних операцій. Для повної установки програми виконайте такі дії :
— включіть комп’ютер, у якому встановлено операційна система Windows — вставте компакт-диск з Microsoft Office 97 в дисковод CD-ROM — натисніть кнопку Start лінійки завдань — в стартовому меню активізуйте команду RUN — в діалоговому вікні RUN введіть D: SETUP і натисніть клавішу [ Enter ] чи клацніть на кнопці OK — ознайомтеся з туристичною інформацією про права даний програмний продукт, яка надано в розпочатому вікні - натиснімо кнопку Continue — в який з’явився діалоговому вікні Name and Organization Information введіть свою повну ім'я і назву организации.
Програма установки Microsoft Office 97 запропонує інсталювати докладання в папці Program Files Microsoft Office, що у кореневому каталозі диска З. Якщо папка з такою назвою відсутня, вона створена автоматично. — за необхідності зміните ім'я і місце розташування папки, у якій встановлено Microsoft Office 97, клацнувши на кнопці Change Folder — з вікна вибору типу установки Microsoft Office 97 клацніть на піктограмі Custom (вибіркова) — з вікна Microsoft Office 97 — Custom відключите все компоненти, крім Microsoft Excel, Office Binder і панелі MS Office Shortcut.
Bar. Для інсталяції цих програм, тож панелі знадобиться мінімум близько 39 МБ пам’яті на диску. — Клацніть на кнопці Continue з вікна Microsoft Office 97 — Custom — У вікні Select Paper Format and Language виберіть демій А4.
Подальші дії програма установки виконає сама.
3. ЗАПУСК І ЗАВЕРШЕННЯ РОБОТИ З ПРОГРАММОЙ.
Для запуску Excel 97 з ОС Windows 95 необхідно : — виконати щиголь на кнопці Start лінійки інструментів — встановити покажчик миші на меню Programs в стартовому меню — в розпочатому меню активізувати команду Microsoft Excel.
Є й швидший спосіб запуску Excel 97, до застосування якого треба наявність панелі інструментів Microsoft Office.
Якщо панель Microsoft Office встановлено вашому комп’ютері, для запуску Excel 97 досить виконати щиголь на кнопці программы.
Роботу Excel 97, як і коїться з іншими додатками Windows 95, можна завершити однією з наступних способів :
— з допомогою команди Exit з меню File — у вигляді кнопки з хрестиком, розташовану в рядку заголовка будь-якого вікна — використовую комбінацію клавіш [ Alt + F4 ].
Якщо воно редакція документа (робочого аркуша) була збережена, при спроби завершити роботи з Excel 97 програма запитає необхідність збереження изменений.
2. УПРАВЛІННЯ ФАЙЛАМИ.
Розглянемо процедури роботи з робітниками документами. З допомогою програми Excel 97 можна найрізноманітніші документи. Робітники листи (Sheets) можна використовуватиме складання таблиць, обчислення статистичних оцінок, управління базою даних, і складання діаграм. До кожного з цих додатків програма Excel 97 може створити окремий документ, який зберігається на диску як файла.
Файл може містити кілька взаємозалежних робочих аркушів, їхнім виокремленням єдиний тривимірний документ (блокнот, робочу папку). З допомогою тривимірних документів користувач отримує прямий доступ одночасно до кількох таблицям і диаграммам що підвищує ефективність їх обработки.
2.1. Створення нового документа.
До сформування нового документа з меню File потрібно викликати директиву New.
На екрані з’явиться документ безпосередньо з ім'ям Book1: програма Excel 97 привласнює новим документам ім'я Book (Книжка) з додаванням поточного порядкового номера.
Новий документ можна створити також, клацнувши мишею по першої піктограмі, яка зараз переживає першої (основний) піктографічної панелі (перший рядок піктографічного меню).
2.2. Завантаження робочого документа.
Щоб завантажити з диска розташований там файл під робочою документом, потрібно викликати директиву Open з меню File.
Можна ще клацнути мишею за другою піктограмі, що є на основний панелі. У кожному разі відкриється діалогове вікно завантаження файла. У цьому вся вікні на полі Drives слід зазначити диск, а полі Directories вибрати директорію, де міститься Ваш файл. Якщо вибір було зроблено правильно, то лівому полі з’явиться список імен файлів, серед що має перебувати шуканий файл. Якщо клацнути під назвою цього файла, з’явиться на полі File Name. Після цього необхідно закрити діалогове вікно, клацнувши мишею по кнопці OK чи двічі клацнувши під назвою шуканого файла.
2.3. Збереження документа.
За першого збереженні Вашого документа потрібно викликати з меню File директиву Save As… Після цього відкриється діалогове вікно, в якого слід вказати ім'я що зберігається файла, і навіть диск і директорію, у його треба розмістити. Програма Excel по вмовчанням пропонує стандартне ім'я (Book[порядковый номер]), яке користувач може замінити будь-якою іншою. У імені файла небажано використовувати деякі символи (наприклад, $ & % () -), хоча й не заборонено. Не слід також можуть використовувати символи кирилиці, щоб уникнути непередбачуваних реакцій програми розвитку й системи Windows. Пропоноване за умовчанням програмою Excel розширення файла .XLS, змінювати годі було. Коли буде зроблено все установки, потрібно закрити діалогове вікно клацанням по кнопці OK.
2.4. Автоматичне сохранение.
Викликайте директиву Add-Ins… з меню Tools, з допомогою якої викликається вмонтований Менеджер розширень. У розпочатому діалоговому вікні включіть опцію AutoSave, клацнувши за нею мишею, та був закрийте вікно, клацнувши по кнопці OK.
Після цього знову відкрийте меню Tools, у якому має з’явитися директива AutoSave… Викликайте цю директиву, тоді з’явиться діалогове вікно AutoSave, у якому користувач може поставити інтервал часу між моментами збереження. З іншого боку, у тому вікні можна визначити, чи справді програма видавати запит зберегти і чи потрібно автоматично зберігати всі документи або тільки активний документ.
2.5. Створення резервних копий.
До сформування резервної копії необхідно викликати директиву Save As… з меню File. У розпочатому діалоговому вікні потрібно клацнути по командної кнопці Options. З’явиться таке діалогове вікно, має назва Save Options. У цьому вся вікні потрібно включити опціональну кнопку Always Create Backup. Тепер за збереження файла буде автоматично створюватися резервний файл з тим самим ім'ям, як і основний, але з розширенням .BAK.
2.6. Захист данных.
Для запровадження пароля необхідно викликати директиву Save As … з меню File. У розпочатому діалоговому вікні слід клацнути по командної кнопці Options. З’являється діалогове вікно Save Options. У центрі введення Protection Password: цього вікна можна вказати свій персональний пароль, тоді при кожному виклик цього файла програма буде вимагати пароль. При введення пароля на екрані замість літер з’являються зірочки. Після закриття вікна Save Options відкривається вікно Confirm Password, у якому потрібно підтвердити пароль. Якщо записати пароль на полі введення Write Reservation Password, та над відкриттям цього файла з’явиться діалогове вікно, де можна поставити пароль чи клацнути по кнопці Read Only. У разі файл можна переглядати, але не можна записати його за диск під тією самою именем.
2.7. Додаткові інформацію про файлах.
За першого збереженні файла директивою Save As відкривається діалогове вікно Summary Info. У цьому вся вікні користувач може заповнити поля введення Title, Subject: і Keywords:. У центрі Author по вмовчанням вказується інформація, отримана програмою при інсталяції, але користувач може записати у ньому своє ім'я. У центрі введення Comments можна помістити відповідні коментарі. Якщо коментарі не відбулися за відведеному полі екрана, то, на правом краї поля коментарів з’являються лінійки прокручування їхнього перегляду. Закривається інформаційне вікно клацанням по кнопці OK.
3. СТРУКТУРА ДОКУМЕНТОВ.
Тривимірні документи (блокноти, папки) — одне з найважливіших нововведень програми Excel 97, що дозволяє значно спростити і прискорити роботи з таблицями і управління робітниками листами. У новій версії робочі документи можуть утримувати до 255 таблиць, діаграм чи VBA-программ щодо одного файлі, а принцип роботи із нею нагадує звичайної роботи діловими блокнотами у кожному офісі. У кожному робочому блокноті можна помістити всю ділову інформацію, що стосується однієї темі, й берегти їх у одному файлі, що дозволяє значно підвищити наочність робочих документов.
Це перевагу нових документів особливо проявляється при зв’язуванні даних в таблицях. У попередній версії програми в разі, коли потрібно було використовувати результат із якоїсь осередки інший таблиці, доводилося відкривати відповідний файл і зчитувати важливу інформацію. Тепер під час встановлення інформаційних перетинів поміж таблицями одного документа непотрібно нічого відкривати, т.к. все таблиці перебувають у одному файле.
Нова технологія полегшує також аналіз даних. Щоб проаналізувати дані, які працюють у кількох таблицях, в Excel 97 ви повинні відкрити лише одне файл.
3.1. Управління робітниками листами.
Окремі робочі листи одного документа розташовані друг під іншому. З допомогою іменного покажчика (регістру імен), що за частині екрана, можна переходити з однієї аркуша в інший. На іменному покажчику перебувають корінці робочих аркушів, які працюють у порядку зростання номерів: Sheet1, Sheet2 і т.д.
Щигля мишею, наприклад, за другим корінцю викликає поява робочого аркуша Sheet2. Корінець активного робочого аркуша маркується на іменному покажчику білим кольором. Спочатку на покажчику видно корінці перших шести робочих аркушів. Зліва від іменного покажчика розташовані піктограми стрілок, з допомогою яких можна змінювати вміст покажчика, щоб одержати доступ наступним листам документа.
Щигля по піктограмі з боку стрілкою зрушує на одиницю вправо діапазон (вікно) видимості корінців робочих аркушів. Щигля по піктограмі з лівого стрілкою зрушує цей діапазон на одиницю вліво. Стрілки з вертикальними штрихами дозволяють перейти відповідно до першому і до останнього листам документа.
3.2. Додавання робочих листов.
Директиви додавання перебувають у меню Insert. Користувач може додати до документа елементи наступних типов:
— робочі листи до створення таблиц;
— діаграми (як елемента таблиці чи окремому листе);
— робочий лист для записи макрокоманди як програмного модуля.
— робочий лист до створення діалогового окна.
Новий лист завжди вставляється перед активним робочим листом. Якщо лист призначений до створення таблиці, незалежно від займаній позиції він якщо мати назва Sheet17 з наступним збільшенням номери при додаванні нових таблиць. Нові діаграми, розташовані на окремих робочих аркушах, нумеруються починаючи з Chart1 і т.д. Робітники аркуші з макрокомандами (макросами Excel 4.0) нумеруються починаючи з Macro1, і з діалоговими вікнами — починаючи з Dialog1 тощо. Робітники аркуші з програмними модулями написаними мові Visual Basic, нумеруються починаючи з Module1. Користувач може клацнути по назві робочого аркуша правої кнопкою миші, після чого відкриється контекстне (залежить від ситуації) меню, де також є директива додавання. Якщо потрібне видалити робочий лист, потрібно відкрити клацанням правої кнопки миші контекстне меню і директиву удаления.
3.3. Переміщення робочих листов.
Встановіть покажчик миші на корінці робочого аркуша, який потрібно перемістити, і клацанням правої кнопки миші відкрийте контекстне меню. З допомогою директиви Move or Copy відкрийте діалогове вікно з тим самим називанням і зазначте у ньому нову позицію переставляемого аркуша. Закрийте вікно Move or Copy клацанням по кнопці OK, і непрацевлаштований працівник лист займе нову позицію. Якщо включити опціональну кнопку Create a Copy, то даний робочий лист залишиться на колишньої позиції, а нову позицію займе його копія. Назва копії аркуша буде створено шляхом додавання порядкового номери до імені копируемого аркуша, наприклад, Sheet1(2).
Можна переставити відразу кількох аркушів. І тому промаркируйте ці листи, клацнувши з їхньої іменам в іменному покажчику при натиснутої клавіші [Shift]. Потім виконайте директиву Move or Copy, що нинішнього цьому разі буде застосовуватися відразу всім маркированным робочим листам.
3.4. Перейменування робочих листов.
Встановіть покажчик миші на корінці робочого аркуша, який потрібно перейменувати, і клацніть правої кнопкою миші. Відкриється контекстне меню, де з допомогою директиви Rename потрібно відкрити діалогове вікно Rename Sheet. Це вікно можна також ознайомитися відкрити подвійним клацанням лівої кнопки миші під назвою робочого аркуша. У центрі введення Name зазначте нове ім'я аркуша, які мають утримувати трохи більше 31 символу, включаючи прогалини. Після введення імені клацніть по кнопці OK, і іменному покажчику з’явиться новий ім'я робочого аркуша. При завданні імен робочих аркушів не потрібно використовувати такі символи: квадратні дужки «[ ] «; двокрапка »: «; права навкісна риса «/ «; ліва навкісна риса «» .
3.5. Корекція висоти рядків і ширини столбцов.
Насамперед корректируемая рядок чи стовпець таблиці мали бути зацікавленими промарковано. І тому необхідно клацнути лівої кнопкою миші по номера (координаті) рядки чи шпальти. У меню Format перебувають підміню Row і Column. При виборі однієї з цих підміню відкривається меню наступного рівня. У підміню Column викличте директиву Width, тоді відкриється діалогове вікно, у якому користувач може вказати ширину шпальти. Як одиниця виміру можна використовувати один символ. Наприклад, тоді як стовпці потрібно записати 10 символів, то полі введення Column Width слід зазначити число 10. Директива AutoFit Selection з меню Column автоматично коригує ширину шпальти відповідно до його содержимым.
Корекцію можна виконати і з допомогою маніпулятора миші. І тому покажчик миші встановити на межу між номерами рядків чи адресами шпальт. У цьому покажчик миші набуває вигляду двунаправленной стрілки. Якщо тепер ліву кнопку миші і відпускаючи її, трохи зрушити покажчик миші, можна побачити штриховую лінію, що описує усунення кордону рядки. Перемістіть цю лінію у потрібний позицію і відпустіть кнопку миші, тоді таблиці з’явиться нова кордон рядки. Якщо двічі клацнути мишею за двозначним номером рядки (адресою шпальти), то висота (ширина) цього рядка (шпальти) буде автоматично скоригована з її содержимому.
4. ПОБУДОВУ ТАБЛИЦ
Усі дані таблиці записуються в звані осередки, які перебувають у перетині рядків і шпальт таблиці. За умовчанням вміст осередки представляється програмою Excel 97 в стандартному форматі, який встановлюється під час запуску програми. Наприклад, для чисел і текстів задається певний вигляд і розмір шрифта.
У конкурсній програмі Excel 97 є контекстные меню, які викликаються правої кнопкою миші, коли промартільна деяка область таблиці. Ці меню є багато директив оброблення і форматування таблиць. Директиви форматування можна також ознайомитися викликати на панелі форматування (друга рядок піктографічного меню), клацнувши мишею по відповідної пиктограмме.
4.1. Маркірування ячеек.
Окремі осередки таблиці маркуються (виділяються) автоматично з допомогою покажчика осередків. Щоб перевести покажчик в задану осередок, потрібно клацнути за нею лівої кнопкою миші або використати бодай клавіші управління курсором. Для маркування кількох осередків потрібно клацнути на початку маркируемой області (лівий верхній кут) і, утримуючи кнопку миші натиснутої, переміщати маніпулятор насамкінець області (правий нижній кут). Щоб скасувати маркірування області, можна просто клацнути по немаркованої осередку. Для маркірування кількох осередків з допомогою клавіатури необхідно встановити покажчик осередків у початкову осередок області, та був, утримуючи клавішу [Shift] натиснутої, поширити маркірування протягом усього область з допомогою клавіш управління курсором.
Одна рядок чи стовпець таблиці маркуються клацанням за двозначним номером (адресою), розташованого в заголовку рядки чи шпальти. Для маркірування кількох рядків чи шпальт потрібно клацнути за двозначним номером першої рядки (шпальти), та був, утримуючи кнопку миші натиснутій, перемістити маніпулятор у потрібний позицию.
4.2. Скасування операций.
Дія, яке виконано останнім, можна скасувати директивою Undo з меню Edit чи комбінацією клавіш [Ctrl-Z]. Операцію скасування можна також ознайомитися виконати, клацнувши мишею по 11-й піктограмі на панелі управления.
Директива скасування після виконання перетворюється на директиву підтвердження зміни Redo. Виконавши цю директиву, можна знову вводити на таблицю змінені дані тощо. Це можна зробити і з допомогою клавиатурной комбінації [Ctrl-Z] чи щиглика по 11-й пиктограмме.
Попередня дія можна повторити — при цьому служить директива Repeat з меню Edit. Для повторення останнього дії можна також ознайомитися натиснути клавішу [F4] чи клацнути по 12-й піктограмі на панелі управления.
4.3. Копіювання данных.
Насамперед необхідно промаркувати групу осередків, вміст яких має бути скопійовано, та був викликати директиву Copy з меню Edit. Після цього маркіроване область буде взято в рамку. Тепер слід встановити покажчик миші в позицію, куди мали бути зацікавленими скопійовані дані, й тицьнути на клавішу введення [Enter]. Вміст маркованої області з’явиться з нового місці. Якщо область, куди помістити копію, також маркірована, то розміри обох груп повинні бути однаковими, інакше буде видано повідомлення про ошибке.
У контекстном меню правої кнопки миші також є директива копіювання. Для копіювання можна також ознайомитися використовувати комбінацію клавіш [Ctrl-C] чи 8-му піктограму на панелі управления.
Якщо потрібне видалити вміст групи осередків і вмістили його на місце в таблиці, слід використовувати директиву Cut з меню Edit. На панелі керування цією директиві відповідає 7-ма піктограма (ножиці), але в клавіатурі - комбінація клавіш [CtrlX].
4.4. Видалення данных.
Насамперед необхідно промаркувати групу осередків, вміст яких має бути віддалене. Потім можна скористатися однією з способів видалення даних. І тому в меню Edit є підменю Clear, яке містить такі чотири директивы:
All — видаляє вміст і скасовує формат ячейки;
Formats — скасовує лише формат ячейки;
Contents — видаляє лише вміст ячейки;
Notes — видаляє тільки коментар до ячейке.
Директива видалення Clear Contents є у меню правої кнопки миші. З допомогою цієї директиви можна видалити лише вміст осередків. Той ж такого результату досягають просто натисканням клавіші [Del]. Якщо ви випадково видалили важливу інформацію, то скористайтеся комбінацією клавіш [Ctrl-Z], яка скасує директиву удаления.
4.5. Форматування чисел.
Насамперед необхідно промаркувати осередки, у яких треба змінити формат уявлення чисел. Після цього можна або відкрити правої кнопкою миші контекстне меню й може викликати у ньому директиву Format Cells, або викликати директиву Cell з меню Format. У кожному разі на екрані з’явиться діалогове вікно Format Cells. За умовчанням у верхній полі цього вікна буде обрано опція Number, що призначалася для форматування чисел. У центрі Category наведено різні типи форматів, які вибираються клацанням миші чи з допомогою клавіш управління курсором. У центрі Format Codes: показані коди форматів обраного типу. У центрі введення Code: користувач може поставити код свого формату і запам’ятати їх у списку форматів. У частині вікна Format Cells перебуває полі перегляду Sample, у якому показано, як виглядатиме вміст осередки в обраному формате.
Піктограма зі знаком $ (долара) на панелі форматування управління дозволяє визначити формат валюти в заданої осередку (до додається символ валюти). Піктограма зі знаком % (відсоток) тій самій панелі дозволяє визначити формат відсотків (до числу додається символ процентов).
4.6. Вирівнювання данных.
Для вирівнювання вмісту осередків у програмі Excel можна використовувати або директиви меню, або піктограми на панелі форматування (4-та, 5-та, 6-та). Насамперед слід промаркувати выравниваемые осередки. Далі можна відкрити контекстне меню правої кнопкою миші і просить викликати директиву Format Cells, або викликати директиву Cell з меню Format. У кожному разі на екрані з’явиться діалогове вікно Format Cells. У верхньому полі цього вікна виберіть опцію Alignment. Після цього, у полі Horizontal можна вибрати жодну з селекторних кнопок вирівнювання: із лівого краю (Left), у центрі (Center) і з правому краю (Right). За умовчанням текст вирівнюється із лівого краю, а числа по правому.
Найпростіше вирівнювати дані безпосередньо з допомогою піктограм на панелі форматування. І тут потрібно промаркувати відповідні чарунки й виконати щиголь по потрібної пиктограмме.
4.7. Установка шрифтов.
Насамперед слід промаркувати осередки, у яких треба міняти шрифт. Після цього можна або відкрити контекстне меню правої кнопкою миші і може викликати директиву Format Cells, або викликати директиву Cell з меню Format. У верхньому полі відкритого вікна Format Cells потрібно вибрати опцію Font. У вікні з’явиться полі Font, де можна вибрати вид шрифту з запропонованого списку. Зміст цієї списку залежить від установок, зроблених у середовищі Windows.
У правом полі Size встановлюється розмір (кегль) шрифту. По вмовчанням програма Excel встановлює розмір шрифту удесятеро пунктів. У списку шрифтових стилів Font Style: можна вибрати звичайний стиль (Regular), курсив (Italic), жирний шрифт (Bold) і жирний курсив (Bold Italic). У полі Underline можна вибрати тип підкреслення тексту (однієї або двома лініями). У центрі Effects розташовані три опциональные кнопки, які дозволяють закреслити текст (Strikethrough) або розмістити його за місці верхнього (Superscript) чи нижнього (Subscript) индексов.
Піктограми другого панелі управління (1-ша, 2-га, 3-тя) дозволяють поставити шрифтові стилі: жирне накреслення (символ B), курсив (символ I), підкреслення (символ U з рисою внизу).
5. ТАБЛИЧНІ ВЫЧИСЛЕНИЯ.
Можливість використання формул і державних функцій одна із найважливіших властивостей програми обробки електронних таблиць. Це, зокрема, дає змогу провадити статистичний аналіз числових значень в таблице.
Текст формули, яка вводять у осередок таблиці, має починатися зі знака рівності (=), щоб програма Excel 97 могла відрізнити формулу від тексту. Після знака рівності в осередок записується математичне вираз, що містить аргументи, арифметичні операції, і функции.
У якості аргументів на її формулі зазвичай використовуються числа і адреси осередків. Для позначення арифметичних операцій можна використовувати такі символи: + (складання); - (віднімання); * (множення); / (деление).
Формула може містити посилання осередки, розташовані іншою робочому аркуші чи навіть таблиці іншого файла. Якось введена формула можливо, у час модифікована. Вмонтований Менеджер формул допомагає користувачеві знайти помилку чи неправильне заслання у великий таблице.
Крім цього, програма Excel 97 дозволяє працювати з складними формулами, що містять кілька операцій. Для наочності можна включити текстовий режим, тоді програма Excel 97 виводитиме в осередок не результат обчислення формули, власне ж формулу.
5.1. Введення формул.
Програма Excel 97 інтерпретує запроваджувані дані або як текст (вирівнюється із лівого краю), або як числове значення (вирівнюється по правому краю). Для введення формули необхідно провести алгебраїчне вираз, котрого має передувати знак рівності (=).
Припустимо, що у осередку А1 таблиці перебуває число 100, а осередку В1 — число 20. Щоб розділити перше число на друге і результати розмістити у осередок С1, в осередок С1 слід також запровадити відповідну формулу (=А1/В1) й тицьнути на [Enter]. Введення формул можна істотно спростити, використовуючи маленький трюк. Після введення знака рівності слід просто клацнути мишею по першої осередку, потім запровадити операцію ділення клітин і клацнути за другою ячейке.
5.2. Складні формулы.
Застосування складних формул продемонструємо на примере.
| |B |З |D |E | |10 |РОБОТА |ЧАС |ЦІНА |СУМА | |11 |Налаштування |2 |$ |$ | | |Клавіатури | |17.80 |35.60 | |12 |Обслуговування |4 |$ |$ | | |Машин | |3.80 |15.20 | |13 |Підготовка |8 |$ |$ | | |формулярів | |1.56 |12.48 | |14 | | | | | |15 | | | | | |16 |Сума | | |$ | | | | | |63.28 | |17 |ПДВ 15% | | |$ | | | | | |9.49 |.
Рис. 1.
У стовпці З наведеної таблиці зазначено час (в годиннику), витрачене виконання роботи, в стовпці D — вартість однієї години роботи, а стовпці Є - проміжна сума, і треба сплатити цю роботу. У осередку Е16 потрібно обчислити загальну вартість усіх необхідних робіт. І тому туди треба записати таку формулу: =Е12+Е13+Е14. Отриману суму помножте на 0,15, щоб врахувати податку додану вартість, і результати помістіть в осередку Е17: =Е16*0,15.
Для обчислення кінцевої суми, підлягає оплаті (наприклад, в осередку Е19) треба спочатку скласти проміжні суми, та був результат помножити на 0,15. Формула повинен мати вид: =(Е12+Е13+Е14)*0,15. Звісно, можна було ще й просто підсумувати вміст осередків Е16 і Е17. Для складання чисел можна також ознайомитися використовувати функцію суми SUM (), тоді формула виглядатиме наступним чином: =Sum (E12:E14)*0,15.
5.3. Редагування формул.
Щоб розпочати редагувати вміст осередки, потрібно спочатку промаркувати цей осередок. На наступному кроці необхідно включити режим редагування, натиснувши клавішу [F2] чи виконавши подвійний щиголь мишею. У режимі редагування у верхній частині екрана (під рядком піктографічного меню) активізується складальна рядок, у якій видно сама формула, а чи не результат її вычисления.
5.4. Інформаційні связи.
У конкурсній програмі Excel 97 досить легко запровадити посилання осередок, що у інший таблиці. Після встановлення посилання значення, перебувають у осередках, будуть автоматично обновляться.
Для звернення до значенням осередки, розташованої іншою робочому аркуші, слід зазначити ім'я цього аркуша разом із адресою відповідної осередки. Наприклад, для звернення до осередку В3 робочому аркуші Sheet2 необхідно провести формулу: =Sheet2!B3. Якщо назві аркуша є прогалини, воно (назва) залежить від лапки. Адреси осередків мають бути зазначені написом. Інформаційне зв’язування двох осередків можна спростити, якщо скопіювати значення вихідної осередки в буфер (з допомогою комбінації клавіш [Ctrl-C]) і промаркувати осередок, в якою має з’явитися результат. Потім треба виконати директиву Paste Special з меню Edit й у діалоговому вікні цієї директиви клацнути по командної кнопці Paste Link.
5.5. Групові имена.
Припустимо, що необхідно обчислити суму цілої групи осередків. Натомість, щоб у формулі окремі осередки, промаркируйте всіх і привласніть їй ім'я. Це ім'я можна використовувати в формулах.
Для присвоєння імені маркірованої групі осередків у меню Insert потрібно відкрити підменю Name і може викликати у ньому директиву Define. У центрі введення відкритого діалогового вікна Define Name зазначте ім'я цієї групи. Ім'я групи має починатися з букви і утримувати трохи більше 255 символів. Не припускається використання прогалин. Ім'я групи не має збігатися з адресами осередків (А1 тощо.). У цьому вся вікні наводиться також список вже привласнених групових імен, які стосуються даному блокноту.
Якщо Вашої таблиці є заголовки рядків і шпальт, їх також можна використовувати як імен цих галузей. Треба лише промаркувати сусідні рядки (стовпчики), включаючи перші осередки, де розташовані імена, й може викликати директиву Create з меню Insert Name. У розпочатому діалоговому вікні слід зазначити місцезнаходження імен (в першої чи останньої осередку рядки чи шпальти) і клацнути по командної кнопці OK.
Якщо тепер викликати діалогове вікно Define Name, то списку імен помітні, що ваша програма Excel привласнила зазначеним рядкам (столбцам) ці имена.
У нижньому полі Refers to діалогового вікна Define Name даються табличні адреси що називається групи. Тепер при введення формули замість перерахування адрес осередків, їхнім виокремленням цю групу, можна вказати її имя.
Повний список всіх групових імен розташований зліва складальної рядки. Під час введення формули можна відкрити цей перелік, клацнувши по стрілці списку, і вибрати у ньому цікавить Вас ім'я. Обраний ім'я групи буде відразу уставлено в формулу, незалежно від місцезнаходження активної ячейки.
Наприклад, якщо стовпцю Є (див. рис. 1) присвоєно ім'я «Сума «і потрібно обчислити суму осередків Е11, Е12 і Е13, то введення формули треба розпочати з знака рівності, котрого супроводжує ім'я функції суми з одного круглої дужкою: =Sum (.
По-друге, треба відкрити список групових імен та клацнути мишею по імені «Сума ». Програма Excel вставить це в формулу. Залишається лише запровадити праву скобку й тицьнути на клавішу [Enter], щоб завершити введення формулы.
6. ПОБУДОВУ І ОФОРМЛЕННЯ ДИАГРАММ.
Графічні діаграми оживляють сухі колонки цифр в таблиці, тому вже у ранніх версіях програми Excel передбачалася можливість побудови діаграм. Excel 97 включений новий Конструктор діаграм, що дозволяє створювати діаграми «презентаційного якості «.
Красива тривимірна діаграма впадає не лише очей, а й поліпшує якість документа. У конкурсній програмі MS Excel 97 з’явився новим типом тривимірних діаграм — звані кільцеві діаграми, що доповнюють поверхневі і сітчасті тривимірні діаграми четвертої версии.
Діаграму можна розмістити поруч із таблицею чи розмістити в окремому робочому листе.
Конструктор діаграм одна із найпотужніших засобів у програмі Excel. Побудова діаграми з її допомогою виконується за кілька кроків. Конструктору вказується вихідна область таблиці, тип діаграми, використовувані написи і кольору. На основний панелі є піктограма для виклику Конструктора диаграмм.
6.1. Побудова диаграмм.
Перш ніж будувати діаграму, необхідно закінчити всі роботи в таблиці, включаючи форматування. Викликайте Конструктор діаграм (ChartWizard), клацнувши на основний панелі по 17-ї пиктограмме.
Конструктор діаграм чекатиме інформації про місцезнаходження діаграми, тому покажчик миші набуває форми піктограми Конструктора. Ви має зробити з допомогою покажчика миші прямокутник на вільному місці робочого аркуша, де розміщуватиметься діаграма. І тому клацніть лівої кнопкою миші, та був, не відпускаючи її, отбуксируйте утворену після щиглика пунктирную рамці з верхнього лівого кута прямокутної області у правий нижній кут. Якщо діаграму потрібно побудувати на на окремому листі, то відкрийте в меню Insert підміню Chart і виберіть у ньому директиву As New Sheet.
Після цього Конструктор відкриває діалогове вікно, у якому за чотири кроку потрібно побудувати діаграму. Але спочатку слід зазначити позицію, де знаходиться таблиця даних, з урахуванням яких грунтується діаграма. І тому першою кроці промаркируйте мишею свою таблицю, включаючи заголовки рядків і столбцов.
Щоб виконувати дві такі кроку, клацніть по командної кнопці Next і виберіть із запропонованих зразків тип й посвідку діаграми відповідно. На четвертому кроці Конструктор пропонує попередній перегляд получившейся діаграми. На останньому (п'ятому) кроці залишається тільки поставити ім'я діаграми, її легенду (тобто. відповідність між стовпчиками діаграми і табличными даними), і навіть вказати написи на вісях діаграми. Наприкінці клацніть по командної кнопці Finish, і діаграма з’явиться у зазначеній області робочого листа.
6.2. Типи диаграмм.
Тип діаграми можна поставити трьома в різний спосіб. Перший спосіб описаний розділ 6.1. Другий спосіб пов’язані з входом в режим редагування діаграми, який включається подвійним клацанням лівої кнопки миші всередині рамки диаграммы.
Тоді, у меню Format з’явиться директива Chart Type. Викликайте цю директиву й у розпочатому діалоговому вікні виберіть підходящий тип диаграммы.
Проте найпростіше скористатися графічним меню. Клацніть правої кнопкою миші у сфері піктографічної панелі й у розпочатому меню викличте директиву Chart. У верхню частину екрана справа з’явиться маленьке графічне меню. Перша піктограма цього меню визначає тип діаграми. Після щиглика по стрілці, що є з цією піктограмою, перед Вами відкриється список, у якому всі типи диаграмм.
6.3. Написи на осях.
Якщо ви не зробили заголовка діаграми і написів на вісях на п’ятому кроці роботи з Конструктором, то зробіть це робити. І тому викличте директиву Titles з меню Insert. У розпочатому діалоговому вікні потрібно вказати місце для написів, які Ви цього хочете запровадити. Щоб увести напис, потрібно включити опциональные кнопки Chart Title, Value (Y) Axis і Category (X) Axis. Для тривимірних діаграм з’явиться ще одна кнопка для написів цього разу третьої оси.
Після щиглика по кнопці Value (Y) Axis з діаграми з’являється текстова рамка, у якій перебуває літера Y. Цю букву можна звичайним чином замінити будь-яким текстом. Щоб завершити введення, потрібно клацнути кнопкою миші. На діаграмі з’явиться текст, що можна редагувати і форматувати звичайним чином. Треба лише лише клацнути у ній мишею, щоб з’явилася текстова рамка.
6.4. Додаткові объекты.
У меню Insert розташовані директиви, що дозволяють надати діаграмі привабливіший вид. Зокрема, тут є директива Picture, яка імпортує малюнки в стандартних графічних форматах (BMP, PCX тощо.). Після виклику цієї директиви відкривається вікно завантаження графічного файла. На діаграмі з’являється обраний малюнок, укладений у рамку. Цю рамку можна переміщати по діаграмі з допомогою миші змінювати її размер.
Крім цього, Конструктор діаграм дає можливість вставити в діаграму додатковий текст, який залучати увагу до окремим частинам діаграми. Для вставки тексту слід впровадити його з клавіатури в складальну рядок й тицьнути на клавішу введення [Enter]. Тоді у центрі діаграми з’явиться текстова рамка, яких можна надати з допомогою миші відповідний розмір, та був перенести їх у потрібне місце на диаграмме.
Малюнок з діаграми накреслити вручну з допомогою піктографічної панелі Drawing, де є всі необхідні інструменти. Викликати цю панель можна через меню правої кнопки миші чи директивою Toolbars з меню View.
6.5. Актуалізація диаграмм.
Якщо ви внесете зміни у ті частини таблиці, через яку будувалася діаграма, то програма Excel 97 автоматично модифікує діаграму. Якщо ж Ви додали в таблицю нову рядок чи стовпець, то дійте так. Промаркируйте нові дані в таблиці і перенесіть з допомогою миші на діаграму. І тому поставте покажчик миші на кордон маркованої області й, не відпускаючи лівої кнопки миші, перемістіть в діаграму. Щойно Ви відпустіть кнопку миші, діаграма змінять (актуализирована). Ця техніка отримало корпорації Microsoft назва Drag & Drop чи Drag & Plot.
Якщо діаграма розташована на окремому робочому аркуші, то тут для її актуалізації можна використовувати директиву New Data з меню Insert. У діалоговому вікні цієї директиви слід зазначити область таблиці, яка була додана. І тому або промаркируйте цю галузь, або зазначте її адресу. Закрийте діалогове вікно клацанням по кнопці OK, і програма внесе у діаграму зміни. Якщо ви незадоволені результатом актуалізації діаграми, то скасуйте її директивою Undo з меню Edit.
7. ФУНКЦИИ.
На виконання табличных обчислень потрібні формули. Оскільки деякі формули і їхні комбінації трапляються вкрай часто, то програма Excel 97 пропонує більш 200 заздалегідь запрограмованих формул, які називаються функциями.
Усі функції розділені за категоріями, щоб було легше орієнтуватися. Вмонтований Конструктор функцій допомагає всіх етапах роботи правильно застосовувати функції. Він дає змогу спорудити і обчислити більшість функцій протягом двох шага.
У конкурсній програмі є упорядкований за алфавітом повний перелік всіх функцій, де можна легко знайти функцію, якщо відомо її ім'я; в іншому разі слід пошук за категоріями. Багато функції різняться дуже мало, тому у пошуку за категоріями корисно скористатися короткими описами функцій, який пропонує Конструктор функцій. Функція оперує деякими даними, які називаються її аргументами. Аргумент функції може обіймати свою одну осередок чи будуть показані у цілу групу осередків. Конструктор функцій надає допомогу у завданні будь-яких типів аргументов.
7.1. Конструктор функций.
Промаркируйте ту осередок, у якій має з’явитися результат обчислень. Потім клацанням по 14-ї піктограмі Конструктора функцій (з позначкою fx) відкрийте діалогове вікно Конструктора.
У лівому полі цього вікна перераховані категорії функцій, а правом — функції, відповідні обраної категорії. Щоб побачити всі функції, слід клацнути мишею по опції All на полі категорий.
Клацніть мишею під назвою потрібної Вам функції, тоді назва функції з’явиться в окремої рядку разом із коротким описом цієї функції. Але тут вказуються типи аргументів функції і кількість. Аргументи задаються ось на чому кроці роботи з Конструктором. Щоб можливість перейти до нього, клацніть по командної кнопці Next.
З другого краю кроці в діалоговому вікні Конструктора вказуються аргументи функції. Конструктор розрізняє аргументи, які мають враховуватися обов’язково, і необов’язкові (опциональные) аргументи. Щоб поставити аргумент функції, потрібно або увести його адресу з клавіатури, або у таблиці промаркувати область, який займає. Тоді адресу аргументу функції з’явиться у відповідній полі діалогового вікна Конструктора.
Працюючи з Конструктором можна повернутися до першого кроку, клацнувши по командної кнопці Back, і вибрати іншу функцію. Якщо всі аргументи функції було вказано правильно, у правому верхньому полі Value з’являється результат обчислення цієї функції, який буде поміщений у таблицю. Клацніть по командної кнопці Finish, щоб закрити вікно Конструктора функций.
Після цього, у зазначеної осередку таблиці з’явиться результат обчислень, але осередок залишиться маркованої. У складальної рядку помітні обрану функцію разом із відповідними аргументами.
7.2. Редагування функций.
Клацніть мишею по осередку, де знаходиться функція. Потім клацанням по піктограмі Конструктор функцій відкрийте діалогове вікно Editing Function.
У цьому вся вікні дається назва функції, наводиться його коротке письмо речей та перераховуються її аргументи. Щоб змінити вміст поля, де є аргументи, слід або безпосередньо внести нові адреси, або промаркувати відповідну групу осередків. Після закінчення редагування слід клацнути по командної кнопці Finish.
Після щиглика по осередку, де знаходиться функція, в складальної рядку з’явиться текст функції, що містить значення аргументів. Тому редагування можна виконати у складальної рядку, не звертаючись до Конструктору функцій. Треба лише клацнути мишею у тому позиції складальної рядки, де необхідно виправити помилку. Зліва від рядки з’являться три командні кнопки (з позначкою X, «галочкою «і fx).
У тому позиції, де була виконано щиголь, з’явиться мерехтливий текстовий курсор. З цього позицією не важко вводити нові символи з клавіатури. Щигля по піктограмі з хрестиком скасовує всі вироблені зміни, отже вміст осередки залишається без зміни. Щигля по піктограмі з «галочкою «підтверджує зміна, і в осередку з’являється нове значение.
7.3. Обчислення суммы.
Промаркируйте осередок, де повинна розташовуватися сума, і клацніть мишею по 13-й піктограмі сложения.
У складальної рядку з’явиться знак рівності і слово «SUM », на яких в дужках зазвичай настає адресу деякою області, яку програма пропонує після аналізу сусідніх осередків у ролі області підсумовування. Якщо Excel «вгадала «правильно, клацніть по піктограмі з «галочкою » .
Інакше промаркируйте групу осередків, потрібно скласти. Можна промаркувати кілька несуміжних груп осередків, використовуючи клавішу [Ctrl]. Цю клавішу потрібно утримувати нажатом стані до того часу, доки всі групи ні промаркированы.
Адреси груп можна запровадити з клавіатури. І тут потрібно пам’ятати, що адреси початковій та кінцевої осередків групи поділяються двокрапкою, а адреси різних груп — коми (чи точкою з коми, залежно від установки опцій International серед Windows). Крім цього, у формулу можна запровадити й числові складові. Після цього клацніть по піктограмі з «галочкою », щоб вирахувати сумму.
7.4. Обчислення середнього значения.
Промаркируйте осередок, де повинно міститися середнє, і клацніть по піктограмі Конструктора функций.
Відкриється діалогове вікно Конструктора. У лівому полі цього вікна виберіть категорію Statistical, а правом полі клацніть під назвою функції AVERAGE. Потім клацанням по командної кнопці Next перейдіть до другого кроку роботи з Конструктором.
З другого краю кроці слід зазначити аргументи цієї функції. Тут також і маркування можна або скористатися миша разом із клавіш [Ctrl], або вводити адресу з клавиатуры.
На завершення слід закрити вікно Конструктора функцій клацанням по командної кнопці Finish, після чого таблиці з’явиться середнє значение.
7.5. Обчислення величини лінійної амортизации.
Для обчислення величини лінійної амортизації будь-якого устаткування (наприклад, верстата) треба знати його покупну вартість, тривалість експлуатації і залишкову вартість. Припустимо, що цю інформацію вже внесений у таблицю. Промаркируйте осередок, де перебуватиме значення лінійної амортизації, і викличте Конструктор функций.
У першому кроці виберіть категорію Financial. У правом полі клацніть по абревіатурі SLN (функція лінійної амортизації). Конструктор видасть стисле опис цієї функції. Потім клацніть по командної кнопці Next.
На екрані з’явиться друге діалогове вікно Конструктора функцій. У цьому вікні зазначте аргументи функції. Закінчивши введення аргументів, клацніть по командної кнопці Finish. Після цього, у зазначеної осередку таблиці з’явиться значення лінійної амортизации.
7.6. Комбінування функций.
Першу функцію у формулі можна поставити з допомогою Конструктора функцій. Потім активізуйте складальну рядок і введіть з клавіатури знак арифметичній операції, яка пов’язує функції. Для введення другий функції також запустіть Конструктор функцій безпосередньо з складальної рядки (піктограма з позначкою fx). Відтак можна зв’язати друг з одним довільне число функций.
Функції можуть зв’язуватися оператором композиції, коли одна (внутрішня) функція є аргументом інший (зовнішньої) функції. Для освіти композиції введіть звичайним чином зовнішню функцію і промаркируйте осередок, де розташована. Потім активізуйте складальну рядок і клацніть у ній по аргументу, замість якого має бути вставлена внутрішня функція. Після цього запустіть Конструктор функцій і виберіть внутрішню функцію. Цей процес відбувається потрібно повторити кожної внутрішньої функції, якщо вкладень кілька. У цьому слід, що аргументи функцій відокремлюються друг від друга запятой.
Отже, аргументами функцій може бути числа, окремі осередки, групи осередків та інші функции.
7.7. Текстовий режим індикації функций.
У звичайному режимі програма Excel виводить на таблицю результати обчислень по формулам. Можна змінити цей режим і введення текстовий індикації (відображення) формул, натиснувши комбінацію клавіш [Ctrl-~].
Після цього екрані стають видно не результати обчислень, тексти самих формул і державних функцій. У цьому вся режимі збільшується ширина шпальт, щоб було побачити всю формулу і спробувати знайти ошибку.
Часто робочий лист не поміщається повністю на екрані, що перешкоджає пошук помилок. З іншого боку, досить утомливо довгий час шукати через монітор причину помилки. Тому рекомендується роздруковувати таблицю в текстовому режимі. І тому можна вибрати альбомну орієнтацію аркуша, навіть якщо сам таблиця було зроблено для портретну орієнтацію. При альбомної орієнтації на аркуш паперу поміщається таблиця з дуже широкими столбцами.
8. ОБМІН ДАННЫМИ.
Обмін даними дозволяє користувачеві Excel 97 імпортувати до своєї таблиці об'єкти з деяких інших прикладних програм, тож передавати (експортувати) свої таблиці для вбудови у інші объекты.
Концепція обміну даними є одним із основних концепцій середовища Windows. Між об'єктами, які обробляються різними прикладними програмами, створюються інформаційні зв’язку, наприклад, між таблицями і текстами. Ці інформаційні зв’язку реалізовані динамічно, наприклад, копія таблиці, вбудована в текст, обновлюватиметься (актуалізуватися) щоразу, як у її оригінал вносяться изменения.
На жаль, в повному обсязі прикладні програми підтримують механізм обміну даними, але програма Excel належить тут до лідерів. Вона підтримує новітній стандарт в обміні даними, що називається OLE 2.0 (Object Linking and Embedding).
8.1. Імпортування малюнків в Excel 97.
Переведіть покажчик осередків у лівий верхній кут вільної області робочого аркуша" й викличте директиву Object з меню Insert. Програма Excel видає список об'єктів, які можна включити в таблицю і котрим у системі є відповідні програмні обробки. Зміст цієї списку залежить від набору програм, хто був прописані у системі Windows. Виберіть зі списку об'єкт Paintbrush Picture і клацніть по командної кнопці OK.
Після цього викликається графічний редактор Paintbrush, у якому можна зробити малюнок чи вибрати готовий з допомогою директиви Paste from з меню Edit. У діалоговому вікні цієї директиви виберіть файл з за потрібне малюнком і завантажте їх у вікно редактора. Потім викличте директиву Exit & Return з меню File, щоб вийти з графічного редактора і повернутися до програму Excel.
При виході редактор запитує, створювати чи динамічну зв’язку з цим малюнком. Тут слід відповісти Yes. Тоді виникає динамічна інформаційна зв’язок (у стандарті OLE) між малюнком робочому аркуші і графічним редактором. Малюнок з’являється робочому аркуші у зазначеному місці поруч із таблицей.
8.2. Редагування малюнків робочому листе.
Двічі клацніть лівої кнопкою миші всередині рамки, у якій перебуває малюнок. Після цього автоматично запускається графічний редактор Paintbrush, бо в нього з цим малюнком була встановлено інформаційна связь.
Тепер у малюнок можна зробити зміни, використовуючи кошти, надані графічним редактором. На завершення слід викликати директиву Exit & Return з меню File, щоб вийти з графічного редактора і повернутися до програму Excel. При виході редактор знову пропонує зберегти інформаційну зв’язок. Тут також потрібно вибрати відповідь Yes. Після цього управління повертається програмі Excel, і змінений малюнок з’являється у тому місці поруч із таблицей.
8.3. Включення таблиці в текст.
Запустіть програму Excel і промаркируйте таблицю, у якій перебувають потрібні дані. Потім клацніть на основний панелі по 8-ї піктограмі. Програма Excel скопіює таблицю в буфер проміжного зберігання середовища Windows.
Завершите роботи з програмою Excel і викличте текстовий редактор WinWord разом із документом. Клацніть мишею там тексту, де потрібна вставити таблицю. Потім на основний піктографічної панелі редактора клацніть по піктограмі вставки з буфера (в редакторі Word це 9-та піктограма, в Excel — 9-та). Після цього таблиця буде вставлена в текстовий документ.
9. ОБРОБКА СПИСКОВ.
Списки дозволяють ефективно працювати з більшими на однорідними наборами данных.
Списком називатимемо упорядкований набір даних, мають однакову структуру. Наприклад, списком є телефонний довідник, у якому наведені прізвища абонентів і номери їх телефонів. Кожен елемент списку посідає один рядок, у якій дані розподіляються з кількох полях (столбцам). У конкурсній програмі Excel 97 списки є спеціальним виглядом таблиць, котрим є операції їхнього обробки. Списки можна розглядати як внутрішні бази даних, у яких записами є рядки таблиці, а полями — столбцы.
У конкурсній програмі Excel 97 розробники з фірми Microsoft значно спростили роботу з списками. Так звані автоматичні фільтри дозволяють відобразити ті частині списку, які потрібні для виконання певної задачи.
9.1. Створення списков.
З технічною погляду списки є звичайні таблиці, котрим у програмі Excel є додаткові операції обробки. Спочатку треба добре продумати назви окремих полів у списку. Наприклад, як полів для списку товарів можна було обрати такі: номер артикулу, назва товару, ціну й наявність складі (запас). Назви полів використовуються програмою Excel на допомогу пошуку елементів у списку та її обробки. Ці назви відповідають назв шпальт в таблице.
У першій рядку робочого аркуша введіть назви окремих полів списку. Стежте те, щоб між ними залишалося вільних шпальт. Цю рядок програма Excel використовують у ролі рядки заголовків списку. Починаючи з наступній рядки введіть свої данные.
9.2. Введення списку данных.
Після виклику директиви Form з меню Data відкривається діалогове вікно, у якому програма запитує, чи можна розглядати першу рядок як заголовка списку. Тут слід відповісти ствердно, клацнувши по кнопці OK.
Після цього відкриється діалогове вікно для введення даних, у якому кожному полю списку відповідає полі введення. Щойно все поля введення будуть заповнені даними, клацніть по командної кнопці New, щоб внести запроваджений елемент даних до списку. Потім можна розпочати введення наступного елемента даних, і т.д., коли будуть уведено всі елементи списку. На закінчення закрийте вікно клацанням по командної кнопці Close.
Кожен новий список слід гуртуватись у на окремому робочому аркуші. Програма Excel може обробляти лише одне список однією робочому листе.
9.3. Пошук елемента у списке.
Після виклику директиви Form з меню Data в діалоговому вікні з’являється перший елемент списку. Клацніть по командної кнопці Criteria, щоб у режим пошуку. Вигляд діалогового вікна зміниться; кнопка Criteria перетвориться на кнопку Form. Запровадьте значення полів шуканого елемента у поля введення, які працюють у лівої частини вікна. Введені значення служитимуть критеріями пошуку. Можна заповнити в усіх поля введення, стане здійснюватися пошук елементів, відповідні поля яких збігаються з заповненими полями. При введення намагайтеся не стурбуйте прямування полей.
Тепер клацніть по командної кнопці Find Next. Програма Excel починає переглядати весь список починаючи з першого елемента, щоб знайти елемент, який задовольняє критерію пошуку. Якщо програма знаходить відповідний елемент, він з’являється у діалоговому вікні. Якщо потрібно знайти іще одна елемент, зрозумілу умові пошуку, знову клацніть по командної кнопці Find Next.
Якщо пошук краще ведуть у напрямку, клацніть по командної кнопці Find Prev. Під час пошуку можна комбінувати різні критерії друг з іншому. Наприклад, можна запровадити пошук елементів, які мають значення деякого поля більше заданого числа, а значення іншого поля збігається із заданої ланцюжком символов.
Якщо критерієм пошуку служить текстова рядок, то тут для маскування текстових позицій можна використовувати символи "? «і «* ». Питальний знак дозволяє ігнорувати ту текстову позицію, яку обіймає. Наприклад, рядку пошуку «М???ер «будуть задовольняти слова «Мюллер », «Майстер «тощо. буд. Зірочка дозволяє ігнорувати усі наступні після неї символи. Наприклад, рядку пошуку «Ми* «будуть задовольняти будь-які слова, які з поєднання «Ми » .
У числових критеріях пошуку можна використовувати логічні оператори. Наприклад, умова «=). У першому полі введення зазначте певна кількість чи виберіть його з меню, розташованого справа. Нехай, наприклад, введено число 20. Тепер у правом полі записано першу умову фільтрації >=20.
Повторіть самі дії на другому поля введення. Нехай, наприклад, було зазначено умова.