FrontPage
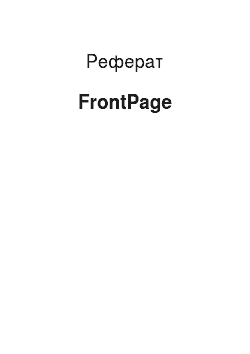
Transition (Перехід). Тут вам надається наступний вибір: Blinds Horizontal (Горизонтальний перехід), Blinds Vertical (Вертикальне перехід), Dissolve (Розчинення), Box In (Стиснення) чи Box Out (Розширення). При значенні None зображення виводитимуться без перехідних ефектів. Тут можна встановити час (в секундах) демонстрації баннера дні до зміни її таким от. Якщо баннер містить текст, це час має… Читати ще >
FrontPage (реферат, курсова, диплом, контрольна)
Министерство освіти Російської Федерации.
Воронезький Державний Педагогічний Университет.
Кафедра інформатики, і МПМ.
Виконала: ст-ка физ-мат. фак-та,.
3 курс, птд «информатика».
Меграбян Э.
Науковий керівник: кандидата технічних наук,.
Дацент кафедри інформатики, і МПМ,.
Богданова М. В.
Ворнонеж.
FrontPage та її інтерфейс Запуск редактора…4 Фундаментальна обізнаність із панелями инструментов…4 Рядок гніву й символи форматирования…5 Переміщення по странице…5 Властивості строницы…5 Попередній просмотр…7 Основи досягнення в FrontPage Текс…8 Зміна розміру шрифта…9 Зміна шрифта…9 Зміна кольору текста…9 Символы…10 Списки…10 Створення списка…11 Перетворення суцільного тексту в список…11 Зміна стилю всього списка…12 Вставка горизонтальній линии…12 Форматування горизонтальних линий…13 Використання декораций…13 Мініатюри для попереднього просмотра…14 Ссылки…14 Створення ссылки…14 Посилання, створювані автомотически…16 Створення посилань шпальти сайтів в Internet…16 Побудова таблиц…16 Інструменти панелі таблиц…17 Інші кнопки панелі таблиц…19 Вставка таблицы…20 Зміна властивостей таблицы…22 Розміщення изображений…23 Колекція иллюстраций…24 Зміна властивостей изображения…25 Звуки…30 Рухливі кнопки…31 Менеджер баннеров…33 Які Тікають строки…35 Зміна параметрів біжучому строки…36 Лічильник визитов…36 Вставка видеокадров…37 Загальні поля страниц…38 Перевірка орфографии…40 Шаблони й майстра Шаблони сайтов…41 Шаблони страниц…42 Створення фреймов…43 Використання шаблонів фреймов…43 Замовлені шаблоны…44 Замовлені шаблони сайтов…44 Мастера…45 Майстра сайтов…45.
Компоненты про форми FrontPage Додавання пошукового компонента…45 Штемпель…48 Оглавление…49 Включення оглавления…49 Додавання тимчасового изображения…50 Додавання тимчасових страниц…51 Створення форми зворотної связи…52.
FrontPage та її інтерфейс. Запуск Редактора.
— Запустивши Редактор безпосередньо (або ж з Microsoft Windows, або з Провідника Frontpage при натисканні на панелі інструментів кнопки Show Frontpage Editor чи командою Show Frontpage Editor з меню Tools). І тут Редактор відкриється з порожнім екраном; щоб відкрити потрібну сторінку, використовуйте команду Open меню File і починайте редактированию.
Після запуску Редактор відкриє свій власний вікно, у верхній частині якого, як у більшості програм такого класу, розташовані меню і панелі інструментів. Коли всі панелі інструментів видимі, Редактор така, як показано на рис. 1.
[pic].
Рис. 1 Загальний вид вікна Редактора Frontpage.
Спочатку вона може бути сложноватым, але з лякайтеся: у цій главі ви дізнаєтеся, навіщо призначені більшість із цих кнопок і меню. Якщо вже ви вмієте користуватися Excel, ви помітите, що вкладки внизу вікна редагування — Normal (Звичайний вид), HTML (Код HTML) і Preview (Попередній перегляд) — нагадують вкладки робочих аркушів. Ці вкладки дозволяють побачити редактируемую сторінку з різних точок зору. Спочатку же ми працюватимемо у звичайному режимі (вкладка Normal). Фундаментальна обізнаність із панелями инструментов.
Редактор має поруч панелей інструментів, якими можна управляти через меню View (Вигляд): Standard (Стандартна), Format (Форматування), Image (Малювання), Forms (Форми), Advanced (Додатково) і Table (Таблиця). Коли вони всі видно, вони займають значну частину вікна Редактора. Тому, що вам непотрібні, краще сховати. Щоб сховати панель інструментів, відкрийте меню View і приберіть пташку навпроти імені цієї панелі. Щоб показати сховану панель, знайдіть її ім'я в меню View і поставте навпаки нього галочку, тоді панель вийде в те ж саме місці, що вона раніше займала. Придивившись, ви не побачите в меню View пункти Status Bar (Рядок стану) і Format Marks (Символи форматування). Цим опціям присвячений наступний розділ даної главы.
Панелі інструментів Редактора можна розташовувати будь-де екрана. Щоб пересунути панель інструментів, клацніть будь-якою місці панелі, не яке зайняте кнопками, і перетягнете в місце. Якщо вже ви залишите її деінде з вікна редагування, то панель буде плаваючою. Якщо такий її варіант вас це не влаштовує, подтащите панель до будь-якого краю вікна і залишіть її. Рядок гніву й символи форматирования.
Строку стану, що у самому низу вікна Редактора, можна ховати й наочно показувати; при цьому служить команда Status Bar меню View.
Редактор деяких випадках неявно використовує символи форматування, такі, як знаки абзацу. Щоб показати або заховати ці мітки сторінка, виберіть в меню View опцію Format Marks.
Підказка: Щоб сховати або показати символи форматування, можна скористатися кнопкою Show/Hide Paragraph стандартної панелі інструментів. Тут зображений символ абзацу. Переміщення по странице.
Переміщення по вмісту сторінки (коли вона, звісно, є) виробляється традиційним методом з допомогою клавіатури. Наприклад, для прокручування сторінки однією екран вгору чи вниз використовуються клавіші й відповідно; комбінація клавіш + призведе вас гору сторінки, a + — у її кінець. Для руху по сторінці можна також ознайомитися використовувати стрілки, а смуги прокручування, звісно ж, просувають вікно в горизонтальному і вертикальному направлении.
У Редакторі Frontpage реалізовані 25 найпопулярніших клавиатурных комбінацій Microsoft Word, отже користувачі Office почуватимуться в Редакторі, і торговельні доми. Властивості страницы.
Щоб виявити в Редакторі властивості сторінки, виберіть команду Page Properties (Властивості сторінки) в меню File чи контекстном меню, з’являються після щиглика правої кнопкою миші. У діалоговому вікні Page Properties, крім загальної інформації, типу назви сторінки, встановлюються такі параметри, як фоновий малюнок фоновий звук, колір фону, стандартні кольору тексту і гіперпосилань, поля сторінки, і навіть деякі перемінні. Для редагування властивостей, сторінка мають бути відчинені в Редакторі. У розділі ми докладно розберемо кожен із параметрів й почнемо зі вкладки General (Загальні), показаної на рис. 2.
[pic].
Рис. 2. Діалогове вікно Page Properties, вкладка General.
У текстовому полі Title можна запровадити чи відредагувати назва сторінки; полі Base Location призначено для завдання необов’язкового базового URL сторінки. Щоб виявити для посилань цієї сторінки цільової фрейм за умовчанням, введіть його ім'я в текстовому полі Default Target Frame чи натисніть кнопку Target Frame. Відкриється діалогове вікно Target Frame.
У секції Background Sound (Фоновий звук) можна змінити властивості фонового звуку; деталі цієї процедури будуть описані нижчий за розділі «Звуки » .
На вкладке Background (Фон), вид якої наведено на рис. 3, задаються параметри фону і кольору різних ссылок.
[pic].
Рис. 3. Діалогове вікно Page Properties, вкладка Background.
У секції Specify Background and Colors вашій увазі пропонуються такі опции:
— Background Image (Фоновий малюнок). Установивши цей прапорець, ви можете вибрати зображення, яким заповнить фон вашої сторінки. Браузери автоматично розмножують цей малюнок, викладаючи їм, як плиткою, задній план сторінки (у разі, більшість браузеров).
— Watermark (Водяної знак). Фоновий малюнок, який за скроллинге сторінки залишається нерухомий. Аби зробити фоновий малюнок статичним, встановіть прапорець Watermark, потім натиснімо кнопку Browse і виберіть потрібний файл.
— Background (Колір фону). Якщо вже ви не використовуєте фонових малюнків, то майте у вигляді можливість зміни кольору фону сторінки; аби поставити колір фону, відмінний від встановленого за умовчанням, виберіть потрібний колір в раскрывающемся списку Background. Обираючи колір фону, упевніться, що і зображення будуть добре у ньому смотреться.
— Text (Колір тексту за умовчанням). Щоб поставити колір, куди за умовчанням буде забарвлений текст за вашої сторінці, скористайтеся раскрывающимся списком Text. Стандартним є чорний колір (Black), проте бійтеся експериментувати із будь-якими квітами, які добре сприйматися на обраному вами тлі. Явні установки кольору тексту, зроблені на Редакторі при форматуванні, мають перевагу над кольором, встановленим по умолчанию.
— Hyperlink (Колір гіперпосилання). У списку виберіть колір, яким буде виділено сторінка досі не посещенные гиперссылки.
— Visited Hyperlink (Колір відвіданих гіперпосилань). Після переходу по гіперпосиланню вона змінить свій колір на поставлене цим параметром; більше, все посилання з тим самим самим адресою призначення всіх сторінках сайту також змінять свій колір. Щоб поставити колір відвіданих посилань, виберіть їх у раскрывающемся списку Visited Hyperlink.
За умовчанням звичайним кольором посилань є синій (Blue), а відвіданих посилань встановлено фіолетовий (Purple). Іноді корисно поміняти обидва цих кольору, щоб усе бачили, скільки уваги ви приділяєте навіть таким мелочам.
— Active Hyperlink (Колір активної гіперпосилання). Активної гіперпосилання стає при натисканні її у; аби вибрати колір, куди будуть вирізняються активні посилання, скористайтеся списком Active Hyperlink.
У розділі Get Background and Colors from Page (Взяти установки фону і кольору зі сторінки) на вкладке Background ви можете вказати, що у даної сторінці варто використовувати той самий набір перелічених вище параметрів (колір фону, малюнок, кольору тексту і заслань), як у деякою інший сторінці. Встановіть перемикач з цього опцію і виберіть підходящу сторінку поточного сайту, натиснувши кнопку Browse. Коли ви вже сьогодні є за потрібне чином оформлена сторінка, ви заощадите час на повторної установці тих самих значень для поточної страницы.
Рада: Команда Get Background and Colors from Page є чудовим засобом створення «стильових сторінок ». Якщо, наприклад, ви внесіть зміни у підкладку й створили набір квітів стильовий сторінки, то ці зміни буде відбито усім використовують її страницах.
Щоб поставити верхнє і/або ліве поля сторінки, перейдіть на вкладку Margins, встановіть відповідний прапорець і введіть в текстовому полі потрібне значення (в пикселах). Якщо ви хоч захочете притиснути текст чи зображення до самого краю вікна браузери, встановіть значення полів рівними нулю.
На вкладке Custom (Спеціальна інформація) ви не побачите список використовуваних за вашої сторінці метапеременных (meta tags), що у коді HTML сторінки утримують інформацію про сторінці, таку, як тип вмісту, набір символів, назва докладання сгенерировавшего код тощо. п. Вони ніколи у жодному вигляді не відбиваються, але тим браузерів, які можуть їх розпізнати, вони несуть корисну інформацію. І на цій вкладке можна додавати, видаляти і редагувати системні і користувальні метапеременные.
Остання вкладка діалогового вікна Page Properties варта завдання кодування символів сторінок HTML; війни операція необхідна під час створення Web-страниц мовами, відмінних англійського. Попередній просмотр.
Вважатимемо, що ви працюєте над своїм сайтом off-line, без підключення до сервера. Раз у раз вам хочеться подивитися, як ваша сторінка виглядатиме насправді. Переключіться в режим попереднього перегляду (Preview view); цього потрібно просто перейти в Редакторі на вкладку Preview (рис. 4).
[pic].
Рис. 4. Режим перегляду Preview.
Напевно, ви запитуєте себе: якщо я — не зберіг файл на сервері, потім ж насправді дивлюся? Усі правильно, коли Frontpage редагує файл, то, на насправді редагується його локальна копія, розташована вашому комп’ютері. Файл записується локально до того часу, поки ви реально не відправите його за ваш сервер Internet. To, що ви бачите в Редакторі як попереднього перегляду, — це у дійсності локальний файл, представлений в такий спосіб, коли б воно було на сервері. Оскільки насправді ви до сервера не підключені, то деякі активні елементи на ваших сторінках можуть працювати. Вкладка Preview вельми зручне для перегляду сайту за відсутності з'єднання з Internet, але аби побачити сайт за умов, особливо тестування, його потрібно дивитися браузері, підключеному до Internet.
Якщо вашому сайті використовуються фрейми, то частині вікна Редактора ви не побачите ще додаткові вкладки; навіщо вони потрібні і із ними звертатися, вивчали у розділі 6.
Основи досягнення в Frontpage. Текст.
Щоб помістити на сторінку текст, просто введіть його з клавіатури. 1. Командою New меню File створіть в Редакторі нову сторінку. У діалоговому вікні New виберіть Normal Page (Звичайна сторінка) і натиснімо кнопку ОК. На вашому екрані з’явиться порожня сторінка (рис. 5).
[pic].
Рис. 5. Нова сторінка в Редакторе.
2. Наберіть слова Cascade Coffee Roasters.
Зверніть увагу, що текст починається з лівого краю поточної рядки. У вашій влади розмістити будь-яким цікавішим чином: зробити відступ, вирівняти по правому краю чи з центру. Можна змінити шрифт і кегль для тексту, зробити його заголовком або його властивості ще масою способов.
Усе, що ви введете, так само виглядати в браузері. Щоб розпочати новий абзац, натисніть клавішу, як і Word.
Підказка: Для вирізання, копіювання і вставки в Редакторі можна використовувати такий варіант: клацанням правої кнопки відкрийте контекстне меню і виберіть відповідну команду потім із нього. Зміна розміру шрифта.
Є дві способу зміни розміру символів вашого текста:
— Виділіть ділянку тексту, що ви хочете змінити. Це то, можливо один голос, рядок, абзац чи ціла сторінка (щоб виділити сторінку повністю, натисніть +), потім клацніть на кнопці збільшення (Increase Text Size) чи зменшення (Decrease Text Size) розміру шрифту на панелі инструментов.
— Виділивши ділянку тексту, ви можете використовувати команду Font (Шрифт) в меню Format (Формат). Зміна шрифта.
Frontpage не обмежує Вас у виборі шрифту. Якщо коли-небудь ви використовували Font (Шрифт) в Microsoft Word, те в вас це не буде із цієї функції в редакторі Frontpage.
Для зміни шрифту виділіть текст, що ви хочете змінити, і виберіть потрібний шрифт з раскрывающегося списку. Зміна кольору текста.
Для оформлення тексту ви можете використовувати набір з 48 стандартних квітів, запропонований Frontpage, чи комбінувати кольору за власним бажанням смаку. Для зміни кольору виділіть потрібну ділянку тексту і натисніть кнопку Text Color (Колір тексту) на панелі инструментов.
У який з’явився діалоговому вікні Color (Колір) виберіть колір з стандартного набору, натиснімо кнопку ОК. Коли хочете використовувати додаткові кольору, натисніть кнопку Define Custom Colors (Визначити колір), визначте ваш колір і далі клацніть мишею на кнопці Add To Custom Colors (Додати в набір). Створюючи комбінований колір, пам’ятаєте, що з корекції кольору можна використовувати покажчик (повзунок) з боку вікна. Радимо під час створення сайту дотримуватися «безпечної «216-цветной палітри. Символы.
Символи, також інколи звані спецсимволами, виходять за межі основний кодовою таблиці ASCII. Усі ви знаєте, що базова таблиця ASCII — найширше поширене у світі система кодування символів. Але вона включає у собі багато питань символи: специфічні літери багатьох європейських мов, знак авторського права, знак торговельну марку та інших. У Frontpage ви можете використовувати з цих спеціальних символів. Ось як і сделать:
1. Встановіть курсор там, де ви мені хочете вставити символ.
2. Виберіть пункт Symbol (Символ) в меню Insert (Вставка). Потім з’явиться діалогове вікно Symbol, зображене на рис. 6.
[pic].
Рис. 6. Діалогове вікно Symbol.
3. Виберіть символ і клацніть на кнопці Insert. Frontpage вставить символ на сторінку, але з закриє діалогове вікно, щоб, повторюючи її, ви змогли вставити потрібну кількість символов.
4. Для роботи натиснімо Close (Закрити). Списки.
Розміщаючи інформацію зі сторінок, пам’ятаймо у тому, іноді зручно представляти матеріал не абзацами, а вигляді списків. Списки читаються легше довгих безперервних абзаців, тому помірковане використання списків може поліпшити сприйняття сторінок; проте занадто захоплюватися ними також, т. до. є загроза зробити сторінки сухими і утомительными.
Точний вид списків всіх типів визначається браузером, що використовуються для перегляду сторінки. Тут ми наведемо лише коротку характеристику кожного типу; усі вони доступні в раскрывающемся списку стилів на панелі форматирования:
— Bulleted List (Маркірований список). Елементи такого списку обладнані маркерами. Маркіровані списки зазвичай йдуть на перерахування логічно пов’язаних одиниць інформації без певної последовательности.
— Directory List (Покажчик). Інший формат маркованих списків. Деякі браузери інтерпретують його по кілька інакше, ніж звичайний нумерований список; зазвичай використовують у тому випадку, коли пункти списку дуже коротки.
— Menu List (Меню). Різновид маркованих списків, підтримувана більшістю браузеров.
— Numbered List (Нумерований список). Цей перелік є послідовність упорядкованих пунктів. Зазвичай вони нумеруються цифрами, починаючи із першого. Нумеровані списки є ідеальним засобом, наприклад, для записи послідовності дій. Створення списка.
1. Відкривши сторінку в Редакторі, помістити курсор те місце, де має бути початок списку; може бути встановити початок, середину і навіть у кінець абзацу. Якщо тієї рядку, де курсор, вже є будь-якої текст, то Frontpage зробить цей абзац першим пунктом списку. Якщо потрібне розпочати новий список, то поставити курсор на порожню строку.
2. Вибрати в раскрывающемся списку стилів опцію Numbered List.
Frontpage відзначить перший рядок нового списку номером 1. Набрати текст першого пункту списка.
3. Ввівши перший пункт, натиснути клавішу. Редактор поставить новому рядку наступний номер, після якого запровадити таку порцію тексту. (Повторюйте її до того часу, поки список не закончится.).
4. Завершивши введення списку, натиснути комбінацію клавіш +. Редактор Frontpage почне нову рядок під списком і встановить курсор їхньому початок. Перетворення суцільного тексту в список.
Припустимо, що з них є сторінка кілька рядків, що хотіли б перетворити на список. Можете просто виділити все елементи тексту і вибрати в меню Format позицію Bullets and Numbering (Маркери і Нумерація). Ви побачите діалогове вікно настройок маркірування й нумерації, яке показано на рис. 7.
[pic].
Рис. 7. Діалогове вікно Bullets and Numbering.
Діалогове вікно Bullets and Numbering має три вкладки. З допомогою першої вкладки ви зможете визначити вид маркера. Frontpage за умовчанням запропонує вам застосувати маркірування, що належить тієї декорації, яку ви використовуєте для даної сторінки. Однак можете використовувати й інше зображення, вказавши його за допомоги кнопки Browse. Як розумієте, у тому, щоб список виглядав привабливо, маркер повинен мати невеликі размеры.
Дві інші вкладки, Plain Bullets (Звичайні маркери) і Numbers (Нумерація), дозволяють вам використовувати маркери як шрифтових символів і нумерації. Можете оцінити зовнішній вигляд списку, використовуючи схему попереднього перегляду у частині діалогового вікна. Поставлене за умовчанням стиль передбачає ніякого форматування. Коли хочете перетворити текст в нумерований список, то цьому вам допоможуть опції на вкладке Numbers. Якщо список починається ні з одиниці, і ні з літери «а », то виділіть спочатку одне із стилів в позиції «нумерація », потім у текстовому полі Start At (Почати з.) і введіть номер, від якого треба розпочинати нумерацію, потім натиснімо кнопку ОК. Зміна стилю всього списка.
Для зміни стилю списку встановіть курсор не більше списку та натисніть праву клавішу миші. Потім виберіть позицію List Properties (Властивості списку) в контекстном меню. Ви побачите діалогове вікно List Properties, дуже схожа на діалогове вікно Bullets and Numbering, крім те, що у ньому є додаткова вкладка Other (Решта). У ньому ви можете вибрати такі можливості, як маркірування списку з допомогою графічних зображень, список-меню, список-указатель (рис. 8). Вибравши стиль, натиснімо кнопку ОК, і Frontpage відразу ж потрапляє застосує зазначений стиль до списку.
[pic].
Рис. 8. Діалогове вікно List Properties. Вставка горизонтальній линии.
Щоб вставити горизонтальну лінію, встановіть курсор там, де ви ж хотіли б, щоб з’явилася лінія, потім виберіть позицію Horizontal Line (Горизонтальна лінія) в меню Insert. Розгромна замовна стаття лінія використовуватиме самі параметри оформлення, як і попередня горизонтальна лінія, створена з допомогою Редактора. Лінії можна використовувати сторінка із будь-якими розмірами і форматом. Також горизонтальні лінії можуть розташовуватися всередині осередки таблиці і буде відповідати формату цієї осередки. Форматування горизонтальних линий.
Щоб змінити вуджу створену лінію, натиснімо праву кнопку миші і виберіть пункт Horizontal Line Properties з контекстного меню. З’явиться діалогове вікно Horizontal Line Properties, яке показано на рис. 9.
[pic].
Рис. 9. Діалогове вікно Horizontal Line Properties.
У секції Width (Довжина) ви можете вказати довжину лінії в пикселах чи відсотках від ширини вікна в браузері. Потім у секції Height (Висота) введіть товщину лінії. У секції Alignment (Выключка) ви можете позиціонувати лінію із лівого чи правому краю чи з центру, встановлюючи перемикач відповідно становище Left, Bight чи Center. З раскрывающегося списку Color (Колір) ви зможете вибрати для лінії підходящий колір. Якщо значення кольору поставлено як Default (Колір за умовчанням), ви також зможете вказати, чи потрібно для даної лінії використовувати затінення, встановивши прапорець Solid Line (Суцільна лінія). Якщо прапорець встановлено, то лінія відображається кольором, встановленим за умовчанням (зазвичай сірим), і якщо лінія використовує затінення, то колір за умовчанням відтінений кольором підкладки сторінки. Використання декораций.
Як зазначалося раніше, декорації є найпростіший спосіб надати вашим Web-страницам цілком професійного вигляду, причому при цьому вам зовсім необов’язково ставати професіоналом в графічному дизайні. Ви вже знаєте, як застосувати декорацію до всього сайту, а тут обговоримо, як застосувати декорацію до окремо взятому сторінці. Припустимо, що перебувають у Провіднику, ви вибрали й уподобавши декорацію, що використовує як підкладки якесь специфічне зображення. Але, відкриваючи сторінки в Редакторі, ви раптом виявили, що у одній конкретної сторінці таке зображення буде контрастувати з іншим вмістом. І тут ви зможете замінити підкладку, не порушуючи інших елементів декорации.
Отже, виберіть в меню Format пункт Theme (Декорація), щоб відкрити вікно Choose Theme (Вибір декорації). Дане вікно діє точно як і, як і однойменне вікно в Провіднику. Вікно дає можливість обрати підхожу декорацію у складі що використовуються даного сайту або створити нову. Пам’ятаєте у тому, що зміни внесені вами, зачеплять лише ту сторінку, що у цей час відкрита Редакторі. Мініатюри для попереднього просмотра.
Як багато вже знаєте, присутність сторінка графічних зображень великого розміру звичайно надто радує відвідувачів ваших сторінок. Використовуючи команду Auto Thumbnails (Генерація мініатюр), ви можете змусити Frontpage автоматично створити зменшену копію будь-якого зображення помістити в сторінку, причому з цим копії буде проставлено гіперпосилання, якими можна досягти оригіналу. Отже, коли відвідувач заходить на вашу сторінку, він бачить зменшені копії зображень, що значно швидше передаються на каналі зв’язку, і вирішує, які з цих картинок хоче побачити в оригинале.
Щоб створити мініатюру для попереднього перегляду, виділіть ту картинку, зменшений варіант яким ви хочете зробити, і виберіть пункт Auto Thumbnails з меню Tools (Інструменти) чи натиснімо комбінацію клавіш +. Frontpage автоматично створить зменшену копію цього зображення розмістить в сторінці, причому від нього вже буде зовсім проставлено гіперпосилання з оригіналом. Конкретні настройки для зменшеного зображення можна поставити в діалоговому вікні Options. Як ви дасте вказівку створити мініатюру, зменшене зображення буде створене пам’яті комп’ютера, і того момент, як ви вирішите зберегти сторінку, вам запропонують зберегти ще й мініатюру. Ссылки.
Посилання (вона ж гіперпосилання) — цю сполуку між двома точками. Відвідувачі сайту можуть, клацнувши по засланні, «перестрибнути «туди, куди веде; місце призначення посилання представляється як URL (Uniform Resource Locator, Уніфікований покажчик ресурсу). Посилання можуть вказувати на текст, зображення тощо файли (наприклад, на документи Microsoft Office), і навіть на закладання всередині документів. Наприклад, ви може проставити заслання з документа Microsoft Word на файл Excel. Коли ж ви клацаєте за таку засланні, автоматично запускається програма Excel і це відкриває файл, яку підказує посилання. Використовуючи Frontpage, ви зможете досить легко пов’язувати між собою HTML-страницы і файли Office, створюючи потужний і динамічний сайт. Створення посилання .
Щоб встановити заслання, вьделите ділянку тексту чи зображення, від якого здійснюватиметься перехід, і натиснімо комбінацію клавіш + чи виберіть пункт Hyperlink (Гіперпосилання) з меню Edit. Ви побачите діалогове вікно Create Hyperlink (Створення гіперпосилання), показане на рис. 10.
Підказка: Можете швидко створити чи відредагувати заслання, обравши потрібну ділянку тексту і натиснувши кнопку Create or Edit Hyperlink на панелі инструментов.
[pic].
Рис. 10. Діалогове вікно Create Hyperlink.
Можете встановлювати посилання об'єкти кількох різних типов:
на сторінку в Провіднику Frontpage, про всяк URL, використовуючи у своїй ваш Web-браузер, про всяк файл, які перебувають вашому комп’ютері, про всяк адресу e-mail. Можете також створити нову сторінку та намагання встановити посилання неї. До того ж, ви можете вказати, що метою переходу є певна закладання чи фрейм. Нижче описані деякі способи створення гиперссылок:
— Посилання шпальти сайту, відкритого в момент в Провіднику. Коли якійсь сайт в момент відкрито провіднику Frontpage, то діалоговому вікні ви не побачите перелік всіх сторінок цього сайту, і будь-яку їх можна встановити гиперссылку.
— Посилання на URL. Можете запровадити точна адреса (URL) сторінки в текстовому полі бою або ж натиснути кнопку Use your Web Browser to select a page (Вказати сторінку з допомогою браузери). По натискання цієї кнопки запускається Web-браузер, встановлений вашому комп’ютері. Коли ви знайшли потрібну сторінку в Internet, адресу цієї сторінки буде автоматично поміщений у текстове полі URL в діалоговому вікні Create Hyperlink.
— Посилання на локальні файли. Коли хочете встановити гіперпосилання на файл, які перебувають вашому комп’ютері, ви можете зробити це, використовуючи кнопку Make a hyperlink to a file on your computer (Створити посилання файл вашому комп’ютері). У який з’явився діалоговому вікні Select File (Вибір файла) ви можете вказати потрібний файл.
— Посилання на адресу e-mail. Якщо собі хочете створити заслання, яка б відвідувачам вашого сайту відіслати листа по якомусь конкретному адресою, то цьому випадку можна використовувати кнопку Make a hyperlink that sends Е-mail (Створити заслання до відправки листи електронною поштою). Ви побачите що з’явилися діалогове вікно Create Е-mail Hyperlink (Створення поштової посилання), зображене на рис. 11. Щоб така посилання працювала, вам не так важко запровадити адресу одержувача в текстовому поле.
[pic].
Рис. 11. Діалогове вікно Create Е-mail Hyperlink.
— Посилання нові сторінку. Ця можливість дозволяє створити заслання, який вказує ще на не створену сторінку. Натискання на кнопку Create a page and link to the new page (Створити сторінку і проставити заслання) викликає поява діалогового вікна New (Нова сторінка). Посилання, створювані автоматически.
Деякі послідовності символів, якими прийнято позначати популярні протоколи Internet, автоматично розпізнаються Frontpage як частини адрес, і такі послідовності символів, набрані з тексту, посилання будуть проставлені без вашої участі. Наприклад, вам досить набрати з тексту internet і те що www — це стандартний префікс адрес в World Wide Web (Всесвітньої Паутине), Frontpage автоматично інтерпретує таку послідовність як URL і перетворює їх у заслання виду internet Так само ви зможете створювати посилання та інших підтримуваних протоколів, наприклад, посилання до відправки електронної пошти тощо. буд. Створення посилань шпальти сайтів в Internet.
Завдяки Frontpage вам не знадобиться вручну набирати адреси сторінок на Internet, якщо ви захочете проставити ними заслання зі свого документа. Ви зможете легко створювати подібні посилання двома способами:
— Розташуєте курсор тому місці вашої сторінки, у якому ви бажаєте проставити заслання, натисніть на панелі інструментів кнопку Create or Edit Hyperlink і перейдіть на вкладку World Wide Web.
— Відкривши будь-якої сайт в браузері Microsoft Internet Explorer чи Netscape Navigator, просто клацніть за якою засланні сторінка і відпускаючи кнопку миші, перетяните їх у Редактор. Frontpage автоматично створить посилання цю сторінку. Побудова таблиц.
Таблиці нині є з найбільш зручних і гнучких коштів організації матеріалу на Web-страницах; як такий їх використовують практично всі Web-дизайнерами. Таблиці дозволяють у часто спростити завдання форматування тексту і розміщення графічних зображень; крім цього, завдяки таблицям легше досягти однаковості у виставі ваших сторінок різними браузерами, оскільки більшість браузерів трактують таблиці більш-менш схожим образом.
Рада: Якщо вже ви відкриєте в Редакторі документ Word, то що їх містить таблиці будуть перетворені на формат HTML і з ними буде оперувати просто у Редакторі. Таблиці Frontpage цілком аналогічні структурою таблицям Word, і всі маніпуляції із нею здійснюються точно як і, як і Word. Вони складаються з осередків, містять текст, графіку, фонові зображення, форми, компоненти Frontpage і навіть інші таблиці. Якщо до вас знадобиться змінити розмір осередків вже готової таблиці, додати чи видалити рядки — і іншого подібного начиння, то Редакторі ви зробите усе це без будь-яких проблем. Створюючи таблицю, ви можете не думати скоріш про ширині і висоті її осередків — принаймні додавання матеріалу їх розміри будуть підлаштовуватися автоматически.
Побудувати таблицю в Редакторі Frontpage можна двома шляхами: або безпосередньо намалювати в сторінці, користуючись інструментами панелі таблиць (Table Toolbar), або вставити з допомогою меню Table. Якщо до вас важко буде вибрати, який із цих методів віддати перевагу, не тривожтеся — ви зможете застосувати обидва підходи до однієї про ту ж таблиці. Наприклад, ви можете вставити таблицю через меню Table, а додавати у ній рядки з допомогою інструментів панелі таблиць. Для ясності обидві ці методу будуть нижчими описані окремо, а висновок ми порівняємо їх й роззирнімося, що вони загального. Інструменти панелі таблиц.
Побудова таблиць у Frontpage здійснюється практично цим шляхом, що у Microsoft Word, з допомогою інструментів панелі таблиць (рис. 12). Щоб показати панель таблиць на екрані, виберіть в меню View опцію Table Toolbar чи Draw Table в меню Table.
[pic].
Рис. 12. Інструменти панелі таблиц.
З допомогою цієї панелі ви можете малювати таблиці безпосередньо в сторінці, а згодом за необхідності змінювати їх параметри. Першої на панелі таблиць розташована кнопка Draw Table (Намалювати таблицю); з неї ви зазвичай і будете починати побудова таблиц:
1. Виберіть в меню Table опцію Draw Table чи натиснімо кнопку Draw Table на панелі таблиць; у своїй курсор миші набуде вигляду карандаша.
2. Встановіть курсор у те місце, де ви припускаєте розпочати таблицю, натиснімо кнопку миші і тягніть курсор донизу й направо. На захопленому просторі сторінки буде автоматично побудована таблиця, параметри яким ви потім зможете змінити довільним чином. Щоб ви усвідомлювали величину вашої майбутньої таблиці, Редактор пунктирною лінією показує її зовнішній контур.
Отже, ви намалювали таблицю, що складається з однієї осередки, з однією стовпцем та однієї рядком; у своїй автоматично була намальована її рамка (щоб прибрати рамку, перейдіть у вікно установки властивостей таблиці Ваша таблиця виглядатиме приблизно таке, як показано на рис. 13.
[pic].
Рис. 13. Нова таблица.
Якщо початковий результат вас це не влаштовує, ви можете, не перерисовывая таблицю, змінити її розміри. Встановіть курсор на кордон таблиці; зауважте, що курсор змінив свою форму і перетворився на двосторонню стрілку. Натиснімо кнопку миші і тягніть курсор у потрібний бік: щоб змінити ширину таблиці, чіпляйтеся до її праву кордон, а щоб змінити висоту — за нижнюю.
Рада: Якщо, перетаскуючи кордон, ви утримувати натиснутою клавішу, усі осередки у цьому напрямі збережуть свою ширину. Додавання рядків і столбцов.
Коли ви додали своєї таблиці бажані розміри, розбийте в кілька рядків і шпальт. З допомогою курсора-карандаша можна побудувати в таблиці практично будь-які графы.
1. Виберіть на панелі таблиць олівець (якщо ще цього зробили), натиснувши кнопку Draw Table.
2. Помістіть олівець всередину осередки, яку собі хочете розділити; у своїй курсор ні стосуватися рамки таблицы.
3. Натиснімо кнопку миші і тягніть курсор горизонтально, щоб розбити осередок за горизонталлю, чи вертикально, щоб розбити за вертикаллю. Коли ж ви почнете тягти курсор, його потягнеться пунктирна лінія, намечающая майбутню графу. Не намагайтеся малювати суворо прямолінійно, т. до. Frontpage випрямить лінію, яку ви ведете; головне — рухатися у правильному направлении.
На рис. 14 представлена таблиця, розділена на дві колонки, причому права колонка розділена на дві строки.
[pic].
Рис. 14. Таблиця усложняется.
Коли хочете розбити таблицю на рівні рядки чи стовпчики, скористайтеся кнопками панелі таблиць Insert Rows (Вставити рядки) і Insert Columns (Вставити столбцы).
1. Помістіть курсор всередину осередки, яку собі хочете разделить.
2. Натисніть кнопку Insert Columns чи Insert Rows. Frontpage створить два шпальти наполовину осередки шириною кожен чи, відповідно, додасть рядок, висота якої дорівнює висоті осередки. Миготливий курсор залишиться у нової ячейке.
На рис. 15 наведено приклад таблиці, розбитою з допомогою кнопки панелі таблиць Insert Columns. Зверніть увагу, що тепер ми маємо одна таблиця, розділена на два однакових шпальти. повторюючи вищеописані кроки, ви можете розбити кожну комірку скільки завгодно разів. Рамку і сітку таблиці ви цілком вільно можете рухати як знадобиться, незалежно від складності таблиці і методу її построения.
[pic].
Рис. 15. Розбивка таблиці однакові столбца.
Інші кнопки панелі таблиц.
Решта кнопки панелі надають у ваше розпорядження такі возможности:
— Delete Cells (Видалити осередки). Осередки можна видаляти що й в такий спосіб: відзначити рядок чи стовпець, які містять непотрібні осередки, й тицьнути на кнопку Delete Cells.
— Merge Cells (Об'єднати осередки). Щоб злити воєдино кілька суміжних осередків, відзначте їх і натиснімо кнопку Merge Cells на панелі таблиц.
— Split Cells (Розбити осередки). Щоб розбити певну осередок, виберіть її й натисніть на панелі таблиць кнопку Split Cells. У цьому з’явиться діалогове вікно Split Cells.
— Align Top (Притиснути вгору), Center Vertically (Отцентрировать за вертикаллю), Align Bottom (Притиснути вниз). Ці кнопки відповідним чином діють розташування тексту в осередку таблицы.
— Distribute Rows Evenly (Рівномірно розподілити рядки), Distribute Columns Evenly (Рівномірно розподілити стовпчики). Коли хочете, щоб ряд суміжних рядків чи шпальт були однакового розміру, відзначте їх і скористайтеся однієї з цих кнопок.
— Background Color (Фоновий колір). Коли хочете зробити фон одній або кількох осередків чи таблиці загалом кольоровим, виберіть потрібну область і натисніть кнопку Background Color. З’явиться діалогове вікно Color (Вибір кольору); виберіть у ньому сподобався вам колір і натисніть ОК. Вставка таблицы.
Ось як виглядає процес вставки таблиці з допомогою команд меню Frontpage:
1. Встановіть курсор у те місце, де ви мені хочете розпочати таблицю, і виберіть в меню Table команду Insert Table. Ви побачите діалогове вікно Insert Table, показане на рис. 16.
[pic].
Рис. 16. Діалогове вікно Insert Table.
2. Запровадьте передбачене число рядків і шпальт вашої таблиці. Згодом рядки — і стовпчики ви зможете як додавати, і удалять.
3. Виберіть варіант вирівнювання в таблиці загалом: із лівого краю, у центрі чи з правому краю.
4. Запровадьте ширину рамки таблиці (Border Size) в пикселах. Якщо рамка непотрібна, встановіть це значення рівним нулю. Ця рамка буде оточувати всю таблицю загалом. Якщо потрібне, виберіть її колір. Крім неї, рамкою можна оточити будь-які осередки таблиці, та його ширина теж регулюється у тому вікно. У кожному разі точний вид таблиці в браузері більшою мірою визначається особливостями самого браузери, ніж цими параметрами.
Рада: Якщо ви і будуєте таблицю без рамки і ліній сітки і хочете подивитися, як вона виглядати без символів форматування, то скористайтеся командою Format Marks меню View чи кнопкою Show/Hide Paragraph стандартної панелі інструментів. У Редакторі буде видно контури осередків, які браузери не покажут.
5. Запровадьте значення Cell Padding (Відступ від кордону осередки) в пикселах. Ця кількість встановлює мінімальне відстань між рамками таблиці і його вмістом. Цей параметр стосується всіх осередків таблиці і індивідуально окремих осередків не встановлюється. За умовчанням пропонується значення Cell Padding, однакову 1.
6. Запровадьте значення Cell Spacing (Інтервал між осередками) в пикселах. Цей параметр задає відстань між осередками таблиці і у вигляді рамки навколо кожної осередки (зокрема навколо осередків, утримуваних країв таблиці). Стандартне значення проміжку між осередками одно 2.
7. Запровадьте значення ширини таблиці (опція Specify Width). Ширіну можна ставити як числом пікселів, і у відсотках від ширини сторінки. Наприклад, коли ви встановіть ширину таблиці рівної 50%, то таблиця займатиме по ширині половину вікна браузера.
8. Натисніть кнопку ОК. Редактор створить таблицю і покаже в екрані; картина, яку ви не побачите, приведено на рис. 17. Frontpage за кількістю шпальт і з ширині таблиці сам обчислить ширину всіх столбцов.
[pic].
Рис. 17. Таблиця має три рядки — і два шпальти, розташовується із лівого краю сторінки, оточена рамкою шириною 2 пиксела, відстань між осередками (Cell Spacing) становить дві пиксела, а відступ від кордону осередки (Cell Padding) — 1 піксел. Ширина таблиці дорівнює 50%. Зміна властивостей таблицы.
За необхідності будь-якої миті можна змінити тип вирівнювання таблиці, ширину її рамки, інтервал між осередками, відступ від кордону чарунки й сумарну ширину таблиці. На це є команда Table Properties (Властивості таблиці). Клацніть на таблиці правої кнопкою миші і знайдіть в контекстном меню пункт Table Properties. Можна дістатись цієї опції та інших способом: встановіть курсор всередину таблиці і виберіть Table Properties в меню Table. Перед вами відкриється вікно діалогу Table Properties, показане на рис. 18.
[pic].
Рис. 18. Діалогове вікно Table Properties.
Рада: Щоб на сторінку швидко вставити таблицю, натиснімо на панелі інструментів кнопку Insert Table і що з’явилася сітці отмерьте потрібний фрагмент. Параметри нової таблиці грунтуватимуться в останній за часом установці властивостей таблицы.
Щоб подивитися, як таблиця виглядатиме в тих чи інших значеннях різних параметрів, откроите діалогове вікно Table Properties, зміните у ньому якесь значення і натисніть кнопку Apply (Застосувати). Можете змінювати параметри і натискати Apply скільки вам заблагорассудится.
Крім іншого, ще можете привласнити таблиці фоновий малюнок чи поставити колір її фону. Щоб вибрати малюнок для фону вашої таблиці, встановіть прапорець Use Background Image (Використовувати фонове зображення). Після цього стане доступним текстове полі під нею. Можна запровадити ім'я файла із зображенням просто у ньому, а можна натиснути розташовану поруч кнопку Browse; у разі відкриється вікно Select Background Image (Вибрати фонове зображення), де з вас кілька варіантів подальших действий:
— Якщо ви хоч збираєтеся використовувати малюнок, присутній у відкритому сайті, знайдіть файл у відповідній папці і натиснімо кнопку ОК.
— Якщо потрібний вам файл перебуває у іншому місці (на дискеті, на жорсткому диску, разів у локальної мережі), знайдіть його за допомоги стандартних коштів навігації діалогового вікна Select Background Image, та був натисніть кнопку ОК. Можете навіть вибрати фонове зображення у Світовій Паутине або створити гіперпосилання на файл, які перебувають вашому компьютере.
— І, нарешті, ви можете скористатися колекцією картинок (Clip Art), яка поставляється разом із Frontpage. І тому в діалоговому вікні натисніть кнопку Clip Art, виберіть що сподобався зображення і натиснімо кнопку ОК.
Якщо ваше таблиця має рамку, то секції Custom Colors (Замовлені кольору) вікна діалогу Table Properties ви можете підібрати нею кольору. Коли хочете встановити рамок однорідний колір, то виберіть їх у списку Border; якщо ж ви вибиратимете кольору з списків Light Border і Dark Border, то зможете надати своєї таблиці деяку тривимірність. Із списку Light Border виберіть колір освітлених площин рамки, та якщо з Dark Border — колір тіньової частини. Наекспериментувавшись з тими квітами, ви зможете надавати своїм таблицям дуже привабливе вид.
Примітка: Напевно, найпростіший спосіб додавання нових рядків таблицю — встановити курсор в праву нижню осередок таблиці й тицьнути на клавішу. Розміщення изображений.
Тепер, як ви знаєте трохи про плани графічних форматів і про управління кольором, настав час вияснити, як розмістити зображення на Web-страницах. І тому в меню Insert Редактора виберіть команду Image (зображення) і далі випливайте описаної нижче процедуре:
1. У вікні Редактора помістіть курсор у те місце, де ви мені хочете бачити изображение.
2. У меню Insert виберіть Image. Якщо за цьому в вас запущено Провідник, ви не побачите показане на рис. 19 діалогове вікно Image.
[pic].
Рис. 19. Діалогове вікно Image.
Тут ви можете вибрати будь-який файл у відкритому сайті, і навіть переглянути вміст його папок. Клацнувши будь-якою файлі, ви його вміст у правій області діалогового вікна. Якщо до вас відомий URL файла, ви можете просто увести його в текстовому полі; крім цього, вибрати зображення можна також ознайомитися з допомогою браузери — варто натиснути кнопку Use your Web Browser to select a page or file праворуч від текстового поля URL. Нарешті, ви можете вказати файл, розташований вашому комп’ютері, натиснувши сусідню кнопку Select a file on your computer; у разі з’явиться описане далі діалогове вікно Select File.
При автономної роботі у Редакторі ви відразу побачите діалогове вікно Select File, показане на рис. 20.
[pic].
Рис. 20. Діалогове вікно Select File.
У цьому вся діалоговому вікні ви можете вибрати будь-який файл вашому комп’ютері. Натиснувши кнопку Cancel, ви перейдете в діалогове вікно Image. Звісно, коли ви не відкрили сайт в Провіднику, то зможете тут вибрати файл зображення лише за допомогою браузера.
Коли ви є сканер чи цифрова камера, то вашому розпорядженні є дуже цікава можливість. З діалогового вікна Image в будь-якої миті можете, натиснувши кнопку Scan, вважати зображення просто з наявного устрою видеоввода. Далі ви можете помістити отримане зображення у Редактор, зберігши його передачі під будь-яким ім'ям у довільній папці. Якщо ви і не зазначите ім'я, то файлу буде присвоєно ім'я за умовчанням і він поміщений у папку TEMP каталогу, у якому встановлено Frontpage. Колекція иллюстраций.
Frontpage має цілої колекцією ілюстрацій (Clip Art), а крім того йому доступна бібліотека ілюстрацій Microsoft Office (якщо він ви встановлено). Добратися до колекції ілюстрацій можна двома шляхами: або за натискання кнопки Clip Art діалогового вікна Image, або командою Clipart меню Insert. У обох випадках ви не побачите діалогове вікно Microsoft Clip Gallery, показане на рис. 21.
[pic].
Рис. 21. Діалогове вікно Microsoft Clip Gallery.
З чотирьох наявних вкладок виберіть: Clip Art (Ілюстрації), Pictures (Зображення), Sounds (Звуки) чи Video (Відео). Коли ви знайдете потрібне зображення, виберіть їх у вікні попереднього перегляду і натисніть Insert (Вставити). Якщо ви і переглядаєте звуки чи відеоролики, то як вставляти, ви можете їх програти, натиснувши кнопку Play. Якщо до вас не сподобалися запропоновані зображення, ви можете натиснути кнопку Connect to Web for additional clips (Піти за додатковими ілюстраціями в Internet), розташовану за правої частині діалогового вікна. І тут ви відразу потрапите на сайт internet де знайдете десятки безплатних ілюстрацій. Будь-які обрані тут зображення будуть автоматично додано до вашої бібліотеці. Зміна властивостей изображения.
За бажання ви можете в межах змінювати багато характеристики зображення його розташування сторінка. Щоб змінити будь-який з властивостей зображення, необходимо:
1. Вибрати зображення у Редакторі, клацнувши у ньому мышью.
2. Вибрати в меню Edit пункт Image Properties. Ви побачите діалогове вікно Image Properties, показане на рис. 22, що складається з трьох вкладок:
General (Загальні), Video (Відео) і Appearance (Оформление).
[pic].
Рис. 22. Діалогове вікно Image Properties.
3. Внести ці зміни. Після закінчення зміни параметрів настройки натиснімо кнопку ОК. Природно, ці параметри ні викарбувані камені, тож коли вам потрібне їх змінити, ви будь-якої миті зможете повернутися до діалоговому вікна Image Properties.
Нижче детально розглядаються параметри настройки діалогового вікна, починаючи з вкладки General.
Підказка: Вивести діалогове вікно Image Properties можна, клацнувши із зображення правої кнопкою миші і обравши в який з’явився меню пункт Image Properties. Ще швидше відкрити діалогове вікно Image Properties можна, виділивши зображення і натиснувши комбінацію клавіш +.
На вкладке General ви знайдете такі параметры:
• Image Source (Джерело зображення). У цьому вся текстовому полі стоять або відносний URL зображення, знаходиться в відкритому сайті Frontpage, або абсолютний URL, якщо зображення береться з Internet, або шлях збереження та ім'я локального файла, коли вона розташований вашому комп’ютері. Коли хочете змінити зображення, то натисніть кнопку Browse; відкриється діалогове вікно Image. Коли хочете відкрити зображення для подальшого опрацювання в графічному редакторі, натиснімо кнопку Edit.
• Type (Тип). У розділі задається формат поточного зображення (GIF чи JPEG) і специфічні для обраного формату параметри. Становище перемикача Type відповідає поточному формату; коли ви поставите їх у інше положення, формат зображення буде автоматично преобразован.
При виборі опції GIF ви можете поставити такі властивості зображення: Transparent (Прозорий) і Interlaced (Чересстрочный); обидва параметра можна поставити одновременно.
• Transparent. Ця опція припустима лише зображень в форматі GIF; прапорець Transparent автоматично встановлюється у разі, тоді як зображенні присутній прозорий колір. Щоб повернути невидимим частинам зображення нормальний колір і зробити зображення непрозорим, приберіть цей прапорець. .
• Interlaced. Якщо встановлено перемикач Interlaced, то зображення під час перегляду в браузері виявлятиметься поступово, спочатку грубо, стаючи принаймні завантаження більш четким.
При виборі опції JPEG стає доступним полі Quality (Качество).
• Quality (Якість). Якість зображення варіюється не більше від 1 до 100. Більше значення означає меншу ступінь стискування й підвищений якість зображення; але це також означає і більший розмір файла зображення тривалішу завантаження. Чим менший це значення, тим, відповідно, більше стиснення, наслідком чого стане у себе погіршення якості зображення, але з тим гаслам і зменшення розміру файла. За умовчанням значення Quality одно 75.
• Alternative Representations (Альтернативні уявлення). Не все браузери підтримують графіку та, крім цього у більшості браузерів висновок графіки можна відключити. З іншого боку, деякі браузери здатні у процесі завантаження з серверу зображень з високим розрізненням виводити натомість зображення на низькому вирішенні. У ваших змозі забезпечити кожного з цих випадків альтернативний варіант уявлення изображения.
• Low-Res (Низька дозвіл). Тут задається зображення з грубим дозволом, яке під час завантаження зображення з високим розрізненням вказуватиметься замість нього. Натиснімо кнопку Browse, виберіть альтернативне зображення і далі натисніть кнопку ОК. Для знавців HTML: завдання альтернативного зображення еквівалентно використанню атрибута LOWSRC.
Рада: Ні Frontpage, ні браузер не перевіряють, чи є насправді грубе зображення версією реального зображення на низькому вирішенні. Як грубого зображення зручно використовувати напівтонову версію із кількістю цветов.
• Text (Текст). У цьому вся полі задається альтернативний текст, що з’явиться замість зображення, якщо відображення графіки в браузері користувача відключено або відсутня зовсім. Якщо ви хоч не вважаєте за потрібне відмовляти цим відвідувачам в гостинності, не пожалійте часу те що, щоб забезпечити текстом весь графічний матеріал вашого сайту. У деяких браузерах цей текст виводиться під час завантаження зображення. За умовчанням Frontpage вставить до цього полі ім'я і величину зображення; ви ж, зі свого боку, можете довільним чином змінити информацию.
• Default Hyperlink (Посилання за умовчанням). Можете використати частину зображення або його повністю як активної області, яка є гіперпосиланням (як саме, ви дізнаєтеся трохи згодом у цій главі). Якщо зображення містить кілька активних областей, то цієї секції ви можете поставити гіперпосилання тим його частин, які потрапляє до однієї активну область.
Щоб виявити заслання за умовчанням: Натиснувши кнопку Browse, ви не побачите діалогове вікно Edit Hyperlink. Як посилання ви можете використовувати жодну з відкритих нині сторінок; сторінку чи файл з сайтів WWW, Gopher, Newsgroup чи FTP; нарешті, нову сторінку. Натиснувши кнопку Make a hyperlink that sends Е-mail, ви поставите заслання, з якою можна буде потрапити відправляти електронної пошти. Встановіть заслання; аби повернутися в діалогове вікно Image Properties, натисніть OK.
Щоб змінити заслання за умовчанням: Якщо із зображенням вже пов’язана гіперпосилання, натисніть кнопку Browse; ви не побачите діалогове вікно Edit Hyperlink. Редагування посилання виробляється точно як і, як і установка. Відредагуйте заслання і натиснімо кнопку ОК, аби повернутися в діалогове вікно Image Properties.
У текстовому полі Target Frame ви можете вказати цільової фрейм для посилання за умовчанням. Для приєднання чи редагування що з зображенням таблиці стилів натисніть кнопку Style.
Вкладка Video діалогового вікна Image Properties, показана на рис. 23, дозволяє поміщати на сторінку файли типу AVI (аудіоі відеофайли). Зображення, заданий на вкладке General, використовують у ролі заставки тимчасово завантаження файла AVI. Додавання на сторінку відеороликів з допомогою команди Video меню Insert виглядає трохи иначе.
[pic].
Рис. 23. Вкладка Video діалогового вікна Image Properties.
• Video Source (Джерело відеоданих). У цьому вся полі ви можете запровадити шлях збереження та ім'я вашого видеофайла чи вказати файл, використовуючи кнопку Browse.
• Show Controls in Browser (Показувати в браузері елементи управління). При встановленому прапорці разом із видеороликом в браузері відбиватимуться такі елементи управління: Play (Пуск), Stop (Стоп) і повзунок перемотування ролика.
• Repeat (Повтор). У розділі встановлюється частота і початок відтворення видеофайла.
• Loop (Цикл). Зазначте у тому полі число повторень вашого видеофрагмента.
• Loop fielay (Затримка). Цей параметр задає тимчасової інтервал в миллисекундах між послідовними повторениями.
• Forever (Завжди). Встановіть цей прапорець у разі, якщо хочете, щоб відеоролик крутився постійно показу страницы.
• Start (Запуск). У розділі ви можете вказати час початку програвання видеофайла.
• On File Open (Відкриття файла). При установці цього прапорця відеоролик буде задіяно відразу після завантаження в браузер.
• On Mouse Over (По курсору миші). При установці цього прапорця відтворення видеофайла розпочнеться о той час, коли користувач встановить з його заставку курсор мыши.
Третя вкладка діалогового вікна Image Properties називається Appearance (рис. 24), з її допомогою ви управляти деякими параметрами оформлення изображения.
[pic].
Рис. 24. Вкладка Appearance діалогового вікна Image Properties.
• Layout (Розміщення). У розділі визначається становище зображення на странице.
• Alignment (Вирівнювання). Задає характер вирівнювання зображення відношення до навколишнього тексту. У вашому розпорядженні кілька варіантів выравнивания.
Bottom: Вирівнювання тексту по нижній межі зображення в такий спосіб, що текст починається внизу изображения.
Middle: Вирівнювання тексту посередині зображення Тор: Вирівнювання тексту по верхньої кордоні изображения.
Absbottom: Вирівнювання зображення нижній межі поточної строки.
Absmiddle: Вирівнювання зображення середині поточної строки.
Texttop: Вирівнювання верхньої межі зображення горі найвищого тексту в строке.
Baseline: Вирівнювання зображення опорною лінії поточної строки.
Left: Зображення розміщається із лівого краю сторінки, наступний текст обтікає його за правої стороне.
Right: Зображення розміщається по правому краю сторінки, наступний текст обтікає його за лівої стороне.
Рада: Управляти розташуванням зображення (зліва, справа і з центру сторінки) можна також ознайомитися з допомогою кнопок вирівнювання панелі інструментів Редактора. Всі ці операції відбуваються у режимі WYSIWYG, отже ви відразу зможете оцінити, як зображення виглядатиме в браузере.
Ці установки мають сенсу тільки для зображень, розташованих в одній рядку з текстом. Якщо зображення в рядку єдиним елементом, то вирівнювання матиме значення Bottom.
• Border Thickness (Товщина рамки). Задає ширину (в пикселах) чорної рамки навколо зображення. Щоб змінити ширину, виділіть значення в текстовому полі, і введіть замість нього новое.
• Horizontal Spacing (Горизонтальний інтервал). Задає горизонтальний інтервал в пикселах до найближчого зображення чи тексту по обидва боки изображения.
• Vertical Spacing (Вертикальне інтервал). Задає вертикальний інтервал в пикселах до найближчого згори і/або знизу зображення чи текста.
• Size (Розмір). У розділі индицируется висота (Height) і ширина (Width) зображення на пикселах. Щоб вручну змінити розміри зображення, або у тому, щоб у код HTML було включено теги ширини і висоти, встановіть прапорець Specify Size. Розміри обчислюються або у пикселах, або у відсотках від розмірів вікна браузера.
• Keep Aspect Ratio (Зберегти пропорції). Маніпулюючи розмірами зображення, встановіть цей прапорець, щоб зберегти пропорції зображення за зміни однієї з размеров.
Підказка: Можна змінювати розмір зображення, чіпляючи його з сторони — чи кути і витягаючи у потрібному напрямку. Якщо ви тягти зображення за кути, його розміри змінюватимуться пропорційно. Пам’ятаєте, що впливає лише з видимий розмір зображення, але не розмір файла.
Примітка: Коли браузер починає завантажувати сторінку, він шукає теги HTML. Одне з цих тегов належить до зображенням. Коли завширшки висота зображення відомі наперед, браузер виділяє під нього простір сторінка ще до його завантаження зображення. Якщо теги ширини і висоти не задано, як виділити для зображення місце сторінка, браузер очікує закінчення його завантаження. Коли її завантажать, і інші елементи сторінки змістяться, звільняючи зображенню місце. Щоб гарантувати наявність цих тегов, встановіть на вкладке Appearance діалогового вікна Image Properties прапорець Specify Size. Звуки.
Фонові звуки додадуть вашому сайту нову якість та зроблять його «мультимедійним ». Фоновий звук входить у той час, коли відвідувач заходить на сайт. Звук може відтворюватися заданий число один чи безупинно. Надмірне використання фонового звуку може дратувати, тому вживіть фонові звуки залежно від і до месту.
Frontpage підтримує кілька типів звукових файлів: оцифровані звуки (файли з розширенням WAV) і MIDI послідовності (файли MID), і навіть файли в форматі AIFF (розширення AIF, AIFC, AIFF) і AU (розширення AU, SND).
Вставка фонового звуку і установка його властивостей виробляється у діалоговому вікні Page Properties (Властивості сторінки). Щоб вставити в сторінку звук:
1. Клацніть сторінка правої кнопкою миші і виберіть в контекстном меню пункт Page Properties (чи знайдіть Page Properties в меню File); відкриється показане на рис. 25 діалогове вікно Page Properties.
[pic].
Рис. 25. Діалогове вікно Page Properties.
2. На вкладке General (Загальні) в секції Background Sound (Фоновий звук) зазначте шлях до потрібному звуковому файлу. Можна не вводити шлях до файлу вручну, а вибрати файл, натиснувши кнопку Browse; з’явиться діалогове вікно Background Sound, показане на рис. 26.
[pic].
Рис. 26. Діалогове вікно Background Sound.
Можна вибрати звук нинішнього року сайті, можна з допомогою браузери знайти потрібний файл в Internet, а можна вказати файл, які перебувають на локальному диску вашого комп’ютера. Завершивши вибір файла, натиснімо кнопку ОК, аби повернутися в діалогове вікно Page Properties.
3. У рядку Loop діалогового вікна Page Properties поставте кількість повторень звуку. Коли хочете, щоб звук відтворювався циклічно, встановіть прапорець Forever (Всегда).
4. Вийдіть з діалогового вікна Page Properties, натиснувши кнопку ОК. Рухливі кнопки.
Ви колись цікавилися, як влаштовані такі симпатичні кнопочки що на деяких Web-страницах, які можна натискати і навіть вони змінюють колір, як ви проводите з них курсор миші? Звісно, аби брати участь сконструювати таку кнопку, потрібно щось розуміти в програмуванні і графічному дизайні. Проте вже знаєте, що з допомогою Frontpage ви можете дозволити собі таке, що раніше й подумати було неможливо; і знову Frontpage не підведе вас: скористайтеся опцією Hover Button (Рухлива кнопка).
Щоб створити повноцінну рухливу кнопку, реагуючу на руху миші і з власної гіперпосиланням, вам знадобиться лише зробити кілька нескладних установок Спочатку виберіть в меню Insert команду Active Elements і далі Hover Button в який з’явився меню У той вікно потрапиш іншим шляхом: клацнувши правої кнопкою миші на існуючої рухомий кнопці і обравши в контекстном меню Java Applet Properties (Властивості Java-апплета), чи подвійним клацанням на існуючої кнопці, чи виділивши рухливу кнопку, натиснути комбінацію клавіш +. Будь-яке з цих дій призведе на відкриття діалогового вікна Hover Button, показаного на рис 27.
[pic].
Рис. 27. Діалогове вікно Hover Button.
У вікні Hover Button знаходиться низка стандартних опцій, також декілька екзотичніших, які забезпечують цікаві додаткових можливостей, такі, як програвання звукового файла чи використання зображення на ролі кнопки. До стандартних опцій входять следующие:
— Button Text (Текст на кнопці) Більшість кнопок на Web-страницах обладнані текстом, поясняющим, чого можна очікувати при натисканні ними. Текст, що ви хотів би розмістити на кнопці, введіть в текстовому полі Button Text.
— Link to (Посилання). Якщо з кнопкою мусить бути пов’язана гіперпосилання, введіть її URL у тому текстовому полі бою або поставте URL, натиснувши кнопку Browse. Майте у вигляді, що у здебільшого ваші відвідувачі висловлюють припущення, що з кнопкою пов’язані з гіперпосилання, отже постарайтеся не обманювати їх ожиданий.
— Button color (Колір кнопки). Цей раскрывающийся список служить для завдання кольору кнопки. Якщо кнопки ви виберете зображення (опція Custom), то ставити тут колір ні з чему.
— Effect (Ефект), Effect color (Колір ефекту). У творчому списку Effect ви можете вибрати одне із безлічі візуальних ефектів. Колір кнопки вибирається в раскрывающемся списку Effect Color. Тут є низка цікавих варіантів, отже поекспериментуйте і виберіть той, що найкраще подходит.
— Width (Ширина), Height (Висота). Тут слід також запровадити значення відповідно ширини і висоти (в пикселах) вашої кнопки. Якщо ролі кнопки ви використовуєте зображення, то цих полях слід проставити його размеры.
Щоб дістатись спеціальних опцій рухомий кнопки, натисніть у нижній частині діалогового вікна Hover Button кнопку Custom; у своїй відкриється діалогове вікно Custom, показане на рис. 28.
(Це вікно розділене на частини, у кожному з яких місце лише два параметра.).
[pic].
Рис. 28. Діалогове вікно Custom.
— Play Sound (Програвати звук). У цьому секції можна поставити звук, який відтворюватися, коли користувач хрусне по кнопці мишею (On click) чи проведе курсор миші з неї (On hover). Можна програвати звук в обох випадках, але ці не найдоцільніше рішення. Для пошуку звукових файлів використовується стандартний діалог Browse.
— Custom Image (Замовлене зображення). Якщо до вас здається, що у графічному виконанні ваша кнопка виглядатиме краще, натисніть поруч із полем Button кнопку Browse і виберіть підходящий малюнок. Якщо ж ви повинні, щоб зображення на кнопці з’являлося, коли користувач проводить з неї мишею, то аналогічно зазначте зображення у полі On hover. He забудьте, що у діалоговому вікні Hover Button ви повинні впровадити для вибраних тут зображень правильні значення ширини і висоти. Менеджер баннеров.
Однією з найпопулярніших нині способів заробляння грошей на Internet є продаж рекламного місця зі сторінок. Мабуть, де-не-де ви помічали, що ви затримуєтеся сторінка більш більш-менш тривалий час, то баннери однією й тому самому місці змінюють одне одного? Коли хочете, щоб ваша сторінка виглядала буде не гірший інших, то, при допомоги Менеджера баннерів (Banner Ad Manager) ви зможете організувати своєму сайті що чергуються баннеры.
Зрозуміло, ваші можливості не обмежуються одними баннерами. Можете чергувати будь-які зображення навіть забезпечувати плавні переходи з-поміж них; наприклад, ви зможете створити свій власний маленьке слайдшоу.
Frontpage створює що чергуються банери на вигляді Java-апплетов, для конфигурирования їх властивостей призначено діалогове вікно Banner Ad Manager, представлене на рис. 29.
[pic].
Рис. 29. Діалогове вікно Banner Ad Manager.
Потрапити до це діалогове вікно можна через меню Active Elements або у вигляді подвійного щиглика на існуючому баннере. Можна ще клацнути на баннере правої кнопкою миші і вибрати з контекстного меню опцію Java Applet Properties (Властивості Java-апплета) чи натиснути комбінацію клавіш +. У цьому вся вікні шляхом установки низки параметрів налаштовується вид вашого баннера в браузере:
— Width (Ширина), Height (Висота). Будьмо пильними: тут слід також запровадити значення, відповідні розмірам найбільшого із серії які чергуються зображень. Решта зображення розташовуватимуться на нейтральному тлі у центрі. Якщо ви хоч збираєтеся витягти максимум користі зі цього ефекту, то стежте те, щоб усе зображення були приблизно однакові по размерам.
— Transition (Перехід). Тут вам надається наступний вибір: Blinds Horizontal (Горизонтальний перехід), Blinds Vertical (Вертикальне перехід), Dissolve (Розчинення), Box In (Стиснення) чи Box Out (Розширення). При значенні None зображення виводитимуться без перехідних ефектів. Тут можна встановити час (в секундах) демонстрації баннера дні до зміни її таким от. Якщо баннер містить текст, це час має не надто великою, але достатнім у тому, щоб ваші відвідувачі встигли його; практика показує, що час показу баннера на повинен перевищувати 10 з. Якщо до вас здається, що цього часу бракуватиме для читання вашого баннера, то, можливо, ви надмірно перевантажили його текстом. Уявіть собі, що баннер — це рекламний щит обабіч шосе. Коли ж ви ведете машину, то, на прочитання її в них є одна-дві секунди; з такою розрахунком які й проектуються, і це також намагайтеся підходитимемо своїм баннерам з тих самих позиций.
— Link To (Посилання на…). Коли хочете, щоб із баннером пов’язувалася гіперпосилання, зазначте у тому її URL. Спробуйте уявити себе місці користувача і прикиньте, що ви зробили, зайшовши на вашу сторінку. Якщо ваша баннер виглядає як рекламний, то користувач може захотіти клацнути у ньому, і отже, треба дати їй таку можливість; і якщо баннер виконує суто декоративну функцію, вона повинна викликати охоти. Для завдання посилання можна використовувати стандартну кнопку Browse.
— Images to Display (Зображення). У списку містяться імена файлів зображень, які чергуватися, туйки їх можна додавати і видаляти. Щоб додати до списку нове зображення, натисніть кнопку Add, а щоб видалити потім із нього непотрібне, натиснімо кнопку Remove. Зображення будуть відтворюватися згори донизу усе своєю чергою; саме верхнє буде показано перших вражень і т. буд. Можете переупорядочить цей перелік довільним чином, при цьому вибирайте імена файлів і переставляйте їх, як треба, з допомогою клавіш Move Up і Move Down (Менеджер баннерів змінюватиме за списком баннери на екрані до того часу, поки користувач не залишить сторінку). Які Тікають строки.
Які Тікають рядки (marquees) привертають до погляд, примушуючи відвідувачів приділяти вашому саиту більше уваги. Проте якщо з бегущими рядками, як і всіма іншими сильнодіючими засобами, необхідно дотримуватися чуття міри — надлишок їх може дратувати; тоді ваші відвідувачі у разі будуть їхні игнорировать.
Які Тікають рядки — це елементи HTML, дозволяють вставити в сторінку рухомий текст; біжучі рядки перетворюють статичні сторінки в динамічні і живі. Щоб помістити на сторінку біжучий строку:
1. Встановіть курсор у те місце сторінки, де повинна розташовуватися біжучий рядок. Виберіть в меню Insert пункт Active Elements і далі Marquee в який з’явився меню. На екрані з’явиться діалогове вікно Marquee Properties (Властивості біжучого рядка), показане на рис. 30.
[pic].
Рис. 30. Діалогове вікно Marquee Properties.
2. У центрі Text введіть текст біжучому строки.
3. У секції Direction (Напрям) зазначте собі напрямок руху рядки — Left (Вліво) чи Right (Вправо). (Коли кроці 5 в секції Behavior буде вибрано становище Alternate, то ставити собі напрямок руху тут не нужно).
4. У секції Movement Speed (Швидкість руху) введіть значення затримки (Delay) і кроку (Amount). Затримка визначає інтервал в миллисекундах між послідовними переміщеннями рядки. Крок задає відстань пикселах між послідовними положеннями рядки, т. е. швидкість руху рядки можна підвищити, збільшуючи їх кількість. Маніпулюючи двома цими значеннями, можна змусити «бігати «вашу рядок з кожного скоростью.
5. У секції Behavior (Поведінка) виберіть жодну з наступних опций:
• Scroll (Прокручування). І тут рядок рухається екраном у бік, зазначеній у секції Direction. Текст з’являється з-за кордону області, відведеної біжучому рядку, і зникає за протилежним краем.
• Slide (Зрушення). Цього варіанта відрізняється від попереднього тим, що рядок, досягнувши протилежного краю, зупиняється, і текст залишається на экране.
• Alternate (Поперемінно). У цьому значенні параметра Behavior текст біжучого рядка рухається поперемінно то одну, то інший бік, будь-коли зникаючи з экрана.
6. У секції Align with Text (Розташування тексту) зазначте, як текст повинен розташовуватися у просторі, відведеному біжучому рядку; розміри цій галузі задаються в секції Size. Текст можна притиснути до верхньої кордоні поля рядки (Ton), до нижній межі (Bottom) чи розмістити посередині (Middle).
7. У секції Size встановлюється розмір прямокутної області, відведеної біжучому рядку. Щоб поставити ширину, встановіть прапорець Specify Width. Якщо вже ви ставите ширину в пикселах, то введіть потрібне значення і виберете перемикач In Pixels; якщо ширина мусить бути задана у відсотках від ширини екрана, то введіть його значення і виберіть перемикач In Percent.
Щоб поставити розмір області біжучого рядка за вертикаллю, встановіть прапорець Specify Height. Щоб поставити висоту пикселах, введіть число і виберіть In Pixels або, відповідно. In Percent, аби поставити висоту рядки у відсотках від висоти вікна браузера.
Рада: Щоб біжучий рядок легко читався, дайте їй побільше свободи: Відведіть їй полі достатньої висоти і розташуєте посередині поля (секція Align with Text, параметр Middle).
8. У секції Repeat поставте число «пробігів «рядки чи, якщо хочете, щоб рядок бігла постійно, нескінченно, встановіть прапорець Continuously (Непрерывно).
9. За бажання поставте для біжучого рядка колір фону, обравши його з раскрывающегося списку Background Color. Іноді фон біжучого рядка, відмінний від фону іншої сторінки, виробляє сприятливе враження, але намагайтеся не перегодовувати свою аудиторію подібними изысками.
10. Провівши всі необхідні установки, натиснімо кнопку ОК і вийдіть з діалогового вікна Marquee Properties. Зміна параметрів біжучому строки.
Щоб змінити параметри біжучого рядка, клацніть у ньому правої кнопкою миші і виберіть в контекстном меню пункг Marquee Properties, або двічі клацніть лівої кнопкою; у своїй відкриється знайомому вам діалогове вікно Marquee Properties. Зробіть необхідні виправлення і натисніть кнопку ОK. Лічильник визитов.
Лічильник візитів (Hit counter) дозволяє оцінити кількість відвідувачів вашої сторінки. Лічильник візитів — та річ, які варто вставляти у кожну сторінку, і найчастіше лічильники розташовуються на заголовних сторінках сайтів, зазвичай, у нижній частині. Щоб оснастити сторінку подібним лічильником, виберіть в меню Insert пункт Active Elements і далі в який з’явився меню опцію Hit Counter. Відкриється діалогове вікно Hit Counter Properties (Властивості лічильника візитів), показане на рис. 31.
[pic].
Рис. 31. Діалогове вікно Hit Counter Properties.
У ньому ви зможете вибрати стиль лічильника: перемикач Counter Style надає п’ять готових варіантів, і навіть можливість створення власного (опція Custom Image). У лічильника візитів є одна великий недолік: він такий ж наочно демонструє, скільки народу не відвідало ваш саит. Якщо хтось, зазирнувши після того, побачить на лічильнику довга низка нулів, може вирішити, що немає нічого цікавого. Коли хочете вдавати, що ваша сайт користується скаженою популярністю, введіть кількість відвідувань на полі Reset Counter To (Встановити значення лічильника); поставтеся до цій маленькій безневинною брехні, як до спритного рекламному трюку. Останній параметр у тому вікні (Fixed number of digits) дозволяє поставити розрядність лічильника. Вставка видеокадров.
Ще однією чудовим способом урізноманітнити прикрасити Webсторінки є включення до них відеофрагментів. Але, як ви знаєте, відеофайли зазвичай досить великі, і було пропускну здатність Internet поступово зростає, її поки що замало швидкої передачі великих видеороликов.
У правом нижньому розі вікна Редактора индицируется час завантаження сторінки (в секундах) при швидкості 28,8 Кбіт/с. При зміні сторінки (додаванні у ній відео, звуків, зображень та інших елементів) час завантаження пересчитывается.
Frontpage підтримує формат AVI, стандартний формат Windows для видеофайлов. Щоб включити на свій Web-сайт відеоролик, спочатку його треба вставити в сторінку, та був встановити параметри воспроизведения.
Установивши курсор у те місце сторінок, де міститиметься видеофрагмент, виберіть в меню Insert пункт Active Elements і далі в розпочатому меню опцію Video. На екрані з’явиться діалогове вікно Video. У ньому стандартним чином вибирається видеофайл, що у поточному відкритому сайті, на локальному диску чи Internet. Виберіть потрібний файл і натисніть кнопку ОК. На сторінці з’явиться заставка, що є перший кадр відеоролика. Рада: По подвійному щиглику на заставці Редактор спробує запустити програму редагування відео. Оскільки таку програму є далеко ще не у кожного, то, цілком можливо, ви не побачите повідомлення у тому, що редактор для даного файла не указан.
Коли видеофайл вставлено, можна братися до їх настроюванні його параметров:
1. Клацніть на заставці відеоролика правої кнопкою миші і виберіть з контекстного меню Image Properties. На екрані з’явиться діалогове вікно Image Properties, відкрите на вкладке Video (рис. 32).
[pic].
Рис. 32. Діалогове вікно Image Properties.
2. Щоб замінити поточний видеофайл іншим, натисніть кнопку Browse, знайдіть потрібний AVI-файл і натиснімо кнопку ОК.
3. Коли хочете, щоб ролик демонструвався разом із елементами управління, т. е. кнопками Play, Stop і ползунком прокручування, встановіть прапорець Show Controls in Browser.
4. У секції Repeat поставте кількість повторень ролика (на полі Loop) і затримку між повторами в миллисекундах (на полі Loop Delay). Якщо файл повинен програватися необмежено довго, встановіть прапорець Forever.
5. У секції Start поставте початок відтворення видеофайла. Якщо встановити прапорець On File Open (Відкриття файла), відтворення розпочнеться відразу під час відкриття сторінки в браузері, а за встановленого прапорці On Mouse Over (По курсору миші) програвання починатиметься, коли користувач проведе курсор миші над кадром ролика.
6. Здійснивши всі необхідні настройки, натисніть кнопку ОК і залишіть діалогове вікно Image Properties. Загальні поля страниц.
Припустимо, що ви мені хочете розмістити логотип вашій компанії внизу кожної зі сторінок створюваного вами сайту. Ви, напевно, думаєте, доведеться вручну поміщати зображення кожну сторінку чи вдаватися для використання фреймів, але ці негаразд. І тому є інший, легший спосіб. Можете вказати, що внизу кожної сторінки вашого сайту повинен розташовуватися ділянку, який насправді належить будь-якої іншої сторінці HTML. Отже, ви можете, помістивши логотип за показ такої сторінці, одержати його підтримку зображення усім документах вашого сайта.
Щоб застосувати такий спільно використовуваний фрагмент до всього сайту, вам необхідна за Провіднику вибрати в меню Tools пункт Shared Borders (Загальні поля). Коли хочете встановити загальні поля на окремо взятому сторінці, то, вам слід зробити ті ж дії Редакторе.
Якщо ви хоч вирішите встановити загальні поля усім сторінках сайту, ви побачите діалогове вікно Shared Borders, показане на рис. 33.
[pic].
Рис. 33. Діалогове вікно Shared Borders.
Якщо ви хоч захочете помістити загальні поля на окремої сторінці, одержите діалогове вікно Page Borders (Поля сторінки), зображене на рис. 34.
[pic].
Рис. 34. Діалогове вікно Page Borders.
Обидва діалогових вікна працюють близько однаково, крім те, що в Редакторі ви маєте можливість застосувати все настройки, вже встановлених у Провіднику для сайту, чи призначити їх окремо для поточної страницы.
Попередження: Оскільки кожному за загального поля створюється нову сторінку, категорично не рекомендується використовувати їх у сторінках фреймов.
Щоб вбудувати в сторінку загальні поля, виберіть ті поля, які потрібно включити й натисніть кнопку ОК. Спільними можна зробити поля вгорі, внизу, з лівого чи з боку сторінки. На рис. 35 представлена сторінка в Редакторі із загальним нижнім полем. Якщо полі поки що порожньо, Frontpage заповнить його пояснювальним коментарем. Можете вставити будь-який текст чи зображення на ділянку, який відображено усім сторінках вашого сайту, які використовують дану можливість. Кордон навколо загального поля нічого очікувати показуватися в браузере.
[pic].
Рис. 35. Сторінка в Редакторі. Перевірка орфографии.
Ось що таке процедура перевірки орфографії сторінка, відкритій Редакторе:
1. Щоб перевірити фрагмент тексту, виділіть його; щоб перевірити сторінку повністю, нічого виділяти не нужно.
2. Виберіть в меню Tools команду Spelling чи натиснімо клавішу. Спеллер почне перевірку від верхи сторінки чи початку виділеного фрагмента. Якщо не зустріне жодного незнайомого слова, буде виведено вікно з туристичною інформацією у тому, що перевірку орфографії завершена.
3. Якщо спеллер знайде слова, які зможе розпізнати, ви не побачите діалогове вікно Spelling, показане на рис. 36.
[pic].
Рис. 36. Діалогове вікно Spelling.
Це діалогове вікно надає такі возможности:
— Not in Dictionary (Ні, у словнику). У цьому вся полі відображається слово, якого немає у Словнику Office, ні з користувальному словаре.
— Ignore (Пропустити). Натисніть цю кнопку, щоб пропустити поточне непізнане словом, і продовжити пошук следующего.
— Ignore All (Пропустити все). Натисніть цю кнопку, щоб пропустити все входження поточного слова продовжити поиск.
— Change (Замінити). Натисніть цю кнопку, щоб замінити непізнане слово на полі Not In Dictionary словом, зазначених у полі Change To.
— Change All (Замінити все). Натиснімо цю кнопку, щоб замінити все входження поточного слова сторінка вмістом поля Change To.
— Add (Додати). Натиснімо цю кнопку, щоб додати слово з поля Not In Dictionary у вигляді, як є, в користувальницький словарь.
Примітка: Frontpage використовує і той ж користувальницький словник що з Office, отже будь-які нові слова, додані до нього під час роботи з додатками Office будуть доступні й у Frontpage, і наоборот.
— Suggest (Варіанти). Коли ця кнопка доступна, натиснувши її у, ви отримаєте список варіантів заміни сумнівного слова.
— Cancel (Скасування). Якщо цю кнопку, діалогове вікно буде закрито і перевірка орфографії припинено. Зміни, внесені до сторінку і користувальницький словник, будуть сохранены.
Шаблони й майстра. Шаблони сайтов.
Шаблони — це зразки сайтів чи сторінок, які Frontpage пропонує заповнювати за необхідності. САМІ Як і майстра, вони створюють структуру, яка може бути хорошою стартовим майданчиком і розробити сайту чи сторінки. Проте майстра пропонують вам процес замовного створення сайту чи сторінки, тоді як обравши шаблон, ви отримаєте на точну копію цього шаблону, зі зразком тексту, що ви зможете замінити своїм собственным.
Можете отримати шаблон сайту в Провіднику Frontpage, обравши пункт New (Створити) меню File (Файл) і далі обравши Frontpage Web (Сайт Frontpage) з появи підміню. У вікні діалогу New Frontpage Web (Новий сайт Frontpage) (ви можете вибрати одне із наступних шаблонів, щоб використовувати його на ролі підстави вашого сайту чи страницы:
— Customer Support Web (Сайт підтримки замовників). Цей шаблон допоможе вам створити місці у мережі Internet, де ваші покупці, й замовники можуть одержати списки помилок, рішення з усунення раніше знайдених проблем і запропонувати свої удосконалення до вашу продукцію та послуги. Це ідеальний сайт для компаній, які виробляють програмне забезпечення, але також прийнятний і у багатьох інших галузях бизнеса.
— Empty Web (Порожній сайт). Коли ж ви хочете створити порожній робоче полі, ви можете використовувати цей «шаблон ». І тут створюється порожній сайт, без сторінок, і це можете докласти всіх зусиль інше, додаючи вміст в Провіднику і Редакторі Frontpage.
— Project Web (Сайт проекту). Використовуйте цей шаблон для сайту, який служитиме як інформаційний форум для будь-якого проекту. Цей шаблон створює домашню сторінку (home page), сторінку, на якій будуть перераховані учасники проекту, сторінку, де буде перебуває розклад завдань із даному проекту, сторінку, де буде відображатись поточний стан справ за проекту, пошукову сторінку, різноманітні форми і дискусійні сторінки, і навіть сторінку, яка утримувати посилання й інші адреси, де відбувається публічне обговорення цього проекту. Розповімо докладніше про майстрів, що є у списку в діалоговому вікні New Frontpage Web розділ «Майстра сайтів », далі у цій главі. Шаблони страниц.
Frontpage запропонує вам величезне розмаїтість шаблонів сторінок, починаючи з шаблону звичайній сторінки (Normal Page), що є каркас чистої води, до важкою трехстолбцовой сторінки (Three Column Staggered). Додаючи до існуючому сайту сторінки, створені з допомогою шаблонів, ви швидко і настроїте свій Web-сайт.
Сторінки з допомогою шаблонів створюють у Редакторі. Це дуже простий процесс:
1. Відкрийте сайт, у якому перебувати нову сторінку, в Провіднику. (За бажання пропустити цей крок, т. до. по тому, як ви збережіть сторінку, яку можна імпортувати у кожній із існуючих сайтов).
2. У Редакторі виберіть пункт New з меню File.
3. У діалоговому вікні New виберіть потрібний шаблон з запропонованого списку (рис. 37) і натиснімо кнопку ОК.
[pic]Рис. 37. Діалогове вікно New, вкладка Page.
Вам надається багатий вибір різних шаблонів сторінок, які ви зможете вживати у своїй сайті. Шаблони перераховані у списку який у лівій частини діалогового вікна New, а правій частині цього вікна відображається опис поточного шаблону та її приблизний вид. За бажання ви можете відобразити список шаблонів як великих значків, натиснувши кнопку, яка перебуває над секцією описів. Якщо сьогодні у Редакторі відкрита сторінка фреймів, і це хочете, щоб нову сторінку відкрилась у поточному фреймі, то цьому випадку вам слід встановити прапорець Open in current frame (Відкрити нинішнього року фреймі). У разі, якщо ваша сайт відкрито Провіднику, і це хочете внести створювану сторінку до переліку завдань із тим, щоб доопрацювати її згодом, поставте прапорець Just add web task (Тільки додати до переліку заданий).
У новій сторінці, створену з допомогою шаблону, присутній якийсь грецький текст, т. зв. lorem ipsum і живий взірець тексту, наприклад, Place Main Title Here (Помістіть тут основний заголовок), що ви згодом замініть власним текстом. На рис. 38 наведено приклад, створений за допомоги шаблону четырехстолбцовой сторінки з шаховим розташуванням (Four Column Staggered page), де показані заголовок і зразок текста.
[pic].
Рис. 38. Приклад нової сторінки. Створення фреймов.
Фрейми (frames) дозволяють розбивати сторінки на прямокутні області, у кожному у тому числі відображається свою власну сторінка. Можете розмістити чи кілька фреймів сторінка (така сторінка називається сторінкою фреймів чи фреймсет (frameset)). Це означає, що ви можете створити сторінку, різні ділянки якої відбивають різне зміст. Зміна вмісту у одному з фреймів необов’язково тягне за зміну вмісту у іншому, але коли ви захочете, то зможете зробити, щоб сторінка, отримувана по засланні, що у одному фреймі, відображалася у сфері іншого фрейма.
Фрейми дуже популярні в Web-дизайнеров, окремі ділять свої сторінки п’ять, шість і навіть більше фреймів. А про дратівливому вплив, тиск на відвідувача, така структура може істотно уповільнити завантаження сайту. Frontpage пропонує вам десять шаблонів фреймів, кожен із яких містить трохи більше чотирьох фреймів у кожному фреймсете. Використання шаблонів фреймов.
Сторінки фреймів ви створювати в Редакторі. Цей процес відбувається відбувається приблизно так:
1. Відкрийте в Провіднику сайт, у якому ви бажаєте створити свою нову фреймсет.
2. У Редакторі виберіть пункт New з меню File.
3. У який з’явився діалоговому вікні New виберіть шаблон з вкладки Frames та був натисніть кнопку ОК.
Ви зможете попередньо оцінити обраний вами фреймсет, т. до. його макет покажуть правій частині діалогового вікна New. Дане діалогове вікно працює точно як і, як раніше описане. Як ви зробите свій вибір, Frontpage згенерує сторінки і розмістить в Редактор. Замовлені шаблоны.
Бо з допомогою набору шаблонів, хоч яким великий він був, неможливо задовольнити потреби будь-якої людини, Frontpage надає можливість створювати в Редакторі і зберігати свої власні шаблони сторінок. Створення і збереження шаблону вимагає від вас всього кілька шагов:
1. Розпочніть з шаблону Normal Page (Звичайна сторінка) в Редакторі і помістіть до нього то вміст, яку ви хочете вбачати у реформі власному шаблоні, наприклад, логотип вашій компанії, кнопки навігації тощо. п.
2. Виберіть команду Save As (Зберегти як) з меню File. Коли ви запущено Провідник, ви побачите діалогове вікно Save As. У разі, коли ви запустили лише Редактор, відкриється діалогове вікно Save As, a поверх нього з’явиться діалогове вікно Save As File (Зберегти як файл). Діалогове вікно Save As File дозволяє зберегти файл як незалежну сторінку. Щоб перейти у вікно Save As, клацніть по кнопці Cancel з вікна Save As File.
3. У діалоговому вікні Save As натисніть кнопку As Template (Як шаблон). Вписувати URL і назву сторінки до натискання кнопки As Template необязательно.
4. У який з’явився діалоговому вікні Save As Template (рис. 39) дайте своєму шаблоном заголовок і назву, потім введіть короткий опис в текстовому вікні Description. Коли хочете замістити своїм шаблоном якийабо з вже існуючих, клацніть по кнопці Browse (Погортати) і знайдіть той шаблон, що ви хочете переопределить.
[pic].
Рис. 39. Діалогове вікно Save As Template.
5. Натисніть кнопку OK з вікна Save As Template. Frontpage збереже сторінку як шаблон поверне вас знову на Редактор.
Коли ви записали свій шаблон, завжди, як ви будете створювати в Редакторі нову сторінку, цей шаблон вказуватиметься в списку серед інших шаблонів і майстрів, поставлених з Frontpage. Замовлені шаблони сайтов.
До сформування замовних (custom) шаблонів сайтів, і навіть замовних майстрів сайтів і 100 сторінок, які обговорюватимуться пізніше, можна використовувати Frontpage Developer «p.s Kit, що можна знайти у розділі Frontpage Web Сайту Microsoft за адресою internet Мастера.
Скільки, за вашим, займе створення за нуля Web Сайту вашої організації, включающего:
— Титульний аркуш із вітальній статтею, поданням компанії та контактної информацией.
— Сторінку новин, що містить посилання прес-релізи, нотатки, і інформацію ваше сайте.
— Різні сторінки з описом продукції та послуг, з кожної з яких можна було відведено місце під опис цього продукту, інформації про цінах, зображення товару і др.
— Сторінку змісту, що містила б індекс за вашим сайту і оновлювалася б автоматично при кожному зміні у структурі сайта.
— Форму для зворотний зв’язок, яка запитувала перед відвідувачами різноманітну інформацію, наприклад, ім'я, адресу, телефонний номер, номер факсу і записуйте адресу електронної почты.
Frontpage пропонує два майстра, які створюють повну структуру Webсайтів, і іще одна додатковий майстер, готовий до импора сайтів, створених поза Frontpage. І, нарешті, є одна майстер сторінок, з допомогою якого створити сторінку з формою (From Page Wizard) — наприклад, для збору інформації від відвідувачів. Майстра сайтов.
До складу Frontpage включені два майстра сайтів — Майстер створення представництва компанії (Corporate Presence Wizard) і Майстер сайту дискусійних груп (Discussion Web Wizard). Спочатку ми вивчимо Майстер створення представництва компанії, що створює структуру сайту, що складається з переказаних у попередньому розділі елементів, та був розглянемо Майстер сайту дискусійних груп, готовий до створення сайту, у якому відвідувачі можуть брати участь у дискусіях різні темы.
Пам’ятаєте, що за бажання ви легко зможете змінити створений майстром сайт з допомогою Редактора. Ви зможете додати чи видалити будь-які елементи і сторінки або змінити в відповідність до власними потребностями.
Компоненти і форми Frontpage. Додавання пошукового компонента.
Пошуковий компонент, з рис. 40, створює форму, що дозволить користувачам запровадити слово чи кілька слів на допомогу пошуку по сайту.
Frontpage насправді не перевіряє все сторінки сайту; натомість він переглядає список слів, створюваний і підтримуваний Серверными розширеннями Frontpage. Як результат Frontpage повертає список сторінок, містять шуканим словом чи слова.
Щоб реалізувати можливість для пошуку слів чи фраз зі свого сайту, зробіть следующее:
1. Встановіть в Редакторі курсор у те місце, де перебуватиме верхній лівий кут пошукової форми (створені пошукових компонентом мітка, полі введення і кнопки).
[pic].
Рис. 40. Такий вигляд має пошуковий компонент Frontpage.
Якщо ви і захочете вилучити з пошуку деякі сторінки, запишіть їх в папку _private каталогу вашого сайту на Web-сервере (Frontpage no вмовчанням не виробляє пошук по теках, чиї імена розпочинаються з символу підкреслення). Якщо ж ви запишете сторінку в будь-якому іншому місці, і потім перемістіть їх у Провіднику в папку _private, то, вам доведеться оновити пошуковий індекс командою Провідника Recalculate Hyperlinks.
2. У меню Insert виберіть пункт Active Elements, та був Search Form выпадающего меню. На екрані з’явиться відтворене на рис. 41 діалогове вікно Search Form Properties (Властивості пошукової форми) з вкладками Search Form Properties і Search Results (Результати пошуку). Виберіть вкладку Search Form Properties.
3. У текстовому полі Label for Input (Мітка поля введення) введіть текст, служитиме міткою поля пошуку. За умовчанням вам запропонують рядок Search for:.
4. У центрі Width in Characters (Ширина в символах) поставте ширину поля введення (в символах).
5. У текстовому полі Label for «Start Search «Button (Мітка кнопки Start Search) наберіть текст, заподіяних на кнопці запуску поиска.
6. У текстовому полі Label for «Clear «Button (Мітка кнопки Clear) наберіть текст для кнопки зупинки поиска.
[pic].
Рис. 41. Діалогове вікно Search Form Properties.
На вкладке Search Results діалогового вікна Search Form Properties, показаної на рис. 42, розташований ряд опцій, які стосуються результатам поиска:
1. У текстовому полі Word List to Search (Список слів на допомогу пошуку) введіть Аll, якщо пошук має здійснюватися з усього Web-сайту.
[pic].
Рис. 942. Вкладка Search Results діалогового вікна Search Form Properties.
2. Три прапорця в цій вкладке визначають категорії інформації, включаемой до звіту про результати поиска:
• Score (Closeness of Match) (Точність збіги). Це відбиває якість відповідності результатів пошуку запиту, т. е. дозволяє оцінити, наскільки знайдене слово близько до искомому.
• File Date (Дата файла). Установка цього прапорця включає в результат пошуку дату та палестинці час останньої модифікації документа, що містить знайдений текст.
• File Size (in До bytes) (Розмір файла в кілобайтах). Цей прапорець призначений висновку до звіту інформації розмір знайдених документів, може бути дуже насущним для користувачів з повільним телефонним підключенням, яким важливо знати, як великий документ, колись, ніж розпочати його загружать.
3. Ввівши всю необхідну інформацію в діалоговому вікні Search Form Properties, натисніть кнопку ОК. Frontpage розмістить пошукову форму на відкриту Редакторі страницу.
Властивості пошукового компонента легко можна переналаднати, клацнувши в Редакторі правої кнопкою миші на компоненті і обравши в контекстном меню пункт Form Page Component Properties або виділивши компонент і натиснувши комбінацію клавіш +. Штемпель.
Щоб поставити сторінка дату та палестинці час останнього редагування чи автоматичного відновлення сторінки, використовуйте компонент Frontpage під назвою штемпель (timestamp).
Щоб вставити в сторінку штемпель, проробіть таку процедуру:
1. Встановіть в Редакторі курсор те місце, де вона має перебуватиме штемпель. Зазвичай цьому компоненту передує фраза типу «Дата останнього зміни сторінки » .
2. Виберіть в меню Insert опцію Timestamp; відкриється діалогове вікно Timestamp Properties (Властивості штемпелі), наведене на рис. 43.
[pic].
Рис. 43. Діалогове вікно Timestamp Properties.
3. У розділі Display зазначте, яку саме дату ви ж хотіли вивести: дату останнього редагування (Date this page was last edited) чи останнього автоматичного відновлення (Date this page was last automatically updated). Між редагуванням і відновленням є невелика різниця. Сторінка вважається відредагованій, коли він змінена і збережена на Web-сервере; сторінка вважається оновленої, коли змінена і збережена на сервері вона чи його включаемая сторінка. Включення в сторінку вмісту інших сторінок здійснюється за допомогою компонента включення, аналізованого у цій главі ниже.
4. Виберіть з раскрывающегося списку формат дати й часу на штемпелі. Символи TZ в рядках формату часу означають Time Zone (годинниковий пояс). Якщо штемпель нічого очікувати утримувати дату або, встановіть у відповідній полі опцію None.
5. Завершивши в діалоговому вікні Timestamp Properties введення необхідної інформації, натисніть кнопку ОК, і штемпель вийде в вашої сторінці. Форматування тексту в штемпелі здійснюється стандартними інструментами Редактора.
Приклад використання штемпелі в Редакторі наведено на рис. 44.
[pic].
Рис. 44. Штемпель. Оглавление.
Компонент Table Of Contents (TOG) використовується до створення змісту Web Сайту, що містить посилання кожну сторінку. Цей компонент можна налаштувати в такий спосіб, щоб за додаванні, видаленні і редагуванні сторінок зміст оновлювалося автоматично. Включення оглавления.
Щоб включити на свій сторінку зміст, вам необхідно зробити следующее:
1. Встановити в Редакторі курсор те місце, де починатиметься оглавление.
2. У меню Insert вибрати опцію Table of Contents. Перед вами відкриється діалогове вікно Table of Contents Properties (Властивості змісту), показане на рис. 45.
[pic].
Рис. 45. Діалогове вікно Table of Contents Properties.
3. У центрі Page URL for Starting Point of Table (Адреса початковій сторінки змісту) введіть URL сторінки, з якою починатиметься зміст. У oглавлении зазначатимуться все сторінки, посилання що є вже на початковій сторінці. Якщо ви хоч задасте тут заголовну сторінку вашого Web Сайту (найчастіше вона називається default. htm чи index. htm), то зміст охоплюватиме сайт повністю. Якщо ваша сайт відкрито Провіднику Frontpage, то тут для перегляду списку його сторінок натиснімо кнопку Browse; після цього виберіть сторінку в діалоговому вікні Current Web і натиснімо кнопку ОК.
4. У раскрывающемся списку Heading Size (Розмір заголовка) виберіть розмір заголовка першого пункту змісту. Розмір можна поставити не більше від 1 (найбільший) до 6 (найдрібніший) або залишити встановлений браузері за умовчанням, обравши опцію None.
5. Інші опції у тому діалоговому вікні управляють поведінкою компонента Table Of Contents:
• Show each page only once (Вмикати сторінки лише один раз). Щоб кожна сторінка була присутня в змісті сам і лише одне раз, встановіть цей прапорець; інакше сторінки, посилання що є у кількох місцях, будуть у змісті у відповідній кількості экземпляров.
• Show pages with no incoming hyperlinks (Включити в зміст сторінки, куди немає посилань). Встановіть цей прапорець, щоб у зміст потрапили сторінки, куди немає посилань з інших сторінок вашого сайта.
• Recompute table of contents when any other page is edited (Перебудовувати зміст за будь-яких змінах). Встановіть цей прапорець для автоматичної перегенерации змісту при кожному додаванні, видаленні чи редагуванні сторінок вашому сайті. Якщо ваша сайт досить великий і сторінки у ньому оновлюються часто, то установка цієї опції може уповільнити вашу роботу, наприклад, за збереження. Як контрзаходи можна порекомендувати перебудовувати зміст вручну шляхом відкриття і збереження сторінки, що містить компонент Table Of Contents.
6. Закінчивши у тому діалоговому вікні всі необхідні настройки, натиснімо кнопку ОК. Зміст вийде в сторінці в Редакторі. Ви зможете форматувати окремі пункти змісту, будь-яке форматування в цій сторінці автоматично торкнеться всього змісту загалом. Приміром, ви зможете виділити заголовки курсивом, залишивши у своїй список звичайним текстом.
На рис. 46. показано, як зміст виглядає у Редакторе.
[pic].
Рис. 46. Компонент Table Of Contents в Редакторі. Додавання тимчасового изображения.
Щоб реалізувати зображення, видиме протягом певного періоду часу, зробіть следующее:
1. У Редакторі встановіть курсор те місце, де розташовуватиметься изображение.
2. У меню Insert виберіть Frontpage Component, потім у діалоговому вікні Insert Frontpage Component виберіть пункт Scheduled Image і натиснімо кнопку ОК. Ви побачите діалогове вікно Scheduled Image Properties (Властивості змінного зображення), яке показано на рис. 47.
[pic].
Рис. 47. Діалогове вікно Scheduled Image Properties.
3. У текстовому полі Image To Include (Включаемое зображення) введіть ім'я зображення, яку ви хотіли б бачити. Потрібне зображення можна вибрати з доступних на поточному сайті; варто натиснути кнопку Browse, виділити потрібний файл і далі натиснути кнопку ОК.
4. У секціях Starting date and time (Початкові дата та палестинці час) і Ending date and time (Кінцеві дата та палестинці час) введіть дату та палестинці час відповідно початку й кінця періоду демонстрації изображения.
5. За необхідності дома тимчасового зображення доі саме його демонстрації можна помістити заставку; при цьому введіть ім'я зображеннязаставки у тому, найнижчому текстовому полі діалогового вікна чи натиснімо кнопку Browse і виберіть изображение-заставку з доступних на сайте.
6. Закінчивши установку параметрів в діалоговому вікні Scheduled Image Properties, натиснімо кнопку ОК.
Протягом заданого періоду часу ви бачити вказане зображення сторінка. Якщо цей час ще настало (що мабуть) й у тимчасового зображення не визначено замещающая його заставка, то Редакторі (але не браузері) сторінка на місці включення компонента ви бачити напис Expired Scheduled Image (Просроченное тимчасове зображення). Побачивши це повідомлення, не лякайтеся — зображення вийде в екрані свого часу. Якщо заставка визначено, вона вказуватиметься під час відсутності тимчасового зображення в Редакторі, й у браузері. Додавання тимчасових страниц.
Щоб вміст деякою сторінки було доступним користувачам протягом визначеного проміжку часу, зробіть такі действия:
1. У Редакторі встановіть курсор те місце в поточної сторінці, де ви мені хочете бачити включаемый фрагмент.
2. Виберіть в меню Insert пункт Frontpage Component, в розпочатому діалоговому вікні Insert Frontpage Component виберіть Scheduled Include, натиснімо кнопку ОК. На екрані відкриється діалогове вікно Scheduled Include Page Component Properties (Властивості тимчасово включаемой сторінки), показане на рис. 48.
3. У текстовому полі Page URL to include введіть відносний URL потрібної сторінки чи виберіть їх із списку сторінок сайту з допомогою кнопки Browse; після цього натиснімо кнопку ОК.
[pic].
Рис. 48. Діалогове вікно Scheduled Include Page Component Properties.
4. Запровадьте кордону тимчасового діапазону демонстрації страницы.
5. До після показу тимчасової сторінки її місце можна заповнити вмістом інший сторінки. Щоб скористатися нагодою, введіть ім'я замещающей сторінки в текстовому полі частині діалогового вікна чи натиснімо кнопку Browse, аби побачити список доступних з сайту страниц.
6. Завершивши введення інформацією діалоговому вікні Scheduled Include Page Component Properties, натиснімо кнопку ОК. Створення форми зворотної связи.
Почати з створення Редакторі сторінки форми зворотної связи.
1. Виберіть в меню File команду New, у списку шаблонів і майстрів на вкладке Page діалогового вікна New зазначте Feedback Form і натисніть кнопку ОК.
2. Коли сторінка буде сгенерирована і завантажена в Редактор, збережіть її під назвою Feedback Form і дайте їй у поточному сайті ім'я feedback.htm. Далі, говорячи про формі зворотний зв’язок, ми не матимемо у вигляді саме цю сторінку; приклад її наведено на рис. 49.
[pic].
Рис. 49. Щойно створена форма зворотної связи.
Форма зворотний зв’язок складається з кількох полів; точніше, у ній входить по меншою мірою за одним полю кожного з п’яти типів і ще дві кнопки команд.
— Перемикач. Кнопки сторінка під рядком «What kind of comment would you like to send? «(«Яким коментарі ви ж хотіли б послати? ») — це перемикач. Хоча кожна з цих кнопок (radio button) додається до форми окремо, вони працюють як одна група. Поруч із кожної кнопкою розташовується текст, коротко описує його значення; цей текст перестав бути атрибутом кнопки і окремо. Перемикачі використовують у тому випадку, коли треба дати користувачеві можливість вибору одній з кількох опцій (цієї мети можна використовувати також раскрывающийся список).
— Раскрывающийся список. Поле під рядком «What about us do you want to comment on? «(«Що ви ж хотіли б сказати про нас? ») — це раскрывающийся список (drop-down list). Пункти списку задаються за умови встановлення властивостей цього поля. У раскрывающемся списку можна вибрати чи більш пунктов.
— Текстове полі. За яке розкриває списком розташовується полі, призначене для введення рядка тексту (one-line text box). Ширина його задається за умови встановлення властивостей поля.
— Текстове вікно. Велике текстове полі під рядком «Enter your comments in the space provided below: «(Запровадьте свої коментарі в відведеному при цьому місці) називається текстовим вікном (scrolling text box). Це полі призначено для введення тексту великого об'єму (довгих коментарів тощо. п.).
— Прапорець. Маленький квадратик поблизу нижньої межі сторінки, початкуючий рядок «Please contact me as soon as possible regarding this matter «(Зв'яжіться зі мною якомога швидше) — це прапорець. Коли користувач клацає на порожньому прапорці, у ньому з’являється галочка; з допомогою прапорців користувачам надається вибір да/нет.
— Кнопка. Дві кнопки у самому споді форми зворотний зв’язок, позначені Submit Comments (Відправити коментарі) і Clear Form (Очистити форму), є звичайні кнопки (command buttons чи pushbuttons). З їхньою допомогою користувачі можуть виконати відповідні действия.
1. Григор'єва М. У. MS FrontPage 2002 «Крок по кроку», 2002, М.
2. Леонтьєв Б. Web-дизайн, 2001, М.
3. Омельченко Л., Федоров А. MS FrontPage 2002 «Самовчитель», 2001.
4. Усенков Д. уроки Web-мастера, 2002.
5. Хестер М. FrontPage 2002 дляWindows «Швидкий старт», 2002.