Програмні несправності частини ПК
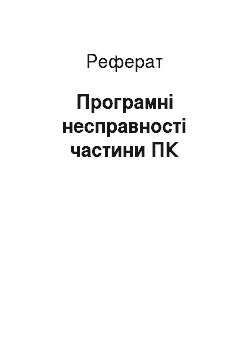
Используется драйвер устройства, предназначенный для Microsoft Windows 98 или Microsoft Windows 95. Использование в Windows XP драйверов виртуальных устройств (VXD), общих для Windows 98 или Windows 95, невозможно. При попытке установить их на компьютер под управлением Windows XP устройство может опознаваться диспетчером устройств как неизвестное. Обычно это происходит, когда производитель… Читати ще >
Програмні несправності частини ПК (реферат, курсова, диплом, контрольна)
Программные неисправности часто приводят к полному или частичному отказу в работе компьютера. Ниже будут рассмотрены именно вопросы выявления и устранения программных сбоев в работе компьютера.
Данная глава содержит разделы, посвященные программным неисправностям, то и дело возникающим и портящим жизнь рядовому пользователю. Описание основных причин возникновения подобных неисправностей позволяет легко локализировать «причинное» место и не допустить появления такой неисправности в будущем.
Диспетчер устройств Windows — основное хранилище данных об установленных устройствах и используемых ими ресурсах и драйверах. Именно с него нужно начинать выявление и исправление конфликтных ситуаций, возникающих между установленными устройствами. О том, как это делать, и рассказано в соответствующем разделе.
Пропадание языков — еще одна довольно часто возникающая проблема, характерная для Windows 95/98/Ме. О том, как найти «утерянные» или установить дополнительные языки, и рассказано в соответствующем разделе.
Как и случае с клавиатурой, мышь тоже можно настроить по своему вкусу. О том, как это сделать, читайте в разделе о мыши.
Без звука компьютер автоматически превращается в печатную машинку, что является недопустимым для устройства, стоимость которого довольно высокая. В соответствующем разделе рассказано, как определить причину неисправности и «вернуть к жизни» внезапно умолкшую звуковую карту.
Вероятно, региональные настройки никогда вам не пригодятся. Однако часто бывает, что их все-таки нужно настраивать, особенно если вы хотите использовать бухгалтерский пакет 1С: Предприятие. О том, как это сделать, читайте в соответствующем разделе.
Всегда хочется, чтобы модем работал стабильно, имел высокую скорость подключения и передачи информации, правда, не всегда это осуществимо. Однако можно попытаться найти компромисс, настроив некоторые важные параметры. Если вы не любите идти на компромиссы, то покупайте более качественный модем, в обратном случае читайте, что еще можно предпринять.
Bios.
BIOS (/?ba??s/, от англ. basic input/output system — «базовая, БИОС[1], также БСВВ — набор микропрограмм, реализующих API для работы с аппаратурой компьютера и подключёнными к нему устройствами.
BIOS относится к системному программному обеспечению (ПО).
Виды BIOS:
- 1) BIOS материнской платы IBM PC-совместимого компьютера;
- 2) BIOS периферийных устройств;
Термин «BIOS» употребляется по отношению к устройствам, совместимым с персональными компьютерами фирмы IBM. Для устройств, построенных на базе иных платформ, используются другие термины. Например, для компьютеров архитектуры SPARC набор микропрограмм может называться «PROM» или «Boot».
BIOS материнской платы В IBM PC-совместимом компьютере, использующем микроархитектуру x86, код BIOS хранится на микросхеме EEPROM (ЭСППЗУ — электрически стираемое перепрограммируемое постоянное запоминающее устройство).

Микросхема ПЗУ, хранящая код BIOS фирмы Award[en]
Назначение BIOS:
- 1) проверка работоспособности оборудования[?];
- 2) загрузка операционной системы (ОС)[?];
- 3) предоставление API для работы с оборудованием[?];
- 4) настройка оборудования[?].
Начальная загрузка компьютера После включения IBM PC-совместимого компьютера процессор, реализующий микроархитектуру x86, читает код BIOS из ПЗУ (с микросхемы EEPROM), записывает его в ОЗУ (оперативную память) и передаёт управление коду BIOS.
Затем код BIOS:
- 1) выполняет тестирование оборудования компьютера (см. POST, англ. power-on self-test);
- 2) читает настройки из энергозависимого ПЗУ;
- 3) применяет настройки;
- 4) ищет и загружает в память код загрузчика;
- 5) передаёт управление загрузчику.
Таким образом BIOS обеспечивает начальную загрузку IBM PC-совместимого компьютера.
В дальнейшем загрузчик ищет и загружает в память код операционной системы и передаёт ему управление.
BIOS реализует API для работы с внутренними и внешними устройствами компьютера. Загрузчик ОС и сама ОС используют это API для работы с оборудованием до тех пор, пока не загрузят собственные драйверы.
В настоящее время компания Intel на новых платформах предлагает использовать extensible firmware interface (UEFI) вместо BIOS.
Инициализация и проверка работоспособности аппаратуры Бомльшую часть кода BIOS составляют микропрограммы, предназначенные для инициализации контроллеров, расположенных на материнской плате, и устройств, подключённых к материнской плате (которые, в свою очередь, могут иметь контроллеры с собственными BIOS).
Сразу после включения питания компьютера процессор читает код BIOS из EEPROM, записывает код BIOS в память и передаёт ему управление. Первым делом код BIOS начинает проверку аппаратного обеспечения компьютера — POST (англ. power-on self-test). В ходе POST код BIOS проверяет работоспособность контроллеров, расположенных на материнской плате, задаёт низкоуровневые параметры их работы (например, частоту шины и параметры центрального микропроцессора, контроллера оперативной памяти, контроллеров шин FSB, AGP, PCI, USB).
Если во время POST случится сбой, код BIOS может выдать информацию, позволяющую выявить причину сбоя. Если нет возможности вывести сообщение на монитор, код BIOS воспроизведёт звуковой сигнал через встроенный динамик.
Загрузка Если POST выполнен без ошибок, код BIOS начнёт поиск кода загрузчика ОС. Поиск выполняется на доступных и разрешённых в настройках носителях:
- 1) в главной загрузочной записи (англ. master boot record, MBR) на hdd или ssd;
- 2) на USB-flash;
- 3) на оптическом диске CD-ROM;
- 4) на дискете (англ. floppy disk);
- 5) в сети с использованием технологии PXE (см. также «тонкий клиент»).
Код BIOS загрузит код загрузчика ОС в память и передаст ему управление.
Загрузчик ОС и сама ОС по ходу работы могут изменять большинство настроек, установленных кодом BIOS.
Некоторые реализации BIOS поддерживают загрузку через интерфейсы, изначально для этого не предназначенные (USB и IEEE 1394).
Методы определения и устранения неисправностей Неправильные установки BIOS.
Наиболее критичными в плане возникновения ошибок являются секции параметров Advanced Chipset Features, Integrated Peripherals, PnP/PCIConfigurations.
Если вручную указать неверные параметры жесткого диска, то он может работать со сбоями или вообще отказаться производить загрузку. Лучше всего положиться на автоматическое определение параметров, которое сделает BIOS.
Особенно остро эта проблема касается старых винчестеров, которые не работают в режиме UltraDMA-66 и выше.
Если пользователь избавиться от неисправности не получилось, то попробуйте загрузить значения по умолчанию (Load Setup Defaults) или оптимальные (Load Optimal Defaults).
Ошибки при загрузке операционной системы.
Как правило, они возникают после некорректной установки или удаления программ, в результате чего изменяются системные библиотеки. Чтобы избавиться от таких ошибок, нужно переустановить сбойную программу.
Перед тем как выполнить какую-либо программу, процессор загружает ее в оперативную память компьютера. Кроме того, любая программа может потребовать загрузку определенных данных и библиотек.
В память загружаются следующие компоненты:
- 1) программы и модули операционной системы;
- 2) прикладные программы и библиотеки;
- 3) разнообразные подпрограммы, в полезности которых можно усомниться.
- 4) Ситуация усугубляется тем, что некоторые программы после окончания работы не
- 5) удаляют из памяти свои модули.
Диспечер Задач Windows.
Диспемтчер задмач в операционных системах семейства Microsoft Windows — утилита для вывода на экран списка запущенных процессов и потребляемых ими ресурсов (в частности, статус, процессорное время и потребляемая оперативная память). Также есть возможность некоторой манипуляции процессами.
Windows Task Manager в Windows NT можно вызвать, одновременно нажав клавиши Ctrl+Shift+Esc. В Windows NT и в Windows XP существует более известная комбинация клавиш — Ctrl+Alt+Del. Диспетчер задач можно также запустить в командной строке, введя имя его исполняемого файла (taskmgr.exe) или выбрав соответствующий пункт в контекстном меню панели задач.
Диспетчер задач — встроенная в операционную систему утилита. Она содержит вкладки:
Приложения. Позволяет переключиться в нужное приложение, либо завершить его.
Процессы. Разнообразные данные обо всех запущенных в системе процессах можно завершать, менять приоритет, задавать соответствие процессорам (в многопроцессорных системах) Службы (начиная с Windows Vista). Сведения обо всех службах Windows.
Быстродействие. Графики загрузки процессора (процессоров), использования оперативной памяти.
Сеть (отсутствует в случае отсутствия активных сетевых подключений). Графики загрузки сетевых подключений.
Пользователи (только в режиме администратора). Манипулирование активными пользователями.
Причины появления неизвестных устройств в диспетчере устройств.
- · Для устройства не установлен драйвер. Если драйвер устройства недоступен, диспетчер устройств относит его к категории неопознанных и помещает в папку Другие устройства. Наиболее часто это происходит со сложными и составными устройствами, работающими в стандартах USB (Universal Serial Bus) и IEEE 1394 (Institute of Electrical and Electronics Engineering). Следует учесть, что состояние Код ошибки 1 или Код ошибки 10 при просмотре свойств устройства в диспетчере устройств может просто не отображаться.Примечание. Большинство устройств в стандартах USB и IEEE 1394 работают правильно без установки дополнительных драйверов, так как эти устройства включаются и настраиваются с помощью общих драйверов Windows для этих типов шин. Однако если устройство не попадает ни в один из определенных для Windows и поддерживаемых системой классов, ему требуется отдельный драйвер. Если шина не может определить тип устройства, оно автоматически рассматривается как составное и именно так отображается в диспетчере устройств.
- · Используется драйвер устройства, предназначенный для Microsoft Windows 98 или Microsoft Windows 95. Использование в Windows XP драйверов виртуальных устройств (VXD), общих для Windows 98 или Windows 95, невозможно. При попытке установить их на компьютер под управлением Windows XP устройство может опознаваться диспетчером устройств как неизвестное. Обычно это происходит, когда производитель драйвера недостаточно четко проводит границу между двумя драйверами либо предполагает, что Windows XP может использовать VXD-файлы, предназначенные для Windows 98 и Windows 95.
- · Неопознанный код устройства. Любое аппаратное устройство имеет особый идентификатор, используемый в технологии Plug and Play. Этот идентификатор может включать несколько компонентов, включая код изготовителя, код устройства, код подсистемы, код поставщика подсистемы, код версии и т. п. Если код устройства отсутствует или не распознается компьютером с Windows XP, диспетчер устройств может отображать это устройство как неизвестное. Примечание. Подобные устройства могут создаваться программами, которым требуются виртуальные завязки на аппаратные компоненты. К другому классу устройств, часто отображаемых в диспетчере устройств как неопознанные, относятся преобразователи стандартов и типов шин, например драйверы, позволяющие параллельному порту эмулировать шину SCSI или ATAPI.
- · Неисправное оборудование или микропрограммная прошивка. Возможны случаи, когда устройство отображается в диспетчере устройств как Неизвестное устройство из-за неисправности оборудования или микропрограммного обеспечения. Драйверы устройств, созданных программным образом, не возвращают код устройства, и стандартного способа их установки просто не существует. Некоторые изготовители устанавливают подобные устройства с помощью пакета InstallShield или схожими способами. Следует учесть, что программное обеспечение, установленное прочими методами, не всегда удаляется полностью при удалении устройства в диспетчере устройств. Поэтому чтобы проверить, все ли было удалено целиком, необходимо проверить содержание реестра.
Устранение неполадок: советы для опытных пользователей Устранение неполадок программного обеспечения Существует несколько способов проверки того, было ли неопознанное устройство создано чисто программным способом.
- · Запуск компьютера в безопасном режимеОдним из самых простых, хотя не самым надежным способом определить, создано ли неизвестное устройство программным обеспечением, является запуск компьютера в безопасном режиме. Для запуска компьютера в безопасном режиме нажмите клавишу F8 после перезапуска компьютера. В Меню дополнительных вариантов загрузки Windows с помощью клавиш со стрелками выберите пункт Безопасный режим и нажмите клавишу ENTER. Если неопознанное устройство после загрузки системы в списке диспетчера устройств не обнаруживается, оно, скорее всего, не является аппаратным.
- · Проверка папки «Автозагрузка» Если предполагается, что причиной появления неизвестного устройства является определенная программа, просмотрите папку «Автозагрузка», чтобы узнать, какие программы запускаются при запуске компьютера. Папка «Автозагрузка» находится на компьютере в следующем месте (C — диск, на котором установлена Windows, а профиль_пользователя — профиль текущего пользователя):
C:Documents and Settingsпрофиль_пользователяГлавное менюПрограммы Воспользуйтесь программой «Сведения о системе» Программа «Сведения о системе» может использоваться для определения причины появления неизвестного устройства. Для использования программы «Сведения о системе» с целью просмотра списка программ, запускаемых при старте компьютера, выполните следующие действия:
- 1. Выберите в меню Пуск пункт Выполнить, введите команду msinfo32 и нажмите кнопку ОК.
- 2. Раскройте узел Программная среда и дважды щелкните пункт Автоматически загружаемые программы. Если в журнале обнаружится событие, связанное с одной из программ, удалите эту программу. Учтите, что если программа создает неизвестное устройство, это не обязательно означает, что программа не работает, если ее запуск не зависит от этого устройства. Для использования средства «Сведения о системе» с целью просмотра списка устройств с неполадками выполните описанные ниже действия.
- 3. Выберите в меню Пуск пункт Выполнить, введите команду msinfo32 и нажмите кнопку ОК.
- 4. Разверните узел Компоненты и дважды щелкните пункт Устройства с неполадками. В области сведений будет выведен список имеющих неполадки устройств, установленных на компьютере:
- 1) Столбец Устройство содержит общие имена устройств или связанных с ними драйверов.
- 2) Столбец Код устройства PNP содержит связанные с устройством коды, такие, как PCI ID, ISA ID и коды всех прочих шин, либо сообщение о том, что код неизвестен.
- 3) Столбец Код ошибки содержит код ошибки, связанный с конкретной проблемой. Код ошибки часто позволяет выяснить причину появления неопознанного устройства. Например, сообщению «Неверный или отсутствующий драйвер устройства» могут соответствовать три вида записей в папке Устройства с неполадками, в зависимости от типа устройства.
- 4) Код PCI PnP: Имя устройства | PCIVEN_0&DEV_0000&SUBSYS_0&REV00&0000 | Код ошибки
- 5) Код ISA PnP: Имя устройства | ?PNP0000
- 6) Неверный или несовместимый драйвер устройства: Имя устройства | ROOTUNKNOWN000
- 7) Просмотрите файл Setupapi. log Если устройство имеет понятное имя, для определения причины возникновения неизвестного устройства воспользуйтесь сведениями, содержащимися в файле Setupapi.log. По умолчанию файл Setupapi. log находится в папке %SystemRoot%. Например, в диспетчере устройств устройство может числиться как последовательное, не имея при этом никакого отношения к последовательному порту. Подобные вещи происходят, когда доступна только часть кода Plug and Play, и диспетчер устройств классифицирует устройство неправильно. Такая интерпретация может происходить из-за совместимого идентификатора устройства. И снова чтобы устранить ошибку, необходимо найти неправильно работающую программу запуска. Следует учесть, что удаление устройства из диспетчера устройств не будет работать, если устройство создается программным способом. Необходимо удалить программу и перезагрузить компьютер. Если неизвестное устройство после перезапуска компьютера по-прежнему присутствует в диспетчере устройств, обратитесь в службу поддержки пользователей Майкрософт.