Редагування елементів мови SFC

Створіть нову секцію, виберіть мову SFC і введіть ім'я секції. Ім'я секції (до 32 символів) повинно бути унікальним для всього проекту. Ім'я секції має задовольняти угодам стандарту по імені, інакше з’явиться повідомлення про помилки. Для вставки більшої кількості стовпців / рядків усередині послідовності кроків, яка вже створена, використовуйте команду Insert меню в SFC-редакторі, щоб вставити… Читати ще >
Редагування елементів мови SFC (реферат, курсова, диплом, контрольна)
Створіть нову секцію, виберіть мову SFC і введіть ім'я секції. Ім'я секції (до 32 символів) повинно бути унікальним для всього проекту. Ім'я секції має задовольняти угодам стандарту по імені, інакше з’явиться повідомлення про помилки.
Фон вікна в редакторі SFC — це логічна сітка на 200 рядків і 32 шпальти.
Теоретично об'єкти SFC можуть бути поміщені в будь-яку вільну комірку. Якщо при цьому створюється зв’язок з іншим об'єктом (явно або розміщенням об'єкта в сусідній комірці), вона буде перевірена. При несанкціонованому з'єднанні з’явиться повідомлення, і об'єкт не буде вставлений.
Вставка Об'єктів. Об'єкти SFC (крок, перехід і т.д.) можуть бути вставлені окремо або як група згідно з розміром секції за допомогою команд головного меню Objects (послідовність кроків і переходів, структурована паралельна послідовність і т.д.).
Після вибору команди меню, форма буде відкрита нижче значка в інструментальній панелі, де число необхідних послідовностей об'єктів може бути вказано.
Далі вибирають позицію в послідовності кроків, в яку об'єкти повинні бути вставлені. Якщо ця позиція вже зайнята, вибирається вільна область, включена в послідовність кроків перед вставкою. У цю область потім будуть поміщені об'єкти. Якщо об'єкти поміщені на зв’язок, вона анулюється, об'єкти вставляються і встановлюється зв’язок з тільки що поміщеними об'єктами. Те ж саме застосовується, коли об'єкти переміщаються на зв’язок.
Використовуйте команду Quit, щоб закрити форму без активації режиму.
Вибір (вставка) об'єктів. Для вибору об'єктів є кілька можливостей.
Для вибору одного об'єкта:
- 1) перейдіть до режиму вибору;
- 2) позиціонує покажчик миші на об'єкт, який буде обраний і клацніть лівою кнопкою миші.
Для вибору декількох об'єктів (натисніть клавіші):
- 1) перейдіть до режиму вибору;
- 2) позиціонує покажчик миші на перший об'єкт, який буде обраний і клацніть лівою кнопкою миші;
- 3) натисніть клавішу, утримуйте і виберіть інші об'єкти, клацаючи лівою кнопкою миші.
Для вибору декількох об'єктів (з еластичною функцією):
- 1) перейдіть до режиму вибору;
- 2) утримуючи кнопку миші, намалюйте рамку навколо об'єктів, які будуть обрані;
В результаті, всі об'єкти, що зачіпають рамку, будуть вибрані.
Для вибору всіх об'єктів в стовпці / рядку:
- 1) перейдіть до режиму вибору;
- 2) в граничної лінії рядка / стовпця натисніть на номер шпальти / рядки об'єктів, які будуть вибрані.
Для того щоб вибрати кілька стовпців / рядків, потримайте .
Для вставки більшої кількості стовпців / рядків усередині послідовності кроків, яка вже створена, використовуйте команду Insert меню в SFC-редакторі, щоб вставити інший рядок / стовпчик у вашу послідовність кроків.
Для вставки додаткових стовпців:
- 1) перейдіть до режиму виділення;
- 2) в граничної лінії стовпця натисніть на номер шпальти, щоб зробити вставку цього шпальти;
- 3) виконаєте команду Edit > Insert. В результаті при старті в обраному стовпці повна послідовність кроків буде переміщатися на один стовпець вправо.
Зв’язки не будуть порушені.
Для вставки окремих стовпців, натисніть клавішу для маркування декількох стовпців, які вставлять відповідне число порожніх стовпців.
Додаткові рядки вставляються аналогічно вставці додаткових стовпців.
Умови вибору об'єктів. Команда умов вибору меню доступна тільки в SFC-редакторі.
Режим вибору об'єктів:
- 1) виберіть об'єкт редагування;
- 2) перемістіть його до бажаної позиції.
Для виклику реквізитів кроків зробіть подвійне клацання на кроці або виберіть крок і викличте команду меню Objects > Properties, щоб відкрити діалогове вікно Step Properties.
Для виклику реквізитів переходів зробіть подвійне клацання на переходу або виберіть перехід і викличте команду меню Objects > Properties, щоб відкрити діалогове вікно Transition Properties.
Для виклику реквізитів стрибків зробіть подвійне клацання на стрибку або виберіть стрибок і викличте команду Objects > Properties, щоб відкрити діалогове вікно Jump Properties.
Для редагування відгалужень / з'єднань ширину відгалужень / з'єднань можна змінювати з метою вставки більшої кількості відгалужень. Для цього необхідно:
- 1) вибрати об'єкт;
- 2) видати прямокутник фрейма вибору (виділення);
- 3) перемістити прямокутник вправо. Це створює одне додаткове відгалуження на модуль сітки;
- 4) повторювати пункти 1) — 3), поки відповідний розмір об'єкта не буде досягнутий.
Для видалення гілки перемістіть прямокутник встановлення розмірів фрейма вибору вліво.
Приклад 11.1. Згідно з умовами прикладу 7.1 потрібно реалізувати рішення на мові SFC. Рішення представлено на малюнку 11.18. Вікно редактора змінних представлено на малюнку 10.19.
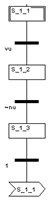
Малюнок 11.18 — Розв’язок на мові SFC.
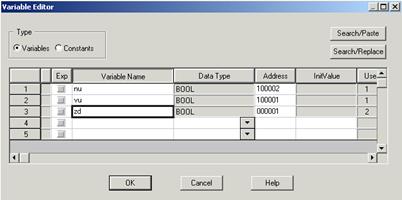
Малюнок 11.19 -Вікно редактора змінних.