Corel 7.0
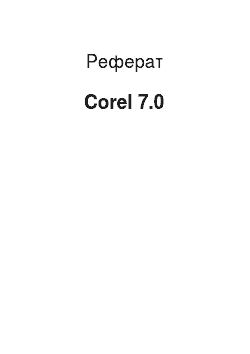
Сувій Objects (Об'єкти) Як уже відзначалося вище, цей сувій виконує дві функції: управління об'єктами і управління каналами. Вибір конкретної функції здійснюється вибором команди у меню View (Вигляд) чи вибором альтернативи у списку, що у верхню частину свитка. Зовнішній вид свитка Objects (Об'єкти) представлений рис. 16.4, е. На свитці представлено загальна кількість об'єктів, складових… Читати ще >
Corel 7.0 (реферат, курсова, диплом, контрольна)
Сorel PHOTO-PAINT є багатофункціональну програму для роботи з зображеннями і анимациями. Це додаток надає багатющий вибір інструментів до створення і коригування растрових зображень (bitmap images), ретуширования і підвищення якості сканованих фотографій, для побудови і модифікації анімаційних фільмів. Отримані внаслідок роботи з Corel PHOTO-PAINT зображення можна включати у презентації Corel PRESENTS, малюнки CorelDRAW!, документи Corel VENTURA і імпортувати до інших приложения.
1.1. Початок роботи з Corel PHOTO-PAINT Щоб розпочати сеанс роботи з Corel PHOTO-PAINT, слід завантажити систему Windows 95, розкрити папку Corel Applications і подвійний щиголь рядки Corel PHOTO-PAINT 7. Невдовзі на екрані з’явиться робоче вікно, представлене в розгорнутому вигляді на рис. 1.
Рис. 1. Робоча вікно Corel PHOTO-PAINT 6 після запуску приложения.
Після цього можна або відкрити растровое зображення, збережене до цього часу вигляді файла на диску, або створити новий. У цьому випадку необхідно розкрити меню File (Файл) і вибрати команду New (Створити). На екрані розкриється діалогове вікно Create a New Image (Створення зображення), представлене на рис. 2. Встановіть бажані значення елементів управління у цьому діалоговому вікні і клацніть кнопку ОК. Чи розкриється нове вікно документа, де можна розпочати роботи з изображением.
Рис. 2. Діалогове вікно Create a New Image (Створення изображения).
Щоб відкрити раніше створене зображення, виберіть команду Open (Відкрити) в меню File (Файл) і зазначте ім'я файла і маршрут доступу до нього. Після відкриття зображення робоче вікно Corel PHOTO-PAINT буде виглядати приблизно таке, як представлене рис. 16.3. У означеному прикладі відкрили файл APPLE. CPT, що у папці PHOTOPNTSAMPLES на оптичному диску чи жорсткому диску вашого компьютера.
Структура робочої среды.
Corel PHOTO-PAINT.
Робоча середовище Corel PHOTO-PAINT орієнтована те що, щоб зробити максимально зручною роботу користувача з растровыми зображеннями чи сканированными фотографиями.
У верхню частину вікна розташована рядок заголовка. У його правій частині перебувають кнопки згортання і розгортання вікна, дозволяють змінювати його размеры.
Рядок меню, яку докладніше йтиметься трохи згодом, розташовується безпосередньо під рядком заголовка. Під рядком меню розміщуються панелі інструментів. Дві їх — стандартна панель інструментів, і панель інструментів Mask/Object (Маска/Объект) — добре за рис. 16.1 і рис. 16.3. Нижче панелей інструментів перебуває робоче простір Corel PHOTO-PAINT, у якому ведеться роботу з зображенням чи анімацією. У правій частині робочого простору розкрито сувій Tool Settings (Властивості інструмента). Нижче робочого простору розташована палітра квітів — рядок квадратних зразків кольору. На обох кінцях палітри є стрілки прокручування, дозволяють зміщувати палітру, роблячи доступними від використання раніше приховані до її краєм зразки кольору і растрового візерунка. Ще нижче перебуває рядок стану, у якій відбиваються повідомлення й поточні координати покажчика миші. У середній частини рядки стану розміщені три більших зразка кольору. Лівий відповідає поточному кольору, тобто тому, який наноситися на малюнок під час використання, наприклад, інструмента «Пензель». Середній зразок визначає колір листи паперу, застосовуваний під час створення нового зображення. Третій зразок показує обраний колір заливки.
Рада. Щоб відновити ухвалений за умовчанням поточний колір, клацніть мишею рядок стану. Для відновлення заданого за умовчанням кольору заливання клацніть рядок стану правої кнопкою миші, а щоб відновити звичайний колір папери, клацніть рядок стану, утримуючи при цьому клавішу CTRL. Якщо потрібно змінити колір кожного з трьох зразків у рядку стану, клацніть його — після цього розкриється відповідне діалогове окно.
Рядок меню.
Відразу після запуску Corel PHOTO-PAINT в рядку меню відбиваються заголовки чотирьох пунктів меню. Після відкриття зображення кількість пунктів меню зростає до 11. Нижче наводиться стисле опис кожного пункту меню.
Меню File (Файл) У цьому вся меню зібрані команди, виконують стандартні операції з файлами, і команди друку. З іншого боку, можна створити нове зображення зі змісту буфера обміну і вибрати фрагмент частково завантаженого на згадку про зображення з допомогою накладеної нею сітки. Команда Revert (Повернути) дозволяє скасувати зроблені на зображенні зміни, відновивши у тому вигляді, у її востаннє було записано на диск як файла. Команда Acquire Image (Одержати зображення) дає змогу отримувати зображення з допомогою зчитувального пристрою, наприклад сканера. Команда Send (Послати) дозволяє передати зображення інші комп’ютери засобами Microsoft Exchange. У цьому меню розташовуються чотири імені файлів зображень, із якими ви працювали у останніх сеансах. Але тут перебуває команда виходу з Corel PHOTO-PAINT.
Меню Edit (Правка) У цьому вся меню перебувають стандартні команди редагування: Undo (Скасувати), Cut (Вирізати), Copy (Копіювати), Paste (Вставити), Clear (Очистити). Щоб скасувати одне чи кілька виконаних дій, слід вибрати в списку Undo List, та був вибрати команду Undo (Скасувати). Команда Clear Clipboard (Очистити буфер обміну) дозволяє звільнити певний обсяг пам’яті. Якщо з допомогою команди Checkpoint (Контрольна точка) запам’ятати проміжне стан зображення, щодо нього згодом можна повернутися, обравши команду Restore to Checkpoint (Повернутися до контрольної точці). Ці дві команди дозволяють редагувати зображення без побоювання зіпсувати його невдалими діями. Команди Copy To File (Копіювати в файл) і Paste From File (Вставити з файла) використовувати файл на диску як буфера тимчасового хранения.
Меню View (Вигляд) Команди цього меню впливають на спосіб відтворення зображення на екрані монітора. Масштаб зображення можна збільшувати чи зменшувати, відновлювати масштаб 1:1 командою Actual Size (Масштаб 1:1), відображати зображення повністю командою Zoom To Fit (За місцем). Але тут перебувають команди включення і вимикання панелей інструментів, відображення сувоїв, лінійок і рядки стану, вибору одній з 10 колірних палітр. Можна поставити крок координатної сітки й тимчасово підвищити точність роботи з зображенням, обравши команду Snap To Grid (Прив'язати до сітці). Коли зображенні присутній більше квітів, ніж, можливо представлене екрані монітора, можна оптимізувати відображення колірних переходів, включивши режим Screen Dithering (Колірне растрирование). Команда Color Correction (Корекція кольору) дозволяє підвищити лінійність монітора. Команда Full Screen Preview (Повноекранний перегляд) показує на цілому екрані лише активне зображення. На повернення в режим відображення робочої середовища, досить клацнути мишею у будь-якій точці екрана. Команда Maximize Work Area (Максимум робочого поля) прибирає з екрана меню, рядок заголовка і панель завдань Windows, звільняючи максимум простору для роботи з изображением.
На повернення у звичайний режим відображення робочої середовища, виберіть відповідну команду в контекстном меню, раскрывающемся при щиглику правої кнопкою миші на изображении.
Меню Image (Зображення) Команди цього меню призначені для виконання спеціальної обробки зображення чи сканированной фотографії. З допомогою команди Resample (Змінити крок дискретизації) можна змінити розміри і/або розрізнювальну здатність зображення, а команда Paper Size (Розмір папери) дозволяє змінити загальний розмір зображення попутно перемістити його за аркушу папери. Команда Duplicate (Дублювати) служить для копіювання зображення. З допомогою команди Calculations (Обчислення) можна побудувати нове зображення шляхом виконання обчислень над значеннями атрибутів пикселей двох різних каналів. Команда Flip (Перевернути) дозволяє побудувати дзеркальне відображення щодо горизонтальній чи вертикальної осі. Команда Rotate (Повернути) дозволяє розгортати зображення на поставлене кут по або проти годинниковий стрілки. З допомогою команди Convert To (Перетворити) можна перетворити модель відтворення кольору зображення: наприклад, 16 чи 256 квітів перекласти на модель RGB чи CMYK. Для незалежного редагування колірних каналів можна розділити зображення командою Split Channels To (Розділити канали), а після завершення редагування знову об'єднати їх командою Coinbine Channels (Об'єднати канали). Команда Color Table (Таблиця квітів) виводить на екран зображення таблиці колірних зразків для 16-и 256-цветных зображень, після чого можна редагувати ці кольору роздільно чи цілими групами; можна виводити на екран один і той ж зображення з різними таблицями квітів. Команда Crop (Обрізати) розкриває підменю з цими двома альтернативами: командою Те mask (По масці), що створює нове зображення з заданої на зображенні маски, і командою Border Color (Колірна кордон), обрезающей зображення по колірної кордоні чи удаляющей певний колір з зображення. Команда Deskew (Випрямити) дозволяє усунути певний «перекіс» зображення, котрі можуть виникнути за його відкритті. Команда Preserve Image (Захистити зображення) дозволяє запобігти випадкову модифікацію зображення на процесі побудови маски чи об'єкта. Нарешті, за командою Image (Зображення) на екран видаються розміри і технічні характеристики активного изображения.
Меню Effects (Ефекти) Команди цього меню управляють застосуванням спеціальних фільтрів, з допомогою яких виконуються перетворення зображення, дають різні графічні ефекти. Фільтри цього меню працюють тільки з полутоновыми монохромними зображеннями чи з кольоровими зображеннями, де під кодування кольору пикселя відводиться 24 чи 32 біта (наприклад, моделі відтворення кольору CMYK і RGB). Якщо кольору зображення відтворюються з допомогою палітр (16- чи 256-цветовая моделі), та над застосуванням до них фільтрів слід попередньо перетворити в іншу модель цветовоспроизведения. Докладніше роботу з фільтрами розглянута у наступних разделах.
Меню Mask (Маско) Маскою у межах Corel PHOTO-PAINT називається спеціальним чином певна область зображення. З допомогою маски можна або захистити частина зображення змін, або, навпаки, обмежити дію перетворення цієї областю. Операція інверсії маски дає можливість окреслити все зображення крім маски. Меню Mask (Маска) разом із сувоєм Color Mask (Колірна маска) надають всі необхідні кошти на роботи з масками.
Меню Object (Об'єкт) Команди цього меню дозволяють маніпулювати об'єктами — частинами, виділеними зі складу зображення. З допомогою цих команд ви зможете ставити складні складові зображення, обираючи окремі частини з деяких інших зображень, і захищати певні області фотографії чи растрового рисунка.
Меню Movie (Анімація) У цьому вся меню розташовані команди, дозволяють створювати й коригувати відеокліпи і анімаційні презентації. З їхніми допомогою можна вставляти, переміщувати й видаляти кадри, і навіть управляти переглядом анімації, регулюючи швидкість відтворення чи включаючи покадровий режим просмотра.
Меню Tools (Сервіс) З допомогою що у цьому меню команди Options (Параметри) можна відкоригувати деякі прийняті за умовчанням значення. Наприклад, можна поставити параметри, застосовувані під час запуску докладання, описати додаткові фільтри сторонніх виробників, встановити той чи інший схему відтворення кольору, поставити атрибути інструмента «Контур». Команда Customize (Налаштування) дозволяє пов’язувати команди меню з поєднаннями клавіш, змінювати склад команд меню, встановлювати нові кнопки на панелі інструментів, модифікувати зовнішній вид палітри кольорів та функції кнопок миші. З допомогою команди Roll-Up Groups (Групи сувоїв) можна регулювати вирівнювання сувоїв, і навіть відкривати їх. Команда Task Progress (Черга завдань) дозволяє перевіряти і коригувати пріоритет виконання завдань, поставлених у чергу виведення на печатку. Команда Scripts (Макрос) служить для запису і виконання макропрограмм. Команда Color Manager (Диспетчер квітів) розкриває підменю з цими двома командами: Run Color Wizard (Майстер квітів), яка запускає майстер, з допомогою якого налаштувати колірної профіль для монітора, сканера і принтера, і Select Color Profile (Вибрати колірної профіль). Команда MultiMedia Manager (Диспетчер мультимедіа) надає кошти роботи з файлами мультимедиа.
Меню Window (Вікно) До складу цього меню входять стандартні команди розміщення акцій і вибору вікон документів. Але тут розміщена команда Refresh (Обновити), що дозволяє виконати примусову перемальовування зображення на экране.
Меню Help (Довідка) Це меню забезпечує доступом до довідковим матеріалам по Corel PHOTO-PAINT. Можете вибрати тему довідки із загального списку чи переглянути описи робочих процедур, необхідні виконання тієї чи іншого завдання, словник термінів та довідник. Можливий контекстний пошук теми довідки по ключового слову, але щоб ця можливість стала доступна, необхідно з першого запуску витратити кілька днів на побудова бази даних ключових слів і фраз.
Свитки.
На рис. 16.4 представлено вісім сувоїв, відкритті з меню View (Вигляд). У тому числі сувої Channels (Канали), Color (Колір), Color МазкЩветовая маска), Navigator (Навігатор), Nibs (Форма пера), Objects (Об'єкти), Recorder (Запис макросів) і Tool Settings (Властивості інструмента). Після використання сувої залишаються у робочому просторі і може бути згорнуті точно як і, як і сувої CorelDRAW!
ЗАУВАЖЕННЯ. У рядку заголовка будь-якого свитка розташовані три кнопки: кнопка автозакрытия, призначена для вибору режиму, у якому сувій після використання залишається у робочому просторі (альтернативою є закриття свитка як і, як при роботі з діалоговим вікном), кнопка згортання, пій щиглику якої сувій звертається до розмірів рядки заголовка, і кнопка закриття, з допомогою якої сувій можна закрыть.
Сувій Channels (Канали) У цьому свитці розташовані елементи, управляючі каналами і об'єктами, залежно від альтернативи, обраної у списку, котрий у верхню частину свитка. Якщо меню View (Вигляд) була обрано команда Channels (Канали) (чи ви клацнули мишею однойменну альтернативу у списку свитка Objects (Об'єкти)), то, на екрані розкривається сувій Channels, представлений на рис. 16.4, а. Він призначений для виконання двох функцій. Перша їх — поділ кольорового зображення на колірні компоненти — канали. Наприклад, в моделі відтворення кольору RGB такими каналами будуть червоний (Red), зелений (Green) і синій (Blue). Після щиглика мишею назви кожного з каналів він входить у що з’являлось з вікна зображення. Відтак можна ізолювати колірної канал і перетворення лише з нього. Альтернативи у списку Image channels (Канали зображення) визначаються обраної моделлю відтворення кольору. Наприклад, на рис. 16.4, а прийнята модель цветовоспроизведения RGB.
Друга функція цього свитка — збереження масок в каналах. Існує можливість побудови щодо одного зображенні кількох масок шляхом запис їхніх у різні канали масок. Бо у кожен час активна лише одна маска, будь-яку їх можна вибирати, переключаючи канали. Під вікном Mask channels (Канали масок) розташовані чотири кнопки. Перша їх — Channel to Mask (Вибрати маску з каналу) — поміщає маску з обраного каналу на зображення і робить її активної. Друга кнопка — Save Mask to New Channel (Записати маску з нового каналі) — записує активну маску у новий канал маски. Третя кнопка — Save to Current Channel (Записати в поточний канал) — записує активну маску разом із внесеними у ній змінами у обраний канал маски. Четверта кнопка — Delete Current Channel (Видалити поточний канал) — видаляє обраний канал маски.
СOBET. Якщо результати своєї роботи із зображенням записуються на диск в форматі .cpt, усі пов’язані із зображенням канали масок зберігаються разом із у тому файлі. За збереження зображення на будь-якій іншій форматі маски будуть потеряны.
Сувій Color (Колір) Цей сувій, представлений на рис. 16.4, б в варіанті моделі відтворення кольору RGB, призначений для вибору квітів фарби й паперу при побудові контурних ліній при роботі з декотрими спеціальними ефектами. Після вибору типу моделі відтворення кольору ще на раскрывающемся списку (можливі альтернативи: RGB, HSB, Palette) можна вибрати клацанням миші колір для фарби або паперу. Два зразка кольору, які працюють у верхньому лівому кутку свитка, показують поточні кольору фарби й паперу. Щоб змінити той інший, клацніть відповідний зразок, та був виберіть новий колір. Ще одна маленький кольорової квадратик з’являється справа у разі, коли обраний колір може бути відтворено на принтері. Кілька маленьких колірних зразків зліва основних зразків фарби і кольору папери представляють найближчі до обраних кольору, які можна точно відтворені на принтері. Після щиглика мишею кожного з них поточний колір замінюється відповідним кольором, точно відтвореним принтером. У додатковій частини свитка розташовуються елементи управління, що дають назва обраного кольору чи характеристики змішування квітів. Додаткова частина розкривається після щиглика мишею кнопки зі стрілкою вправо, що у правом верхньому розі свитка. Склад елементів управління на додаткової частини свитка перемінний, вона від вибраних параметрів. Кольори можна вибирати з допомогою колірної моделі, представленої на рис. 16.4, б, за назвами, змішуванням чи вибором з палитры.
Сувій Color Mask (Колірна маска) Цей сувій, представлений на рис. 16.4, б, дозволяє змінювати чи захищати змін кольору. Конкретна функція вибирається в раскрывающемся списку, що у верхню частину свитка. Для вибору кольору необхідно встановити прапорець, що у однієї рядку зі зразком цього кольору. Після щиглика мишею кнопки із зображенням піпетки покажчик миші набуває форми піпетки, з допомогою яких можна вибрати колір безпосередньо на зображенні та перенести їх у жодну з рядків з установленою прапорцем. Щоб скасувати вибір піпетки, клацніть правої кнопкою миші на кнопці з зображенням піпетки. Нижче вікна із зразками квітів розташований список Mode (Тип маски) з можливими альтернативами: Normal (Звичайна), Hue (Відтінок), Saturation (Контрастність), Brightness (Яскравість), HSB. Ширина колірного діапазону, включаемого в маску, може змінюватися з допомогою ползунка Tolerance (Допуск). Праворуч від ползунка відображається відповідна кількість його становищу числове значення. Клацанням кнопки зі стрілкою вправо, яка перебуває у правому верхньому розі свитка, можна розкрити його додаткову частина. На ній розташовані елементи управління, дозволяють записати маски на диск, зчитувати його з диска чи відновлювати. Саме там розташовуються кошти редагування кольору. На відміну від інструментів, розміщених на панелі графіки Corel PHOTO-PAINT, сувоєм зручніше користуватися визначення маски, збігається за величиною із изображением.
BНИМАНИЕ. Сувоєм не можна користуватися від застосування квітів, заданих з допомогою палітри. Це стосується й 16-цветным, 256-цветным і чорно-білим изображениям.
Сувій Navigator (Навігатор) Цей сувій, представлений на рис. 16.4, р, дозволяє збільшувати і зменшувати масштаб зображення. Масштаб змінюється з вікна документа відразу після щиглика одній з командних кнопок цього свитка. У частині свитка Navigator розташовані такі кнопки (зліва-направо): Zoom 100% (Цілком), Zoom to fit (За місцем), Zoom to 1:1 (Масштаб 1:1), Zoom In (Крупніша) і Zoom Out (Дрібніше). Дві останні кнопки дозволяють регулювати розмір зображення дрібнішими кроками. У верхньої частини свитка розміщено вікно перегляду. Виділивши всередині цього вікна мишею певний ділянку зображення, можна вказати кордону кадру збільшення, та був повернути зображення до реального масштабу.
Сувій Nibs (Форма пера) Цей сувій, зображений на рис. 16.4, буд, дозволяє вибирати величину і форму робочої поверхні інструмента, з допомогою якого виконується малювання. Смуга прокручування забезпечує доступом до великому числу варіантів. Додаткова частина свитка розкривається після щиглика кнопки зі стрілкою вправо, що у правом верхньому розі панелі. Тут розташовані додаткові елементи управления.
Сувій Objects (Об'єкти) Як уже відзначалося вище, цей сувій виконує дві функції: управління об'єктами і управління каналами. Вибір конкретної функції здійснюється вибором команди у меню View (Вигляд) чи вибором альтернативи у списку, що у верхню частину свитка. Зовнішній вид свитка Objects (Об'єкти) представлений рис. 16.4, е. На свитці представлено загальна кількість об'єктів, складових зображення, а нижче розміщено вікно, у якому кожному об'єкти відповідає рядок таблиці, що з чотирьох шпальт. У першому стовпці розміщено мініатюрне графічне зображення об'єкта, у другому перебуває значок очі, клацнувши який, можна ввімкнути чи вимкнути відображення об'єкта. У третьому стовпці перебуває значок замку, що можна «закривати» і «відкривати» клацанням миші; відкритий замок означає, що об'єкт можна модифікувати, а закритий забороняє зміна об'єкта. Нарешті, четвертий стовпець містить ім'я об'єкта. Спеціальним типом об'єкта вважається фон (Background), і вона завжди відображається незалежно від режимів відображення інших об'єктів. Щигля мишею імені об'єкта вибирає цей об'єкт, щиголь значків замку й очі переключає режими роботи з об'єктом. Невелика кнопка із зображенням стрілки вправо, розташована праворуч від лічильника об'єктів, розкриває додаткову частина свитка, де перебуває перемикач вибору розміру значків: Small (Малий), Medium (Середній), Large (Великий). Знизу від вікна з переліком об'єктів розташовані чотири кнопки: Create Mask from Object (Створити маску з об'єкта) (чи навіть to Mask), Create Object from Mask (Створити із маски) (чи навіть from Mask), Combine Objects (Об'єднати об'єкти) і Delete Objects (Видалити об'єкти). На додачу є можливість ставити ступінь прозорості об'єкту і вибирати одне із двадцяти способів змішування кольору об'єкта з кольором фону з появою різноманітних графічних эффектов.
СOBET. Об'єкти перераховуються з вікна у порядку, де вони розташовуються на зображенні. Фон завжди виступає як нижнього об'єкта в «стопці». Об'єкту, розміщеному поверх решти, відповідає перший рядок з вікна. Щоб зміни ладу розташування об'єктів на зображенні (і, з вікна), встановіть покажчик миші з ім'ям об'єкта, потрібного перемістити, і отбуксируйте його за необхідну позицію у окне.
Сувій Recorder (Запис макросів) У цьому свитці, представленому на рис. 16.4, ж, розташовуються елементи управління процесом запам’ятовування послідовностей виконуваних команд Corel PHOTO-PAINT, маніпуляцій мишею і натискань клавіш як макропрограммы. Щоб розкрити цей сувій, виберіть команду Recorder (Запис макросів) в меню View (Вигляд). З допомогою макропрограмм можна автоматизувати часто повторювані дії і процедури роботи з зображеннями. Макропрограммы можна зберігати як файлів на диску і викликати виконання у наступних сеансах роботи з Corel PHOTO-PAINT. Розташовані у верхній частині свитка кнопки дозволяють переглядати макропрограмму й управляти ними режимом її запису і відтворення. Вони зліва-направо у порядку: Rewind (Перемотування на початок), Play (Відтворення), Step Forward (На крок уперед). Fast Forward (Швидка перемотування вперед), Stop (Стоп) і Record (Запис). Установка прапорця Always update image (Завжди оновлювати зображення) призводить до оновленню зображення після виконання кожного наступного кроку макропрограммы. Прапорець Insert new commands (Вставити нові команди) дозволяє записувати що їх дії над нової макропрограмме, а ролі частини раніше створеної. Кнопко Enable (Виконати) дозволяє виконати взяту макропрограмме групу команд, а щиголь миші на кнопці Delete (Видалити) видаляє з макропрограммы виділені команди. Невелика кнопка із зображенням стрілки вправо, розташована під кнопкою Record, розкриває додаткову частина свитка із елементами управління, що дозволяє записувати макропрограммы в файл, зчитувати його з диска і створювати нові макросы.
Сувій Tool Settings (Властивості інструмента) Цей сувій, представлений на рис. 16.4, із, управляє атрибутами активного інструмента (на ілюстрації — інструмента «Вибір»). Вміст цього свитка багато в чому визначається обраним інструментом. Більшість інструментів цей сувій розкривається після подвійного щиглика кнопки панелі графіки. Наприклад, після виконання подвійного щиглика інструмента «Пензель» вміст свитка змінюється, і він заповнюється елементами управління, відповідними специфіці інструмента «Пензель». Що З’явилися елементи управління дозволяють змінювати ширину пензля, її форму, форму робочої поверхні, текстуру, варіації кольору, і навіть багатьох інших атрибути інструмента. Цей сувій можна розкрити також командою Tool Settings (Властивості інструмента) меню View (Вигляд). Більшість інструментів є заздалегідь задані набори атрибутів (стилі), кожен із яких відповідає тому чи іншому графічної ефекту. Наприклад, для інструмента «Пензель» є стилі, відповідні працювати з аерозольним розпилювачем фарби, аэрографом, каліграфічним пером, фломастером та інші інструментами, описаними ниже.
Панели инструментов.
Під рядком меню у робочому вікні Corel PHOTO-PAINT розташовуються кнопки у складі кількох панелей інструментів. Таким режимом відображення конкретних панелей інструментів на екрані управляє команда Toolbars (Панелі інструментів) меню View (Вигляд). Як й у CorelDRAW!, склад кнопок, з’являються на панелях інструментів, часто визначається виконуваним завданням. Щоб ознайомитися з призначенням кожній із кнопок панелей інструментів, досить встановити неї покажчик миші. Через секунду на екрані з’явиться спливаюча підказка, а призначення буде описано в рядку стану. Нижче зображені кнопки стандартної панелі інструментів, що з’являється на екрані після запуску Corel PHOTO-PAINT.
Перші чотири кнопки зліва виконують самі функції, як і команди New (Створити), Open (Відкрити), Save (Зберегти) і Print (Печатка) з меню File (Файл). Три наступні кнопки відповідають командам Cut (Вирізати), Copy (Копіювати) і Paste (Вставити) меню Edit (Правка). Наступна кнопка, на якої зображено сітка з прямокутними осередками, дозволяє вибрати область зображення для частково завантаженого файла.
СОВЕТ. При нестачі оперативної пам’яті редагування частково завантажених файлів дозволяє прискорити роботи й уникнути перевантаження системних ресурсов.
Далі на стандартної панелі інструментів розташований раскрывающийся список масштабів відображення. Третя кнопка справа максимизирует робоче простір, вимикаючи відображення рядки заголовка, рядки меню і панелі завдань системи Windows 95. Друга кнопка справа виводить на екран відомостей про зображенні: ім'я файла, габарити зображення, обсяг займаній пам’яті тощо. буд. Крайня права кнопка дозволяє швидко переключатися в сеанс редагування CorelDRAW! і обратно.
Друга панель інструментів, розташована під стандартної, також відображається під час запуску Corel PHOTO-PAINT. Тут розміщено 14 кнопок. Перші три дозволяють: створити із маски (Create Object (Створити об'єкт)), захистити вихідне зображення змін (Preserve Image (Захистити зображення)) і створити маску з об'єкта (Create Mask (Створити маску)). Наступні чотири кнопки використовуються під час роботи з масками. Перша їх (Normal (Звичайна маска)) будує маску, використовуючи при цьому виділену область зображення. При побудові нової маски така маска пропадає. Друга кнопка (Add To Mask (Додати до масці)) дозволяє побудувати нову маску, не руйнуючи стару. Третя кнопка (Subtract From Mask (Видалити з маски)) зменшує раніше задану маску, видаляючи з її області, перекрывающиеся із поточною виділеної на зображенні областю. Четверта кнопка (XOR Mask (Маско ИЛИ-НЕ)) будує нову маску як наслідок об'єднання раніше певної маски і виділеної області з виключенням їх загальної частини. Три такі кнопки виконують операції з масками: перша (АН (Усі)) маскує все зображення, друга (None (Ні масок)) прибирає з зображення все маски й третя (Invert (Инвертировать)) інвертує маску в такий спосіб, що обрана замаскована область стає захищеної змін. Наступних два кнопки — напівпроникної маски (Paint on Mask (Маско малювання)) і накладываемой маски (Overlay Mask (Маско перекриття)) — часто використовуються спільно до створення графічних ефектів. Кнопко напівпроникної маски дозволяє змінювати ступінь прозорості заданої маски і тим самим рівень впливу на замасковану частина зображення застосовуваного ефекту чи наносимой фарби. У процесі використання напівпроникної маски зображення представляється як сукупності тонів сірого — що ближче чорному тон сірого, тим, у більшою мірою зображення захищене через зміну, і навпаки. Накладываемая маска перекриває зображення кольоровим фільтром (за умовчанням — червонуватого кольору), крізь який видно деталі маски. З використанням напівпроникної маски деталі маски приховані, і якщо у своїй застосовується що й накладываемая маска, то деталі знову стають видно. Нарешті, у правому кінці панелі інструментів розташовані кнопки, переключають режими показу кордону маски (Show Mask Marquee (Маркування маски)) й маркування об'єктів (Show Object Marquee (Маркування объекта)).
Инструменты Corel PHOTO-PAINT.
Панель графіки Corel PHOTO-PAINT можна їхньому традиційному місці у частині робочого вікна чи відбуксирувати до будь-якої точки екрана. У цьому разі вона набуде вигляду перемещаемой панелі інструментів. Таким режимом відображення панелі графіки управляє команда Toolbox (Панель графіки) підменю команди Toolbars (Панелі інструментів) в меню View (Вигляд). А щоб панель графіки прийняла вид перемещаемой функціональної панелі, отбуксируйте її рамку в довільну точку всередині робочого окна.
На панелі графіки налічується 14 інструментів. За умовчанням їх розташовано оскільки показано на рис. 16.5.
Деякі з кнопок відповідають цілу групу інструментів (вони позначені маленьким зачерненным трикутником у правому нижньому розі). Якщо при натисканні такий кнопки кілька днів не відпускати кнопку миші, розкриється додаткова панель обраного інструмента. Панель графіки в вигляді переміщуваного вікна представлена на рис. 16.6. Коли знадобиться повернути перемещаемую панель графіки у початковий становище в лівого краю екрана, двічі клацніть її заголовок.
Рис. 16.6. Панель графіки Corel PHOTO-PAINT.
Щоб вибрати інструмент, клацніть мишею відповідну йому кнопку панелі графіки. Для вибору однієї з групи інструментів на раскрывающейся додаткової панелі, отбуксируйте покажчик миші на відповідну потрібному інструменту кнопку розкритій панелі — цьому вона повинна виділитися кольором. З призначенням будь-якого інструмента можна було познайомитися, встановивши покажчик миші з його кнопку. На екрані з’явиться спливаюча підказка під назвою інструмента, а опис його функцій відображається в рядку стану. Більшість інструментів є відповідний їм сувій Tool Settings (Властивості інструмента). Щоб розкрити його, двічі клацніть кнопку інструмента (декому інструментів може розкритися сувій іншого типу або розкритися ніякого). Нижче наводяться стислі характеристики наявних инструментов.
Інструмент «Вибір» (Object Picker) Цей інструмент призначений для вибору об'єктів. Узятий об'єкт можна згодом переміщати, вирізати і копіювати в буфер обміну, розтягувати, розгортати і піддавати іншим перетворенням. При подвійному щиглику кнопки цього інструмента розкривається сувій Objects (Объекты).
Група інструментів «Маски» (Mask Tools) З допомогою інструментів, які входять у цю групу, можна маски різної форми і квітів. Розрізняють два типу масок і лобіювання відповідних їм інструментів — звичайні маски, форма яких задається геометрично, і колірні маски, у яких область маскування визначається кольором зображення. Функціонально обидва типу масок немає, але їхнього створення потрібні різні інструменти. Для побудови звичайних масок використовуються інструменти «Прямокутна маска», «Кругла маска», «Які Маскують пензель» і «Довільна маска». Для побудови колірних масок використовуються інструменти «Маска-лассо», «Маска-волшебная паличка» і сувій Color Mask. (Інструмент «Перетворення маски» переміщає кордон маски як і показано нижче, належить в іншу категорії інструментів.) Після щиглика кнопки інструмента «Прямокутна маска» розкривається додаткова панель з такими инструментами:
Інструмент «Прямокутна маска» (Rectangle Mask) створює маску внаслідок протягування покажчика миші по-діагоналі маскируемой прямокутної області зображення. Якщо потрібно побудувати суворо квадратну маску, у процесі буксирування утримуйте клавішу CTRL. Для побудови маски від центру утримуйте клавішу SHIFT.
Інструмент «Кругла маска» (Circle Mask) дозволяє ставити маску як еліпса у вигляді буксирування покажчика миші. Якщо потрібно побудувати маску у вигляді кола, у процесі буксирування утримуйте клавішу CTRL. Для побудови маски від центру утримуйте клавішу SHIFT.
Інструмент «Довільна маска» (Freehand Mask) дозволяє будувати маску неправильної форми, виконуючи мишею клацання в опорних точках кордону чи перетягуючи її за траєкторії кордону маски. Для завершення побудови маски виконайте подвійний щиголь мышью.
Інструмент «Маска-лассо» (Lasso Mask) дозволяє будувати колірну маску неправильної форми, виконуючи мишею клацання в опорних точках кордону чи буксируя її за контуру кольорової області. По виконанні подвійного щиглика контуру маски виділена область стискається до розмірів області даного вас кольору. Після подвійного щиглика кнопки інструмента розкривається сувій Tool Settings (Властивості инструмента).
СОВЕТ. Можете управляти ступенем відхилення колірного тону від заданого при виділенні колірної області з допомогою інструмента «Маска-лассо». Для цього треба скористатися сувоєм Too! Settings (Властивості інструмента) цього інструмента, Елементи управління свитка дозволяють вибрати модель відтворення кольору та встановити допуски з допомогою повзунків. Режим Antialiasing (Згладжування крайок) дозволяє їм отримати більш гладку кордон колірної маски,.
Інструмент «Маска-волшебная паличка» (Magic Wand Mask) автоматично визначає і вибирає області однорідної колірної забарвлення. Клацніть цим інструментом у точці зображення з цікавлячим вас кольором, і всі сфери, розфарбовані у цей колір, будуть замасковані. Після подвійного щиглика кнопки інструмента розкривається сувій Tool Settings (Властивості инструмента).
Інструмент «Які Маскують пензель» (Brush Mask) дозволяє ставити область маски шляхом закрашивания її пензлем. Щоб обмежити напрями переміщення пензля при закрашивании горизонтальним чи вертикальним, утримуйте клавішу CTRL. Після подвійного щиглика кнопки інструмента розкривається сувій Tool Settings (Властивості инструмента).
Інструмент «Перетворення маски» (Mask Transform) переміщає навколишню маску кордон на іншому місці. У цьому зображення не змінюється. Після подвійного щиглика кнопки інструмента розкривається сзиток Tool Settings (Властивості инструмента).
РАДА. Щоб перемістити маску повністю (кордон і направлення вміст), клацніть мишею всередині межі і отбуксируйте в місце з допомогою будь-якого інструмента групи масок. Якщо до початку буксирування натиснути клавішу ALT, то маска скопируется, і переміщатися буде цього копия.
Інструмент «Форма» (Path Node Edit) Цей інструмент дозволяє визначати криволинейную кордон маски і виділяти вузли кордону для редагування засобами свитка Tool Settings (Властивості інструмента), розтягуючи навколо них прямокутну маркировочную рамку. Для здобуття права з кожного точністю відредагувати форму маски, слід перетворити їх у криву і вирішить скористатися прийомами роботи з вузлами. Кривими можна скористатися також і отримання ефекту мазків пензлем (Stroke Path). Після подвійного щиглика кнопки інструмента розкривається сувій Tool Settings.
Інструмент «Кадрування» (Crop Tool) Цей інструмент дозволяє вибрати область зображення, яка становитиме кадр. З його за допомогою навколо даного вас фрагмента зображення розтягується прямокутна маркірувальна рамка, що можна переміщувати й розтягувати буксировкой розміщених у ньому маркерів. По виконанні подвійного щиглика мишею всередині маркировочной рамки частина зображення, які перебувають поза її межами, видаляється. Після подвійного щиглика кнопки інструмента розкривається сувій Tool Settings (Властивості инструмента).
Група інструментів «Масштаб» (Zoom) У цю групу входять два інструмента — власне кнопка «Масштаб» (Zoom) призначена зміни масштабу зображення (щиголь лівої кнопкою миші збільшує зображення, правої — зменшує його), і «Прокручування» (Hand), з допомогою яких можна переміщати зображення у вікні документа (як альтернативи використання лінійок прокручування). Після подвійного щиглика кнопки інструмента розкривається сувій Tool Settings (Властивості инструмента).
Інструмент «Піпетка» (Eyedropper) Цей інструмент служить для вилучення з зображення зразка кольору, який то, можливо згодом завдано на другий точці зображення з допомогою іншого інструмента Corel PHOTO-PAINT. Зазвичай, цим інструментом користуються для ретуші невеликих ділянок зображення (наприклад, нанесенням інструментом «Пензель» на точковий дефект фотографії фарби, збігається по кольору з обраної інструментом «Піпетка»). (Для ретуширования більших фрагментів зазвичай користуються фільтрами.) Після подвійного щиглика кнопки інструмента розкривається сувій Tool Settings (Властивості инструмента).
Група інструментів «Гумку» (Eraser) Інструментами цієї групи зазвичай користуються усунення наслідків хибних дій. Інструмент «Локальна скасування» (Local Undo) скасовує останнє виконане дію, інструмент «Гумку» (Eraser) дозволяє прати частини зображення, а інструмент «Кольоровий гумку» (Color replacer) служить для заміни вказаної у зображенні кольору на колір фону. Після подвійного щиглика кнопки інструмента розкривається сувій Tool Settings (Властивості инструмента).
Пишучі інструменти З допомогою трьох інструментів, які входять у цю групу, «Пряма» (Line), «Крива» (Curve) і «Контур» (Pen) можна будувати на зображенні відтинки прямих, лекальные криві і криві довільній форми. Щоб побудувати відрізок прямий, виберіть інструмент «Пряма» і клацніть мишею у початковій точці майбутнього відрізка. Перемістіть покажчик миші в кінцевої точки відрізка і клацніть мишею один раз, якщо збираєтеся продовжувати побудова многосегментной ламаної, чи двічі завершення побудови. При побудові кривою однойменною інструментом буксируйте покажчик миші приблизно на траєкторії бажаної кривою. Після звільнення кнопки миші інструмент «Крива» замінюється інструментом «Форма», і з його допомогою ми ви можете редагувати вузли, які одночасно з цією є новозбудовану кривою, домагаючись бажаної форми. З допомогою інструмента «Контур» можна малювати криві без згладжування, «рукою», і навіть використати його до створення каліграфічних та інших спеціальних ефектів разом з сувоєм Tool Settings (Властивості інструмента). Якщо у процесі малювання з допомогою інструментів «Пряма» чи «Крива» утримувати клавішу CTRL, він побудована горизонтальна чи вертикальна лінія. Після подвійного щиглика кнопки інструмента розкривається сувій Tool Settings, дозволяє змінити форму робочої частини пише інструмента, ширину лінії інші її атрибуты.
Інструменти «Прямокутник» (Rectangle), «Еліпс» (Ellipse), «Багатокутник» (Polygon) Інструменти цієї групи дозволяють будувати прозорі чи залиті кольором геометричні фігури, у тому числі можна згодом скомпонувати і складніші зображення. Після подвійного щиглика кнопки інструмента розкривається сувій Tool Settings (Властивості инструмента).
Інструмент «Текст» (Text) Цей інструмент дозволяє наносити на зображення тексти. Після подвійного щиглика кнопки інструмента розкривається сувій Tool Settings (Властивості інструмента), з допомогою якого змінити атрибути форматування тексту: включаючи гарнітуру, кегль, накреслення, вирівнювання і прочие.
Інструмент «Заливання» (Fill) Після подвійного щиглика кнопки інструмента розкривається сувій Tool Settings (Властивості інструмента), дозволяє поставити різні режими заливання кольором і візерунком. У верхню частину свитка розташовані чотири кнопки: Uniform Fill (Однорідна заливання), Fountain Fill (Градиентная заливання), Bitmap Fill (Растрова заливання) і Texture Fill (Текстурная заливання). Щоб розкрити діалогове вікно, відповідне конкретному типу заливання, клацніть мишею з цих кнопок, та був — кнопку Edit (Правка).
Інструмент «Пензель» (Paint) Цей інструмент — основа більшості дій зі зображенням в Corel PHOTO-PAINT. Користуючись їм, ви можете наносити на зображення колір чи візерунок, або видаляти їх. Після подвійного щиглика кнопки інструмента розкривається сувій Tool Settings (Властивості инструмента).
Група інструментів «Ефект» (Effect) З допомогою цих інструментів виконуються спеціальні дії з нанесеними на зображення фарбами. Користуючись заздалегідь підготовленими фільтрами, ви можете розмазувати колір, коригувати його відтінок і яскравість, відтворювати інші графічні ефекти. Після подвійного щиглика кнопки інструмента розкривається сувій Tool Settings (Властивості инструмента).
Інструмент «Клонування» (Clone) Цьому інструменту відповідає остання кнопка на панелі графіки. (Іноді кнопка виявляється перекритої палітрою квітів — у разі досить відбуксирувати палітру кілька правіше.) Цей інструмент дублює руху пише інструмента чи мазки пензля будь-де зображення, або переносить їх у копію зображення. Принаймні малювання будується клон створюваного зображення. Після подвійного щиглика кнопки інструмента розкривається сувій Tool Settings (Властивості инструмента).
У стислому запровадження ви ознайомилися із численними інструментами Corel PHOTO-PAINT та їхніми можливостями. Однак у повною мірою відчути всю міць цих коштів можна лише ході практичної роботи із нею над растровыми зображеннями. У залишеній частини справжньої глави наведено деякі найефективніші прийоми роботи з Corel PHOTO-PAINT.
Приемы роботи з Corel PHOTO-PAINT.
З допомогою докладання Corel PHOTO-PAINT вирішуються завдання двох типів — редагування готових й модульна побудова нових растрових зображень. У наступному розділі описано початок сеансу роботи з раніше створеним зображенням, файл якого входить у комплект поставки Corel PHOTO-PAINT. Приклад цього файла розглядаються різні прийоми роботи з зображенням, які стосуються вибору його частин для перетворення на маски і об'єкти. Наступний етап — підвищення якості зображення з допомогою фільтрів і інструментів для ретуширования — дозволяє перетворювати наявні зображення, використовуючи найнеймовірніші графічні ефекти. У висновок розглядаються прийоми побудови нових изображений.
Построение объекта.
Щоб побудувати об'єкт, в Corel PHOTO-PAINT передусім необхідно побудувати маску. І тому у вашій розпорядженні є цілий набір інструментів, дозволяють найадекватніше вирішувати різні варіанти одного завдання — створення маски, до якої увійдуть лише необхідні у ній елементи зображення. Інструменти до роботи з масками розміщені представленої нижче функціональної панелі, пов’язану зі другий згори кнопкою на панелі графики.
Щоб скористатися інструментами роботи з маскою, необхідно попередньо відкрити зображення у вікні документа. У наступних вправах скористайтеся зображенням яблука, представленим на рис. 3.
1. Виберіть команду Open (Відкрити) в меню File (Файл). На екрані розкриється діалогове вікно Open an Image (Відкриття зображення). З допомогою раскрывающегося списку Look In (Папка) знайдете місце розташування файлів з прикладами растрових зображень Corel PHOTO-PAINT. Вони можуть міститися у папці CORELPHOTOPNTSAMPLE чи оптичному диске.
2. Установивши правильний маршрут доступу, виберіть файл APPLE. CPT. У разі її недоступності можна вибрати будь-яке растровое зображення, записаний у форматах .PCX, .TIF, .BMP.
Обраний зображення вийде в екрані з вікна документа.
3. Розгорніть вікно документа, щоб зовнішній вигляд робочого вікна Corel PHOTO-PAINT припала на представленим на рис. 16.7.
рис. 16.7. Розгорнуте вікно документу з зображенням, у якому визначатиметься маска.
4. Розкрийте панель інструмента «Прямокутна маска» (другого згори на панелі графіки). По черзі встановіть покажчик миші кожну кнопку панелі і прочитайте опис призначення інструмента в рядку стану. Як бачите, Corel PHOTO-PAINT надає кілька радикальних способів для вибору частини зображення на процесі створення маски. У цьому вся вправі ви побудуєте маску, відповідну власне яблуку, без аркуша" й черенка.
5. Клацніть інструмент «Довільна маска» (третя кнопка зліва на функціональної панелі). Оскільки яблуко має неправильне форму, доведеться скористатися саме цим інструментом, які забезпечують максимальну гнучкість визначення кордону маски. Зверніть увагу, що значок інструмента «Довільна маска» замінив на панелі графіки значок інструмента «Прямокутна маска», а при переміщенні покажчика миші у вікно документа він набув форми перехрестя з позначкою інструмента «Довільна маска» у правому верхньому квадранте.
6. Клацнувши лівої кнопкою миші, протягнете перехресті навколо яблука, намагаючись, щоб лист потрапляв всередину ограничиваемой області. Аналізуючи цей етап неважливо, скільки вільного простору перебуває між яблуком і кордоном маски. Закінчити буксирування рухається у вихідної точки. Завершення процесу вибору задається подвійним клацанням миші. Тепер обрана область оточена кордоном. Зображення на екрані монітора має бути схоже рис. 16.8.
7. Щоб перетворити обрану область в об'єкт, виберіть команду Create from Mask (Створити з маски) в меню Object (Об'єкт) чи клацніть кнопку створення об'єкта (Create Object) на панелі інструментів. Навколо виділеної області зображення з’явиться вісім маркеров.
Вы побудували перший найпростіший об'єкт — яблуко без аркуша. Тепер за цим об'єктом можна виконувати прийоми, що їх вам вже знайомі: переміщення, масштабирование, поворот, нахил, і навіть деяких інших, достойні наступних разделах.
рис. 16.8. Зображення з маской Работа з об'єктами У межах зображення можна створити кілька об'єктів. Можливий обмін об'єктами коїться з іншими зображеннями і додатками через буфер обміну чи у вигляді перетягування мишею. Об'єкти можна упорядкувати як верстви зображення. Наступного вправі ви витягнете із зображення, виконайте з нею певні дії і запишете на диск задля її подальшого використання. Щоб отримати можливість працювати разом з двома зображеннями, насамперед збільште розмір страницы.
1. Виберіть команду Paper Size (Розмір папери) в меню Image (Зображення). У раскрывшемся однойменному діалоговому вікні зміни ті вибір одиниць виміру на пікселі і поставте значення лічильника Width (Ширина) рівним 800. Встановіть прапорець Maintain Aspect (Зберігати пропорції) — це призведе до пропорційного збільшення висоти сторінки. Для атрибута Placement (Розміщення) виберіть альтернативу Centered (Центром). Клацніть кнопку ОК. (Можливо, з’явиться повідомлення, що файл буде завантажений лише частково.) Невдовзі вікно документа заповниться сторінкою нового розміру, а зображення розміститься у його правом нижньому углу.
СOBET. Прапорець Automatic view resize (Автоизменение розміру виду), що у діалоговому вікні Options (Параметри), раскрывающемся однойменної командою з меню Tools (Сервіс), дозволяє автоматично змінювати масштаб відображення з вікна, що позбавляє від виробничої необхідності користуватися лінійками прокручування після зміни розмірів страницы.
2. З допомогою вертикальної лінійки прокручування розмістіть зображення яблука за вертикаллю у середині вікна документа. Клацніть інструмент «Вибір». Перемістіть копію об'єкта, встановивши покажчик миші всередині області, обмеженою маркерами, і перетягнувши об'єкт вліво від вихідного положення у межах вікна документа правої кнопкою миші. Розташуєте об'єкт таким чином, що він не перекривав вихідне зображення. У час звільнення правої кнопки миші розкриється контекстне меню, у якому слід вибрати команду Copy Here (Копіювати сюди). Вимкнете режим показу кордону маски клацанням другий справа кнопки (Show Mask Marquee (Маркування маски)) панелі інструментів Маска/Объект. Після цього зображення на екрані має збігатися з представленим на рис. 16.9.
Рис. 16.9. Зображення після дублювання і переміщення объекта.
3. Проробіть над виділеним об'єктом перетворення масштабирования, розтягування, повороту і нахилу. За необхідності перегляньте описи відповідних прийомів в розділах 5 і побачили 8-го. Після закінчення експериментів поверніть зображення у вихідне стан (можливо, вам доведеться при цьому наново прочитати файл з диска і повторити виділення і копіювання объекта).
4. Клацніть кнопку виведення інформацію про зображенні (друга справа на стандартної панелі інструментів). Як бачите, як модель відтворення кольору цього зображення використовується палітра з 256 квітами. Закрийте вікно з характеристиками зображення, клацнувши кнопку ОК. Зображення необхідно перетворити на іншу модель відтворення кольору, оскільки до зображенням, збудованим з допомогою 16- чи 256-цветных палітр, неможливо застосовувати фільтри спеціальних графічних ефектів. Виберіть команду Convert To (Перетворити в) в меню Image (Зображення), а у вкладеному меню виберіть команду RGB Color (24 bit). Ще раз клацнути кнопку видачі інформацію про зображенні, стане видно, що зображення перетворено на модель цветовос-произведения RGB.
5. Виберіть об'єкт. Розкрийте сувій Objects (Об'єкти), обравши в меню View (Вигляд) команду Roll-Ups (Сувої) і альтернативу. Перемістіть повзунок Opacity (Прозорість) і відзначте, які у своїй відбуваються зміни. (Для моделей відтворення кольору, з застосуванням палітр цей повзунок недоступен.).
6. Не скасовуючи вибору об'єкта, розкрийте меню Object (Об'єкти) і ознайомтеся з його командами. Спробуйте вибрати той чи інший команду, наприклад Flip and Rotate (Переворот і поворот), і досліджуйте її на зображення. Якщо під час експериментів ви приведете об'єкт у таку стан, що повернути йому зовнішній вигляд яблука буде важко, закрийте вікно документи й вкотре відкрийте файл APPLE. CPT.
7. Не скасовуючи вибору об'єкта, клацніть кнопку копіювання в буфер обміну (чи виберіть команду Copy (Копіювати) в меню Edit (Правка), або просто натиснімо клавіші CTRL+C). Об'єкт буде скопійовано в буфер обміну, звідки може бути вставити до нового вікно документа. Тепер закрийте все відкриті файли. Зберігати зображення годі було, але в питання необхідності збереження вмісту буфера обміну від використання в інших додатках слід відповісти Yes (Да).
8. Клацніть кнопку відкриття нового документа (крайня зліва на стандартної панелі інструментів) чи виберіть команду New (Створити) в меню File (Файл). Не змінюючи прийнятих за умовчанням значень в діалоговому вікні Create a New Image (Створення зображення), клацніть кнопку ОК.
9. Клацніть кнопку вставки з буфера обміну чи виберіть команду Paste (Вставити) в меню Edit (Правка), та був — As New Object (Як новий об'єкт). Розгорніть вікно документа. Зображення на екрані має приблизно збігатися з наведених на рис. 16.10.
Рис. 16.10. Новий об'єкт, створений за копії з буфера обмена.
10. Клацніть кнопку запис у файл (третя зліва на стандартної панелі інструментів) і збережіть зображення у файлі безпосередньо з ім'ям APPLE Про У J в папці DRAWINGS. Зверніть увагу, що у вмовчанням до імені файла приєднується розширення .CPT. Це означає, що зображення записано в форматі Corel PHOTO-PAINT. Клацніть кнопку ОК. Тепер збережений вами об'єкт перетворився на самостійну зображення, лічене з файла APPLEOBJ.CPT. 11. Виберіть команду Close (Закрити) в меню File (Файл), щоб видалити зображення з екрана. Наступного вправі зображення буде читано з вихідного файла.
Маски і фильтры.
Масками користуються або у тому, щоб захистити замасковану область зображення через зміну, або, навпаки, щоб обмежити змінювану область зображення. Наприклад, ви можете змінити колір зображення або за, або всередині кордонів маски. З допомогою маски можна захищати через зміну або всі, або тільки деякі кольору. Масці можна приписати ступінь прозорості, і тоді захищатиме зображення пропорційно цієї міри. Як зазначалося раніше, другу групу на панелі графіки становлять інструменти до роботи з масками.
Наступного вправі ви маєте попрацювати з інструментами цієї групи. 1. Знову відкрийте файл APPLE. CPT. Розгорніть вікно документа. У цьому вся вправі не потрібно змінювати ухвалений за умовчанням розмір сторінки. 2. Розкрийте панель інструмента «Маска», клацнувши його мишею. Виберіть інструмент «Маска-лассо» (четверта кнопка зліва) як у попередньому вправі, побудуйте буксировкой покажчика миші кордон, що відмежовує яблуко від аркуша. Завершите побудова кордону подвійним клацанням миші. 3. Виберіть в меню Image (Зображення) команду Convert To (Перетворити в), а підменю — пункт CMYK Color (32 bit). 4. Розкрийте меню Effects (Ефекти) і виберіть у ньому команду 2-D Effects.
(Двомірні ефекти). У вкладеному меню виберіть команду Tile (Мозаїка) .
Не змінюючи значень елементів управління раскрывшегося діалогового окна.
Tile, клацніть кнопку ОК. Маско змінилася — тепер її зображення складається з безлічі рівномірно розташованих всередині кордону маски мініатюрних копій початкового зображення (рис. 16.11).
ЗАМЕЧАНИЕ. Аналогічні діалогові вікна (з відповідними змінами у складі елементів управління) розкриваються на екрані після вибору інших фільтрів, які у меню Effects (Ефекти). З допомогою цих діалогових вікон можна виконувати надстройку параметрів перетворення, виконуваного фільтром. 5. За бажання збережіть зображення у файлі з ім'ям і закрийте файл.
За умовчанням ефект розмноження зображення виконується всередині маски, а кольору зображення захищаються через зміну її межами. Вибравши команду Invert (Инвертировать) в меню Mask (Маско), можна обмежити дію ефекту розмноження мініатюрних копій областю поза маски. З допомогою елементів свитка Color Mask (Колірна маска), раскрывающегося з меню View (Вигляд), можна захищати чи модифікувати окремі кольору ще на складі зображення. Використовуючи полупроницаемую маску (Paint on Mask), можна регулювати ступінь прозорості маски і, ступінь впливу перетворення ефекту на замасковану область.
Ефект розмноження мініатюрних копій зображення всередині кордонів маски — результат на неї однієї з фільтрів Corel PHOTO-PAINT. У наступному розділі фільтри описані більш подробно.
Фильтры.
Фільтри допомагають домагатися професійного якості зображень. Творче застосування фільтрів дозволяє як покращувати якість зображення без особливих зусиль, а й домагатися незвичайних графічних ефектів. Ви переконався, що «застосування фільтра не пов’язаний із складними процедурами. Так само просто можна скасувати перетворення фільтра — для цього йому досить вибрати в меню Edit (Правка) команду Undo (Скасувати). Простота використання фільтрів і можливість швидкого повернення зображення у початковий стан роблять фільтри дуже корисним средством.
ЗАМЕЧАНИЕ На додачу до стандартним фильтрам, які входять у комплект поставки Corel PHOTO-PAINT, можна скористатися подключаемыми фільтрами інших фірм — наприклад «Adobe» і «Kai «p.s Power Tools». Додавання додаткових фільтрів здійснюється з допомогою елементів управління вкладки Filters (Фільтри) діалогового вікна Options (Параметры).
Стандартні фільтри Corel PHOTO-PAINT згруповані в меню Effects (Ефекти). Більшість фільтрів на екрані розкриваються діалогові вікна, з допомогою яких не складно підібрати бажані параметри перетворення фільтра. Користуючись таким діалоговим вікном, ви можете поставити поєднання параметрів перетворення, переглянути результат трансформації, відновити вихідне стан зображення, змінити набір параметрів чи навіть тип перетворення — усе це не вимагає виходу з діалогового вікна (рис. 16.12). З іншого боку, у складі деяких діалогових вікон ефектів в доповнення до стандартним вікнам попереднього перегляду є мініатюрні зображення, відповідні альтернативним перетворенням фільтра. Наприклад, в діалоговому вікні, відповідному фільтрові Color Hue (Відтінок кольору), є мініатюрні зображення, відповідні альтернативам More Red (Додати червоний), More Green (Додати зелений) і More Blue (Додати блакитний). Це дозволяє швидше домагатися бажаного эффекта.
Найкраще ознайомитися з фільтрами, відкривши зображення і спостерігаючи за результатом перетворення фільтра з вікна попереднього перегляду діалогового вікна, послідовно змінюючи параметри перетворення. У наступних розділах коротко описані фільтри, складові усі 10 груп фільтрів в меню Effect (Эффекты).
Фильтры двомірних эффектов.
Band Pass (Смуга пропускання) дозволяє поставити баланс світлотіні зображення, регулюючи частоту прямування областей з різкими і розмитими кромками.
Displace (Перенесення) змінює становище одного зображення щодо іншого зображення чи карти перенесення. Для усунення зображення горизонталі чи вертикалі використовуються числові значення атрибута цвета.
Edge Detect (Пошук крайок) будує контур чи створює текстурный ефект. Є можливість регулювання чутливості у пошуку крайки та кольору заливання побудованих объектов.
Offset (Зміщення) зміщує зображення на заданий в діалоговому вікні число пикселей за горизонталлю і вертикалі. Утворений під час усунення зображення зазор то, можливо заповнений кольором чи фрагментом изображения.
Pixelate (Дискретизація) будує сегменти зображення на формі прямокутних чи круглих блоків. Висоту, ширину і рівень прозорості блоків можна регулировать.
Puzzle (Головоломка) перетворює зображення у подобу розрізний мозаїчної збірної картинки-головоломки.
Ripple (Брижі) надає зображенню хвилясту структуру. Довжину хвилі, її амплітуду і напрям поширення можна корректировать.
Shear (Зрушення) спотворює зображення, «вигинаючи» його за заданої кривою чи хвилястою линии.
Swirl (Завиток) «закручує» зображення навколо його центру. Кут повороту можна изменять,.
Tile (Мозаїка) заповнює область, задану кордоном маски, мініатюрними копіями зображення маски. Висоту і ширину зменшеної копії можна ставити, впливаючи цим кількості копій (див. рис. 16.11).
Trace Contour (Трасування контуру) виділяє крайки у виконанні лініями, значно скорочуючи кількість використаних цветов.
User Defined (Поставлене користувачем) дозволяє ставити ефект з допомогою матриці значений.
Wet Paint (Свіжа фарба) створює ефект водою, що рідкої фарби. Можна управляти рухливістю фарби і обсягом частини об'єкта, затрагиваемого эффектом.
Wind (Вітер) створює ефект що дме вітру шляхом додавання в зображення тонких ліній. Можна управляти прозорістю зображення силою псевдоветра.
Фильтры тривимірних эффектов.
3D Rotate (Розворот у просторі) дозволяє ставити параметри розвороту за горизонталлю і вертикалі з попереднім показом результата.
Emboss (Рельєф) надає зображенню об'ємність з допомогою додавання тіней. Можна вибирати колір тіні й боротися напрям променів света.
Glass (Скло) виробляє ефект накладення аркуша скла на замасковану область. Можна регулювати форму, товщину, нахил скла, кути відображення, прозорість, освітленість та інші параметры.
Map to Object (Відображення стосовно об'єкта) «обворачивает» зображення навколо объекта.
Mesh Warp (Спотворення по сітці) завдає на зображення сітку, буксировкой вузлів яких можна спотворювати изображение.
Page Curl (Загин сторінки) «загинає» кути сторінки із зображенням. Можна вибирати загибаемый кут, напрям загину і прозрачность/непрозрачность загнутої частини изображения.
Perspective (Перспектива) дозволяє надавати зображенню вид в перспективі шляхом буксирування кутових направляють точек.
Pinch/Punch (Сжать/Раздуть) дозволяє стискати чи роздмухувати зображення у пространстве.
The Boss (Виступ) вимагає, щоб попередньо було визначено маска, і це створює графічний ефект «витискування» замаскованої області з решти зображення. Якщо потрібно «вдавити» частина зображення, слід скористатися командою Invert (Инвертировать) стосовно маске.
Whirlpool (Вир) імітує рух рідини як фонтана чи водоворота.
Zigzag (Зигзаг) будує викривлене зображення у вигляді поширених від центру кривих і клиньев.
Корректирующие фильтры.
Blur (Розмивання) дає можливість вибору кількох способів згладжування зображення — від розмивання крайок до згладжування по Гауссу.
Color Hue (Відтінок кольору) дозволяє коригувати колірної відтінок, додаючи червоний, зелений, блакитний, фіолетовий, жовтий чи бірюзовий тон в тінях, напівтінях чи світлих місцях зі збереженням значень яскравості. Ползунком Step (Крок) можна регулювати інтенсивність цвета.
Color Tone (Колірний тон) дозволяє высветлять чи затемнювати колірної тон, коригувати його насиченість і контрастність. Атрибути регулюються з допомогою ползунков.
Noise (Шум) додає до зображення «колірної шум» — випадковим чином розкидані кольорові плями і точки. Склад «шуму» можна регулювати з допомогою параметрів More Spike (Більше плям), More Gaussian (Більше Гаус-совский), More uniform (Більше рівномірне), Diffuse (Дифузія), Minimum (Мінімум шуму), Medium (Середній рівень шуму), Maximum (Максимальний шум), Jaggy despecle (Нерівномірний видалення плям) і Remove nuise (Видалення шума).
Sharpness (Різкість) надає вибір кнопок для варіантів Unsharp Mask (Зменшити різкість маски), Adaptive Unsharp (Адаптивне зменшення різкості), Sharpen (Підвищити різкість), Directional sharpen (Цілеспрямовано повы сить різкість) і Find edges (Знайти крайки). Інтенсивність перетворення фільтра можна регулювати з допомогою ползунков.
Фільтри художніх эффектов.
Alchemy (Алхімія) перетворює зображення у мазки пензлем. Можна вибирати тип мазка й пензлі, напрям мазків (випадкове, упорядкований, горизонтальне, вертикальне), колірні характеристики, розмір пензля, кут її нахилу, яскравість і прозрачность.
Canvas (Полотно) дозволяє додавати до зображення візерунок, що імітував текстуру полотна, і налаштовувати створюваний ефект. Ефекти формуються у вигляді регулювання ступенів прозорості й надання трехмерности.
Glass block (Скляний паралелепіпед) виробляє ефект розглядання образу через скляний паралелепіпед регульованих размеров.
Impressionism (Імпресіонізм) імітує живопис олією у стилі імпресіоністів. Ступінь ефекту регулюється значеннями розкиду по горизонталі й вертикали.
Smoked Glass (Закопчене скло) виробляє ефект розглядання зображення через затьмарене скло. Можна регулювати колір скла (вибором поточного кольору) і насиченість тона.
Теггагго (Тераси) «розрізає» зображення на кусні й складає їх з нового порядку, що можна поставити, клацнувши на кнопці Symmetry (Симетрія). Працюючи з цим ефектом можна регулювати розміри, прозорість зображення колірні режимы.
Vignette (Віньєтка) створює на зображенні овальне высвеченное пляма, затінюючи частина зображення, не що до нього. Можна регулювати усунення віньєтки, ступінь затінення і цвет.
Размывающие фильтры.
Directional Smooth (Надісланий згладжування) дозволяє ставити напрям, у якому виконується основне сглаживание.
Gaussian Blur (Гауссовская размывка) розмиває зображення. Розміри плями, виникає при размывке, можна змінювати з допомогою ползунка Radius (Радиус).
Jaggy Despeckle (Дифузійна згладжування) викликає дифузію кольору та згладжування ламаних кордонів колірних областей з допомогою нарощування розмірів елементарних плям однорідної цвета.
Low Pass (Низькочастотний фільтр) згладжує зображення, усуваючи різкі перепади інтенсивності кольору, що дозволяє внаслідок загальне зниження яскравості кольору та відблисків. Ступенем размытия можна управляти з допомогою повзунків Percentage і Radius.
Motion Blur (Смаз від руху) створює ілюзію руху. Можна вибирати напрямок руху й його швидкість (а водночас і рівень смаза).
Smooth (Згладжування) знижує шорсткість зображення з мінімальним втратою деталей Soften (Пом'якшення) згладжує і тонирует шорсткості. Також пом’якшуються різкі переходи светотени.
Фильтры колірної коррекции.
Brightness and Contrast Intensity (Яскравість і контрастність) дозволяє коригувати відносну яскравість изображения.
Color Balance (Колірний баланс) залежно від моделі відтворення кольору регулюється баланс блакитного чи червоного, пурпурового чи зеленого, жовтого чи синього оттенков.
Deinterlace (Прореживание растра) згладжує зображення з допомогою видалення парних чи непарних рядків растра.
Desaturate (Розведення кольору) перетворює все кольору зображення на тону сірого без перетворення на монохромну модель цветовоспроизведения. У цьому знижується насиченість квітів изображения.
Equalize (Эквализация) перерозподіляє відтінки в кольоровому зображенні, роблячи темні кольору чорними, світлі — білими і рівномірно розподіляючи проміжні рівні. Це необхідно проробити перед квіткоділенням і висновком зображень на поліграфічному устаткуванні з високої роздільною способностью.
Gamma (Гама) дозволяє коригувати проміжні між світлом і тінню колірні тону, не чіпаючи последних.
Hue/Saturation/Lightness (Оттенок/Контрастность/Интенсивность) дає можливість управління кольором («цветностью») обраної частини зображення без зміни її яскравості. При зміні значення відтінку відбувається усунення по уявлюваному кільцю квітів, де 0° і 360° відповідають червоному) кольору, проте інші кольору спектра розташовані з-поміж них. Контрастність є ступінь змісту сірого тону в обраному цвете.
Level Threshold (Відсічення рівня) затемнює сегменти зображення. Значення інтенсивності кольору, перевищують поставлене поріг, залишаються без змін, інші вживають черный.
Replace Colors (Заміна квітів) дозволяє виконувати підстановку квітів. Управління кольором здійснюється через параметри відтінку, контрастності і інтенсивності, і навіть ширини діапазону допуску для замінного цвета.
Tone Map (Карта тонів) дозволяє в діалоговому режимі будувати таблицю колірної корекції і зберігати на подальше використання. Можна модифікувати або всі кольору (зокрема для моделі RGB), або індивідуально кожен із колірних каналов.
Фильтры перетворення цвета.
Bit Planes (Бітові площині) надає металевий відтінок яскравим квітам. Використовується виділення колірних градієнтів (напрямів зміни тону) в изображении.
Halftone (Напівтон) утворює в кольоровому зображенні елементарні плями, розфарбовані в кольорові півтони. Можна управляти розмірами елементарних плям (з допомогою ползунка Мах Radius (Максимальний радіус)) і сумішшю колірних компонентів (з допомогою повзунків Cyan (Блакитний), Magenta (Пурпуровий) і Yellow (Желтый)).
Invert (Звернення) заміняє кольору на протилежні. Тобто білий фон стає чорним, жовтий перетворюється на блакитний тощо. д.
Posterize (Плакат) скорочує загальна кількість як у зображенні квітів, створюючи одноколірні області й області півтонів серого.
Psychedelic (Колірний хаос) розфарбовує зображення випадковим чином, виробляючи ефект кольорового взрыва.
Solarize (Соляризация) дозволяє вибрати рівні інтенсивності зображення, у яких виконується операція звернення кольору, подібно фотографічному негативу.
Шумовые фильтры.
Add noise (Додати шум) надає зображенню деяку зернистость. Наявні альтернативи дозволяють вибирати розмір зерна від щільного і великого (Gaussian) до малого й світлого (Spike) з проміжними значеннями (Uniform).
Diffuse (Дифузія) розмиває колірні плями, даючи м’якше, хоча і трохи більше розмите изображение.
Dust & Scratch (Пил і подряпини) видаляє характерні дефекти зображення, викликані присутністю пилу й царапин.
Maximum (Максимум) высветляет зображення, скорочуючи кількість використаних квітів. Можна налаштовувати перетворення, регулюючи новий розмір пикселя і інтенсивність высветления.
Median (Медіана) прибирає галасу вигляді яскравих викидів, характерний зернистих изображений.
Minimum (Мінімум) затемнює зображення, скорочуючи кількість використаних квітів. Можна налаштовувати перетворення, регулюючи новий розмір пикселя і інтенсивність затемнения.
Remove noise (Усунути шум) пом’якшує крайки в сканованих зображеннях, усредняя кожен піксель з оточуючими його пікселями. Можна регулювати граничне відхилення від середнього значения.
Фильтры візуальних эффектов.
3-D Stereo Noise (Калейдоскоп) додає специфічний шум, імітуючи зображення, що у калейдоскопі. Для більший ефект зображення має вистачити простым.
Julia Set Explorer 2.0 (Фракталы) дозволяє вводити в зображення графічне відтворення фрактальных конструкцій. Можна вибрати одне із списку заздалегідь побудованих фракталів чи сконструювати собственный.
Lens Flare (Ореол відображення) імітує світлове пляма на зображенні з відображеннями, получающееся при фотографуванні із застосуванням об'єктивів трьох типів: із регульованим фокуснимвідстанню від 50 до 300 мм, з фіксованим фокусним відстанню 35 мм з фіксованою фокусним відстанню 105 мм. З допомогою ползунка можна регулювати яскравість джерела света.
Lighting Effects (Ефекти висвітлення) імітує висвітлення зображення однією або кількома джерелами світла. Можете вибрати стандартний тип джерела світла з раскрывающегося списку Light Type (Тип джерела світла) чи самостійно налаштувати власний освітлювач, варіюючи колір, інтенсивність, розмір апертуры, експозицію, напрям і висоту установки источника.
Фильтры резкости.
Adaptive Unsharp (Адаптивне зменшення різкості) виділяє деталі зображення, розташовані вздовж крайок, не чіпаючи в інших частинах зображення чи маски.
Directional Sharpen (Надісланий загострення) дозволяє поставити напрям, у якому підвищення різкості має бути наибольшим.
Find Edges (Знайти крайки) виділяє кордону, що розділяють області різного кольору чи освещенности.
High Pass (Високочастотний фільтр) усуває ділянки затенении, однорідні колірні області й ділянки плавних переходів інтенсивності, виділяючи відблиски і дуже яскраво освітлені ділянки изображения.
Sharpen (Підвищити різкість) підкреслює деталі підвищує різкість кромок.
Unsharp Mask (Нерезкая маска) виділяє деталі, розташовані поблизу крайок, і формує контури однорідних областей изображения.
Ретуширование изображений.
Кошти ретуширования призначені до роботи з готовими зображеннями. Вони дозволяють усувати похибки зображень і постійно покращуватимемо їхній зовнішній вигляд. Більшість інструментів, які стосуються групі коштів ретуширования, дозволяють маніпулювати кольором, змінюючи його відтінки, змішуючи чи розмазуючи кольору. Ці інструменти перебувають у групі Effects (Ефекти) (друга знизу кнопка на панелі графіки). З додаткових інструментів найчастіше використовуються інструменти «Локальна скасування» і «Піпетка». Наступного вправі ви маєте виконати ретушування раніше виділеної частини зображення яблука. 1. Закрийте документ APPLE. PCX і прочиніть зображення APPLEOBJ. PCX, яку ви раніше створили як об'єкт, відмежувавши яблуко від листа.
Зображення має бути приблизно, як рис. 16.13.
Як багато напевно вже помітили раніше, живець аркуша на зображенні має досить грубо обірваним. Спробуйте поліпшити зовнішній вигляд зображення. 2. Розгорніть вікно документа. я, Appie… mmvs.
Виберіть команду Zoom (Масштаб) в меню View (Вигляд) й у вкладеному меню поставте масштаб 200%. Спробуйте підібрати масштаб, найзручніший для вас.
Виберіть інструмент «Довільна маска» і протягнете покажчик миші навколо частини черешка, яку варто видалити, як представлено ниже:
[pic].
5. Розкрийте сувій Tools Settings (Властивості інструмента) для інструмента «Пензель», виконавши подвійний щиголь кнопки цього інструмента. У першій вкладке ви можете вибрати конкретний тип інструмент роботи: аэрозольный розпилювач, аэрограф, олівець, ручку або маркер. Клацніть значок із зображенням олівця. У цьому встановиться тип 2 В. Поставте значення розміру інструмента Size рівним восьми. Зверніть сувій Tools Settings. 6. Виберіть інструмент «Гумку» (середня кнопка на розкритою панелі однойменної групи інструментів). Обережно протягнете покажчик, прийняв форму маленького прямокутника, у тій частині черешка, розташовану поза контуру яблука. Якщо випадково буде стертий фрагмент самого яблука, це легко виправити командою локальної скасування чи наступним ретушуванням. З допомогою команди Checkpoint (Контрольна точка) меню Edit (Правка) можна зберегти роботу у поточний стан. Це дозволить надалі спробувати кілька варіантів ретуші, щоразу починаючи з однієї й того зображення з частково стертим черешком листа.
Виберіть інструмент «Піпетка» і клацніть мишею у точці, розмальованій в червоний колір, поблизу що залишилася на зображенні частини черешка аркуша. Отож ви виберете як поточного кольору колір фону, у якому розташований живець. Перевірте правильність вибору кольору ще на рядку стану (лівий зразок цвета).
Клацніть інструмент «Пензель» і протягнете покажчик миші по черешку аркуша поблизу того місця, з яких піпеткою було витягнуто червоний колір. Продовжуйте зафарбовувати живець аркуша у напрямку черешку яблука. Якщо необхідно досягнути точної колірної картини, то ближчі один до черешку слід повторити процедуру вилучення кольору, з допомогою піпетки (оскільки він тут кілька светлее).
Тепер зображення яблука виглядає набагато краще. Аналогічного результату можна чого з допомогою інструментів групи «Ефекти». А щоб спробувати альтернативні прийоми ретуширования, виберіть команду Restore to Checkpoint (Повернення до контрольної точці) в меню Edit (Правка). Можливо, слід виконати ретушування частини зображення, пов’язаної з підставі черешка яблука, домагаючись найбільш натурального розподілу тіней. Після закінчення роботи зображення має бути приблизно таке, як показано на рис. 16.14.
ЗАМЕЧАНИЕ. Як один із можливих прийомів ретуширования можна запропонувати клонування протилежного боку черешка яблука поверх черешка, щоб закрити його. Після цього можна побудувати плавний колірної перехід у межах черенка.
[pic].
Рис. 16.14. Зображення яблука з отретушированным черешком 10. Якщо вашому розпорядженні є принтер, виберіть команду Print.
(Печатка) в меню File (Файл) і клацніть кнопку Options (Параметри). На вкладке Layout (Макет) поставте розміри і місцезнаходження зображення листку, та був клацніть кнопку ОК, аби повернутися в діалогове окно.
Print. Вкотре клацніть кнопку ОК. 11. Подаруйте відбиток зображення яблука свого улюбленого учителю!
Пишущие инструменты.
До цього часу ви користувалися Corel PHOTO-PAINT як засобом обробки готових зображень. Але з його за допомогою можна будувати і призначає нові зображення — цього є кілька пишучих інструментів. Групи інструментів «Пензель», «Лінія», «Заливання» і «Клонування» містять у собі все необхідне побудови зображень. Найімовірніше ви вже вмієте користуватися цими інструментами — основні прийоми роботи таку ж, як і CorelDRAW! та інших графічних додатках, наприклад Paintbrush. Можливості малювання практично безмежні і дуже великі, щоб їх можна було описати лише у книзі. Тому вам пропонується удосконалювати своє художнє майстерність самостоятельно.
У даний главі наведено лише коротке введення у роботи з додатком Corel PHOTO-PAINT. Чимало з подібних його чудових можливостей не було навіть згадані. Продовжуйте працювати з нею, і ви переконаєтесь, що це дуже потужне графічне средство.
———————————- [pic].
[pic].
[pic].
[pic].
[pic].
[pic].