Вивчення Microsoft Exel (v.7.0)
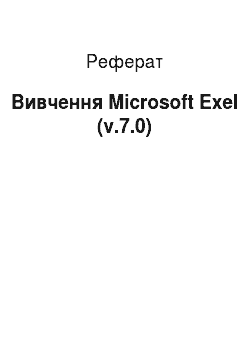
Крім тексту і кількості осередок може містити формулу, тобто. її вміст буде обчислюватись з урахуванням значень інших осередків. При введення формули рядок треба розпочати з символу =(одно). Введення формули закінчується натисканням клавіші Enter. Програма Excel містить дуже багато різноманітних математичних, статистичних, логічних і багатьох інших функцій. Ось тільки поставити значення… Читати ще >
Вивчення Microsoft Exel (v.7.0) (реферат, курсова, диплом, контрольна)
Історія розвитку програм обробки електронних таблиць налічує трохи більше 10-ти років, та є величезного прогресу у цій галузі програмного забезпечення. Тому можливості продукту, претендує на звання найпотужнішої і продуктивної програми обробки електронних таблиць з що сьогодні над ринком, би мало бути вище, по крайнього заходу, на порядок вищою, порівняно з першими програмами такого рода.
Основні компоненти Ехсе1 7.0 мало змінилися проти попередньої версією даної програми. Основою програми є, як і раніше, калькуляционный (обчислювальний) модуль, з допомогою якого відбувається обробка даних (текстових чи числових) в таблицах.
До сформування презентаційної графіки використовується модуль діаграм, що дозволяє з урахуванням числових значень, опрацьованих з допомогою калькуляционного модуля, отримувати діаграми різних типів. Функціональні можливості модуля діаграм програми Ехсе1 7.0 багато в чому перевершують відповідні характеристики спеціальних програм створення ділової графики.
З допомогою модуля бази даних в Ехсеl 7.0 реалізований доступом до зовнішнім баз даних. Модуль програмування дозволяє як автоматизувати рішення найскладніших завдань, а й власну оболонку програми. У сьомий версії програми Ехсеl як і, як й у п’ятої, можна макроси з допомогою діалекту мови програмування Visual Basic for Applications.
Короткий огляд можливостей програми Ехсе1 7.0.
Удосконалення програм приносять фирмам-разработчикам немалі доходи. Нові версії є ринку щорічно. Це спричиняє у себе розширення переліку завдань, розв’язуваних додатком, проте може значно ускладнити з программой.
З цього погляду Ехсе1 7.0 скоріш виняток, оскільки Фірма Microsoft приділяє дуже великий увагу питанням інтерфейсу з користувачем. Багато нові функції Microsoft Excel 7.0 значно полегшують користувачеві виконання складних завдань. Microsoft Excel 7.0 є власне, переробленої і трохи розширеній версією програми Microsoft Excel 5.0, настановленим роботи з правлінням операційній системи Windows 95. У цьому треба сказати те що, що Microsoft Excel 7.0, як та інші докладання, входять до складу Microsoft Office for Windows 95, оснастили багатьма новими коштів обміну, а як і забезпечує можливість колективної роботи над документами. Користувач може створити Shortkut (прискорювачі) задля забезпечення швидкого доступу до документа чи приложению.
З попередніми версіями Ехсе1 7.0 має такі переваги: — Templa Wizard Dfta Trackinq: дозволяє створювати шаблон, кожен із яких можна використовувати як форми введення інформацією базі даних. — Можливість роботи з географічними картами: дозволяє вживати заготівлі карт, наприклад, для наочного уявлення статистичних даних із різних регіонах. — Auto Filter with Top 10: дозволяє виводити списки, які з 10 найбільших рахунків, замовлень чи будь-яких інших документів (число 10 встановлюється за умовчанням, й за необхідності можна змінити кількість елементів у списку). — Auto Correct: разом з введенням тексту виправляє явні відбитки в англійських словах і розшифровує, заздалегідь певні абревіатури. — Інтеграція з Microsoft Access: використовуючи програму — майстер Convert to.
Access Wizard, можна перетворити свою електронну під цю реляционную базі даних. Крім функції Convert to Access Wizard, в.
Microsoft Excel 7.0 включені програми — майстра Microsoft Access Form.
Wizard and Report Wizard. — Auto Calculate: відображає з вікна Microsoft Excel 7.0 суму елементів, середнє, мінімальне чи максимальне значення з виділеного інтервалу ячеек.
Обмін даними: Ехсеl — інші приложения.
Напевно, в жодній галузі життєвий цикл продукту перестав бути таким коротким, як у комп’ютерній — те, що вчора ще бралося, як нововведення, сьогодні її вже вчорашніх днів. Це стосується як до апаратному забезпечення, і до програмним продукциям. Дані, які ще учора оброблялися однієї програмою сьогодні також можна значно ефективніше обробити з допомогою інший, більш досконалої. Отже, проблема обміну даними виникає у зв’язки й з появою нових програмних продуктів і наступних версій вже існуючих. Розрізняють чи два різновиди обміну даними. У першому випадку об'єкти, створені з допомогою программы-источника, будучи запровадженими у програміприймач, втрачають зв’язку з «батьківської «програмою й обробляються виключно засобами програми — приймача. У другий випадок встановлюється так звана динамічна зв’язок між програмоюджерелом і программой-приемником. Зміна даних в программе-источнике призводить до оновленню впроваджених даних в программе-приемнике.
Зараз програмний продукт Ехсеl 7.0 одна із самих потужних для РС — спільних комп’ютерів. Але конкуренція над ринком програмних продуктів диктує свої умови навіть докам програмного бізнесу. Жорстока боротьба за легального користувача досягла в дев’яностих роках свого апогею. Звісно, у виграші виявляється, передусім, користувач — хоча б тому що сьогодні фірми-розробники вважають за необхідне кожен програмний продукт забезпечити функціями, полегшуючими перехід до новішій версії програми. І вже в ринку з’явилася нова версія: Excel 2000 (в кінці 1999 р). У порівняні з попередньої версією у неї внесено значні модернізації існуючих і изменения.
ЗАДАНИЕ.
I. Студентів групи — 38, № групи 32. Для складання екзаменаційної відомості з математики: кількість «5» — 6, кількість «4» — 16, кількість «3» — 11, кількість «2» — 3, кількість «неявок» — 2. Для складання екзаменаційної відомості із фізики: кількість «5» — 9, кількість «4» — 13, кількість «3» — 12, кількість «2» — 2, кількість «неявок» — 2. Для складання екзаменаційної відомості з історії: кількість «5» — 17, кількість «4» — 15, кількість «3» — 2, кількість «2» — 1, кількість «неявок» — 3. Прізвища студентів починаються на літери: Т, І, Про, А, Є. У прізвищах щонайменше шести символов.
II. Освоєння середовища ППП Excel 7.0.
. Створення нової робочої тогочасні книги й технологія роботи з листами.
. Створення шаблону таблиці і введення вихідних данных.
. Використання в таблиці формул.
Запуск Excel 7.0. Створення нової робочої книги.
Програма установки Excel 7.0. поміщає команду виклику Excel у меню Програми. Запуск Excel здійснюю, використовуючи меню: Пуск — Програми — Microsoft Excel. На екрані з’являється нової книги зі стандартним ім'ям Книжка 1, що її можу перейменувати з допомогою команди Файл, Зберегти как.
Усі документи, створюваний чи редагований в Excel, називається робочої книгою. Кожна робоча книга складається з однієї чи кількох робочих аркушів (саме їхній ярлички можна побачити поруч із горизонтальній смугою прокручування). Будь-яка робоча книга Excel є файлом. У самому низу екрана розташовується рядок стану. У ньому відображається різна корисна інформація, а саме: стан Excel, включені режими введення тексту і чисел тощо. Що ж до смуги прокручування, всі вони сутнісно не від стандартних, хоча мають специфічні особливості. Зліва від горизонтальній смуги прокручування розташований ряд кнопок, і навіть ярлички робочих аркушів. Клацнувши по ярлычку потрібного аркуша, можна перемістити його за чільне місце. З іншого боку, кнопки, розташовані зліва, дозволяють показати ярлички перших аркушів робочої книжки, попереднього аркуша робочої книжки, наступного аркуша робочої тогочасні книги й останніх аркушів робочої книжки. Вертикальна ж смуга прокручування стандартная.
Вихід із Excel здійснюю, клацнувши на кнопці закрытия (X) у верхній правом розі вікна Excel (чи можна натиснути комбінацію клавіш Alt + F4, або — Файл — Выход.).
Мені зручніше працювати у подальшому маючи свою папку, тож її створюю, роблячи це так: — Виконую щиголь правої кнопкою миші по чистому полю (викликавши цим контекстне меню) Робітника столу. Далі лівої кнопкою миші - Створити ;
Папку; перейменовую «Нова папка» в «Session.xls.» — Папка — Файл — Створити — Новий документ Microsoft Excel; перейменовую їх у SESSION.XLT., де у подальшому виконую всі необхідні таблиці відповідно до завдання курсового проекту. — Папка — Файл — Створити — Новий документ Microsoft Excel; перейменовую їх у Шаблону. У цьому вся файлі створюю шаблон для екзаменаційних відомостей і стипендії. Шаблону мені знадобитися у тому, щоб щоразу не складати один, і тугіше таблицю, достатньо лише скопіювати шаблон і додати відсутні стовпчики, інакше кажучи, для швидкості роботи. — Папка — Файл — Створити — Новий документ Microsoft Word; перейменовую їх у «Засн. частина», у якій описую виконану роботу. — Так створюю Файли: зміст, список літератури, титульний лист.
Відчиняю: Папка — Файл SESSION.XLT. Перш ніж розпочати створення таблиці потрібно зробити надстройку нової книжки. І тому вибираю команду Сервіс, Параметри і, обравши в діалоговому вікні вкладку Загальні, встановлюю такі параметри: Стиль посилань: R1 C1. Листов у новій робочої книзі: 5. Стандартний шрифт: Arial Cyr, розмір 10. Робочий каталог: З: Мої документи. Ім'я користувача: Елена.
Вибираю вкладку Вигляд і встановлюю прапорці наступних параметрів: — рядок стану, — Об'єкти: відображати; - Параметри вікна: сітка, формула, заголовки рядків і шпальт, горизонтальна смуга прокручування, вертикальна смуга прокручування, ярлички аркушів, авторазбиение на страницы.
Вибираю вкладку Обчислення, встановлюю прапорці наступних параметрів: автоматично виробляти обчислення, точність як у экране.
Вибираю вкладку Правка, встановлюю прапорці наступних параметрів: правка просто у осередку, вирішувати протягування осередків, перехід в іншу осередку у бік: вниз, автозаполнение осередків, число десяткових цифр: 2 ОК.
Створення шаблона.
Відчиняю Файл «Шаблону». Перш ніж розпочати створення Шаблону, необхідно виставити розміри і параметри сторінки (аркуша). Встановити розмір сторінки можна з допомогою опції Параметри сторінки пункту меню Файл. У вкладке Сторінка встановлюю такі параметри: — Орієнтація: книжкова — Масштаб: 100% - Розмір папери: А4 — Якість друку: 120×297 мм на дюйм — Вкладка Поля дозволяє поставити відступи від краю сторінки. У цьому вкладке встановлюю: — верхнє: 2 — ліве: 3 — нижнє: 2,5 — праве: 1 — центрировать сторінка: прапорець горизонтально (щоб розмістити вводимую інформацію з центру сторінки) — верхній колонтитул: 0 — нижній колонтитул: 0.
Аби зробити таблицю більше унаочнюється, можна запровадити різні елементи форматування (оформлення). Дозволяється модифікувати шрифт та її розмір, і стосуватиметься як до текстовим, і до цифровим даним. При розкритті робочої книжки на Excel шрифт (за умовчанням) Arial Cyr, розмір 10. Ці параметри я — не меняю.
Кожна робоча книжка у Excel містить 3 аркуша. Для шаблону мені досить одного. Тож усі інші 2 аркуша я видаляю, роблячи це наступним чином: клацнувши по ярлычку потрібного аркуша правої кнопкою миші викликаю контекстне меню вибираю опцію Видалити після додаткового запиту — ОК (слід зазначити, що скасувати видалення робочого аркуша неможливо). Перша ж лист робочої книжки я перейменовую (також із допомогою контекстного меню Перейменувати). Замість Лист1 пишу Шаблон.
Основні правила побудови таблиц.
Побудова таблиць в Excel 7.0 виконується у робочому аркуші. Робочий лист розділений на рядки — і стовпчики, у своїй перетину рядків і шпальт утворюють осередки, у яких, власне, міститься інформація, подана у робочому аркуші (всього 256 шпальт і 16 384 рядки, інакше кажучи, для введення інформації можна використовувати 194 304 осередки!) Вони нумеруються за горизонталлю (стовпчики) літерами латинського алфавіту і комбінаціями цих літер, за вертикаллю — цифрами. Отже, кожна осередок має власний адресу, що з латинської букви і числа.
З таблицями доводилося зіштовхуватися у повсякденному житті кожному. Їх можна зустріти на касовому чеку магазину, в газетах, які курси акцій, тощо. Усі таблиці мають одну спільну властивість — однорідність построения.
Складність роботи з більшими на складними таблицями великою мірою залежить від того, як виконується переміщення даних (осередків з цими) всередині робочого аркуша. Переміщення даних виробляється шляхом зміни активної осередки, в яких можна виконати введення даних (активна осередок криється у рамку). Відкриття нової робочої книжки активної є осередок А1 у першому аркуші робочої книжки. Адреса активної осередки, що складається з послідовності заголовків шпальти і рядки, вказується у частині рядки формул — полі имени.
У робочій книзі завжди існує покажчик осередки. Аби зробити осередок активної, слід виконати щиголь в цій осередку. Просто переміщення покажчика миші на осередок замало її активності. Осередок стає активної тільки після натискання лівої кнопки миші. З допомогою клавіатури перемішати покажчик осередки, можна шляхом натискання клавіш управління курсором (, v). Якщо осередок, яку треба активізувати, перебуває поза видимої частини таблиці, слід скористатися смугами прокручування. Бігунок переміщається горизонтальной/вертикальной лінійки прокручування у потрібному напрямку до тих пір, поки відповідну частину таблиці нічого очікувати представлена на екрані, після цього можна активізувати потрібну ячейку.
При натисканні клавіші [Page Up] видимий шмат таблиці зміщується до одного екран у бік зниження номерів рядків, а при натисканні клавіші [Раge Down] - у напрямі. При натисканні комбінації клавіш [Alt + Page Down] видимий шмат таблиці зміщується у бік зростання номерів столбцов.
Отже, встановлюю покажчик миші в осередок В1, і клацнувши по лівої кнопці роблю цей осередок активної (з'являється жирна рамка), вводжу текст «ЕКЗАМЕНАЦІЙНА ВІДОМІСТЬ» — «Enter» (клавіша ввода).
Якщо запроваджуваний текст не міститься у осередку, продовження буде розміщено поверх наступних осередків, якщо вони порожні. Якщо ж сусідня осередок не порожня текст буде хіба що обрізатися, повністю його буде побачити в Рядку формул. Але й розсунути кордону шпальти. Зробити це можна зробити так: встановивши маркер миші на рядок заголовків шпальт безпосередньо на межу з сусідніми стовпчиками (маркер у своїй набуде вигляду двосторонньої стрілки), перетягнути кордон в місце (не відпускаючи кнопку миші). Є й можливість автоподбора ширини шпальти і рядки. У цьому необхідно за українсько-словацьким кордоном шпальт чи рядків зробити подвійний щиголь лівої кнопкою миші, це дозволить автоматично підігнати ширину шпальти чи рядки у залежність від що у ньому даних. — переміщаю покажчик миші в таку осередок — А3 — і клацаю лівої кнопкою миші, вводжу текст «Група № 32»; - переміщаю покажчик миші в осередок С3 — «Дисципліна»; - А5 — «№ п/п» — В5 — «Прізвище, ім'я, по батькові»; - С5 — «№ залікової книжки»; - В5 — «Оцінка»; - Е5 — «Підпис экзаменатора».
Якщо вміст осередки необхідно видалити (у разі помилки введення інформації) можна скористатися клавіш Delete, попередньо зробивши активної потрібну осередок. Інший варіант — клацнути по осередку правої кнопкою миші й у який з’явився контекстном меню вибрати опцію «Очистити вміст». Якщо помилка відбулася на етапі введення інформації, то тут для очищення вмісту осередки досить натиснути клавішу Esc. Для редагування (виправлення) вмісту осередки (коли не потрібно видаляти все) можна виконати два коротких щиглика лівої кнопкою миші у потрібній осередку, потім зробити необхідні виправлення (видалення однієї чи кількох символів виробляється з допомогою клавіші у низці (верхньому) цифр клавиатуры).
Тепер отформатирую шапку таблиці, застосовуючи до кожної осередку таку технологію: — Встановлюю покажчик миші в осередок А5 — У рядку меню вибираю опцію Формат — Осередки — вкладка Выравнивание:
— По горизонталі: по центру.
— По вертикалі: по центру.
— Відображення: встановлюю прапорець переносити по словам.
— ОК.
Так форматирую осередки Б5, С5, Д5, Е5.
Далі в осередку А6 вводжу число 1. У осередок А7 — 2. Виділяю обидві осередки, встановлюю курсор в нижній правий куточок осередки А7 те щоб покажчик миші придбав зображення хреста і, натиснувши ліву кнопку миші простягаю курсор на необхідний розмір (близько курсору в жовтому квадраті спостерігаю зміна порядкових номерів, зупиняюся на 38, оскільки за завданням студентів групи 38).
У стовпець У (прізвище, ім'я, по батькові) починаючи з осередки В5 вводжу необхідну кількість прізвищ студентів (відповідно до заданию).
У осередок С5 вводжу № залікової книжки першого студента. Можна зробити автозаполнение осередків аналогічно заповнення порядковим номерам студентів (стовпець А), а можна й інакше, що й роблю. Встановлюю курсор в нижній правий куточок осередки С5 те щоб покажчик миші придбав зображення хреста і, натиснувши праву кнопку миші, простягаю курсор на необхідний розмір. Виконую команду контекстного меню Заполнить.
Створену таблицю можна у вигляді, але набагато краще таблиця виглядає з урахуванням розділовими лініями, тобто. виділити кордону (внутрішні і його зовнішні) таблиці. І тому необхідно виділити потрібну групу осередків: роблю активної осередок на початку виділення, натискаю ліву кнопку миші і протаскую в потрібну кількість рядків і шпальт. Виділене полі стає чорним. На Панелі інструментів Форматування в Excel вибираю кнопку Кордони, що дозволяє вибрати і розділювальні лінії таблиці. Вибираю зовнішні та внутрішні кордону (). Шаблону готов.
Перш ніж закрити файл Шаблону його скопіюю. І тому вкотре виділяю все осередки з туристичною інформацією, на стандартної панелі інструментів клацаю по кнопці Копіювати. Після цієї операції вміст осередків міститься у буфер обміну (осередки перебувають у буфері обміну обводятся переливчастої пунктирною лінією). Файл Шаблону закрываю.
Упорядкування екзаменаційних ведомостей.
Відчиняю файл SESSION.XLT. У цьому робочої книзі мені знадобитися 4 аркуша. І тому я додаю іще одна Ліст з допомогою контекстного меню, обравши у своїй опцію Додати лист. Перейменовую Листи в Іспит 1, Іспит 1(2), Іспит 1(3), Стипендія як і з допомогою контекстного меню.
Оскільки в мене таблиця шаблону повторюється на трьох аркушах даної робочої книжки, то можу одночасно зробити введення даних в листи Экзамен1, Экзамен1(2), Экзамен1(3). Зробити це можна зробити так: — виділяю одразу трьох аркуша робочої книжки. Оскільки потрібні мені листи йдуть поспіль, я переходжу перший лист, клацнувши мишею з його ярлычку поруч із горизонтальній смугою прокручування, натискаю клавішу Shift і відпускаючи її, клацаю по ярлычку останнього аркуша екзаменаційної відомості; - роблю активної осередок А1 першого аркуша (Іспит 1); - клацаю кнопку Вставити Стандартної панелі инструментов.
Отже, в мене на трьох Листах робочої книжки SESSION.XLT. з’явився Шаблону. (Перед введенням даних в конкретний лист робочої книжки знімаю виділення з усіх інших аркушів). У осередках D3 кожного аркуша вводжу текст під назвою відповідної дисципліни: математика, фізика, история.
Для підрахунку кількості різних оцінок групи треба додати стовпчики кожному за виду оцінки: стовпець F для п’ятірок (ячейкаF5), стовпець G для четвірок (ячейкаG5), стовпець H для трійок (осередок H5), стовпець I для двійок (осередок I5), стовпець J для неявок (осередок J5). У дані осередки вписую відповідні оцінки. Форматирую Центром (аналогічно форматування осередків у Шаблоні). Виділяю новостворені стовпчики, на панелі інструментів клацаю кнопку Кордони і вибираю розділювальні лінії таблиці (зовнішні і внутренние).
У осередок E6 вводжу текст із відповідною прізвищем екзаменатора — Enter. Справляю автозаполнение осередків шпальти E: роблю осередок E6 активної, встановлюю курсор в нижній правий куточок осередки те щоб покажчик миші придбав зображення хреста і, натиснувши ліву кнопку миші, простягаю курсор на необхідний розмір. Справляю таку операцію усім аркушах Екзаменаційної ведомости.
У стовпці D кожної відомості, навпаки прізвищ студентів проставляю оцінки (кількість 5,4,3,2, неявок відповідно до заданию).
У стовпець У вводжу назви підсумкового кількості отриманих оцінок в групі: В45 — відмінно, В46 — добре, В47 — задовільно, В48 — незадовільно, В49 — неявки, В50 — ИТОГО.
Упорядкування і введення формул.
Крім тексту і кількості осередок може містити формулу, тобто. її вміст буде обчислюватись з урахуванням значень інших осередків. При введення формули рядок треба розпочати з символу =(одно). Введення формули закінчується натисканням клавіші Enter. Програма Excel містить дуже багато різноманітних математичних, статистичних, логічних і багатьох інших функцій. Ось тільки поставити значення це аргументів, все це з допомогою майстра функцій. Викликати майстер функцій можна клацанням по кнопці панелі інструментів Стандартна. Інший варіант — опція Функція пункту меню Вставка. Попередньо необхідно зробити активної осередок, у якій повинна розташовуватися формула з потрібною функцією. На екрані відкриється вікно майстра функцій. Спочатку (це перший крок було) на полі Категорія вибрати групу, до якої належить бажана функція, а полі Функція вказати її ім'я. Якщо ім'я функції щось каже, то частині вікна виводиться підказка про виконуваних даної функцією діях (?). Якщо з такою інформації недостатньо додатково можна клацнути по кнопці Помічник. Потому як формула обрано, необхідно клацнути по кнопці ОК: в такий спосіб можна можливість перейти до наступному кроку. відмовитися від введення функції можна клацанням по кнопці Отмена.
Другий крок майстра функцій складається з завдання аргументів. І тому використовується палітра формул. Тут можна скористатися кількома способами. Припустимо просто вводити значення й адреси осередків у відкритті полях, причому введення кожної нової аргументу слід закінчувати натисканням клавіші Tab bли клацанням з такого полю введення. Коли будуть уведено всі аргументи, необхідно натиснути клавішу Enter чи клацнути по кнопці ОК.
Другий варіант завдання аргументів функції - клацати мишею по осередків, що містить ті ж аргументи (за потреби можна виділити групи осередків). Їх адреси з’являтимуться в поточних полях введення палітри формул. Якщо палітра заважає, можна клацнуть по кнопці наприкінці поля введення, і її буде згорнуто. Щоб розгорнути згорнуту палітру, досить повторного щиглика по кнопці наприкінці поля ввода.
Функція може бути складовою частиною складної формули, як, втім, і лише у формулі можна використовувати кілька функций.
Отже, вироблю введення формули в осередок F6: — встановлюю курсор у цю осередок; - вибираю мишею на панелі інструментів кнопку Майстра функцій; - у першому діалоговому вікні вибираю вид функции:
— категорія: логические.
— ім'я функції: ЕСЛИ.
— ОК.
На екрані з’явилася палітра формул. — У першій рядку записую вираз — D6=5. — на другий рядку — 1 (значення, якщо істина), — у третій рядку — 0 (значення, якщо брехливо), — ОК.
Отже, в осередку F6 з’явиться формула: =ЯКЩО (D6=5;1;0).
Так вводжу формули в осередки:. G6: =ЯКЩО (D6=4;1;0). H6: =ЯКЩО (D6=3;1;0). I6: =ЯКЩО (D6=2;1;0). J6: =ЯКЩО (D6="н/я";1;0).
Щоб не вводити дані формули в рядок кожного студента подібним чином, формули можна скопіювати. І тому я виділяю осередки F6 G6 H6 I6 J6, на панелі інструментів клацаю по кнопці Копіювати, виділяю все рядки і стовпці, куди мені треба вставити формули і натискаю кнопку Вставити на панелі інструментів. Усі виділені осередки автоматично заповнюються формулами. У шпальтах F, G, H, I, J з’являються нулики і одинички відповідно до відповідної оцінці студента. Копіюю формули в усі ведомости.
Дещо по-іншому вироблю підрахунок сумарного кількості отриманих оцінок певного виду. Встановлюю покажчик миші в осередок підрахунку оцінок «добре» (D46).Вызываю Майстра функції і вибираю такі параметри: — категорія функції - математичні; - ім'я функції - СУМ; - ОК.
На екрані з’являється палітра формул. Клацаю по кнопці наприкінці поля введення, палітра звертається. Роблю активної осередок G 6 і відпускаючи клавішу миші простягаю курсор по стовпцю G до осередки G43. Розгортаю згорнуту палітру повторним клацанням по кнопці наприкінці поля введення. Перевіряю правильність написаної автоматично формули У першій рядку палітри, і правильність суми. Якщо всі вірно (помилка може лише у разі, а то й правильно виділили необхідних підрахунку осередки), натискаю ОК. У осередку D46 з’являється сума відмінних оцінок. Або формула =СУММ (G 6: G43). Бачу я на екрані формулу чи отримане число залежить від параметрів пункту меню Сервіс. Сервіс — Параметри — вкладка Вигляд — прапорець рядок формул (побачу формули), якщо прапорець годі - побачу число.
Так підраховую кількість інших оценок.
Підрахунок загальної кількості (РАЗОМ) всіх отриманих оцінок можна визначити цим самим способом, а можна й інакше, саме: — встановлюю курсор в осередку, яка під осередками, де підраховувалися суми з усіх видів оцінок (D50); - клацаю по кнопці «P.S» (автосумма); - виділяю осередки підрахунку суми з усіх видів оцінок (D45:D49); - Enter.
У осередку D50 з’являється загальна кількість оцінок (38), або формула ;
=СУММ (D45:D49).
Копіюю всі ті формули до інших відомості. (Копіювання справляю звичайним способом, який був описаний выше).
Нарахування стипендии.
1. Відчиняю Ліст «Стипендія». У осередок В1 вводжу текст Стипендія, в осередок В2 — мінімум, С2 — стипендії, D2 — 150 (розмір мінімальної стипендії). Стовпчики А (с порядковими номерами студентів) і У (з прізвищами студентів) копіюю з файла «Шаблону». Додаю додаткові стовпчики — Середній бал, Кількість зданих іспитів Стипендія. 2. Нерідко в формулах доводиться використовувати дані з іншого аркуша робочої книжки. І тут потрібно явно вказати ім'я аркуша робочої книжки, потім поставити окличний знак і тоді вказати адресу осередки з цього листа.
Якщо доводиться перейменовувати лист робочої книжки знайомить із даними вже після того, якою була задана формула, ця формула буде автоматично скоригована відповідно до новим ім'ям листа.
Для обчислення середнього балу студента необхідно провести формулу підрахунку середнього балу в осередок С6. Роблю це так: — встановлюю покажчик миші в осередок С6; - клацаю кнопку Майстер функцій і вибираю в діалоговому вікні параметри: — категорія функцій: статистична; - ім'я функції: СРЗНАЧ; - ОК.
На екрані з’являється палітра формул: — Встановлюю курсор У першій рядку. Клацаю по кнопці наприкінці поля введення, палітра звертається. Клацаю по ярлычку аркуша Іспит 1 і вибираю ячейку.
D6 з оцінкою першого студента за першим іспиту. Розгортаю згорнуту палітру повторним клацанням по кнопці наприкінці поля введення. — Переводжу курсор на другу рядок, клацаю по ярлычку аркуша Іспит 1(2) і вибираю осередок D6 з оцінкою першого студента за другим іспиту; - Встановлюю курсор у третій рядку, клацаю по ярлычку аркуша Экзамен.
1(3) і вибираю осередок D6 з оцінкою першого студента щодо третього іспиту; - Перевіряю правильність написаної формули (правильність вибраних осередків для підрахунку середнього балу). За відсутності помилок — ОК.
У осередку С6 з’явиться значення середнього балу першого студента, розрахованого за такою формулою =СРЗНАЧ (?Экзамен1?!D6;?Экзамен 1(2)?!D6;?Экзамен 1(3)?! D6).
Копіюю формулу за всі осередків шпальти З: роблю осередок С6 активної, встановлюю курсор в нижній правий куточок осередки те щоб покажчик миші придбав зображення хреста і, натиснувши ліву кнопку миші, простягаю курсор на необхідний розмір (аж до останнього студента — С43). Осередки автоматично заповнюються формулою. У осередках з’являються значення середнього балу кожного студента. У деяких осередках середній бал має низку десяткових цифр. Оскільки мені вистачає лише одну десяткового знака, то можу зменшити розрядність (попередньо встановивши курсор у потрібний осередок) з допомогою кнопки на панелі інструментів Форматування в Excel «Зменшити разрядность».
3. Для підрахунку кількості зданих кожним студентом іспитів з урахуванням неявок вводжу формулу в осередок D6, упорядкування якої як і користуюся Майстром функцій. — встановлюю покажчик миші в осередок D6; - клацаю кнопку Майстер функцій і вибираю в діалоговому вікні параметри: — категорія функцій: статистична; - ім'я функції: РАХУНОК; - ОК.
На екрані з’являється палітра формул: — Встановлюю курсор У першій рядку. Клацаю по ярлычку аркуша Іспит 1 і вибираю осередок D6 з оцінкою першого студента за першим іспиту. — Переводжу курсор на другу рядок, клацаю по ярлычку аркуша Іспит 1(2) і вибираю осередок D6 з оцінкою першого студента за другим іспиту; - Встановлюю курсор у третій рядку, клацаю по ярлычку аркуша Экзамен.
1(3) і вибираю осередок D6 з оцінкою першого студента щодо третього іспиту; - Перевіряю правильність написаної формули (правильність вибраних осередків для підрахунку середнього балу). За відсутності помилок — ОК.
У осередку D6 з’явиться число, відповідне числу зданих іспитів першим студентом, посчитанное за такою формулою =СЧЕТ (?Экзамен1?!D6;?Экзамен 1(2)?!D6;?Экзамен 1(3)?! D6). Копіюю формулу за всі осередків шпальти D: роблю осередок D6 активної, встановлюю курсор в нижній правий куточок осередки те щоб покажчик миші придбав зображення хреста і, натиснувши ліву кнопку миші, простягаю курсор на необхідний розмір (аж до останнього студента — D43). Осередки автоматично заповнюються формулою і, навпаки кожної прізвища студента з’являється число зданих іспитів (з урахуванням неявок). 4. Найчастіше в формулах використовуються відносні адреси осередків, які автоматично коригуються під час заповнення осередків формулами.
Але часом необхідно, щоб за заповненні формулами адреси деяких осередків залишалися незмінними. І тут повинен використовуватися абсолютний адресу осередки. Для вказівки, що адресу осередки ні змінюватися, їх треба привести з символом долара ($): $А$ 11 — зазначений абсолютний адресу (під час заповнення він не змінюватися); А11 — зазначений відносний адресу (під час заповнення він почне змінюватися); $А11 — зазначений змішаний адресу (під час заповнення ім'я шпальти змінюватися не буде, а ім'я рядки коригуватиметься); А$ 11 — зазначений змішаний адресу (під час заповнення ім'я рядки змінюватися не буде, а ім'я шпальти почне корректироваться).
Вказати абсолютний адресу можна двома шляхами: просто запровадивши символи долара, чи клацнувши в Рядку формул на адресі потрібної чарунки й кілька раз натиснувши F4 до на здобуття необхідної результата.
У одній формулі можуть використовуватися як відносні, і абсолютні адреси ячеек.
Абсолютні і відносні адреси осередків по-різному поводяться при копіюванні чи перенесення формул через буфер обміну і з допомогою миші. Відносні адреси у своїй змінюються те щоб зберегти відносне розташування аргументів стосовно осередку з формулою, а абсолютні адреси залишаються незмінними (тобто. посилаються ті ж ячейки).
З урахуванням сказаного вище й використовуючи попередній досвід введення формул, вводжу формулу для обчислення розміру стипендії студента в осередок Е6: =ЕСЛИ (И (С6>=4,5;D6=3);$D$ 2*1,5;ЕСЛИ (И (C6>=4;D6=3;$D$ 2;0)).
Копіюю цю формулу в інші осередки шпальти Є (до 43 рядки). Відбувається автоматичне нарахування стипендії кожному студентові, в залежність від його успеваемости.
Побудова диаграммы.
Основні правила побудови диаграмм.
Без перебільшення можна сказати, що побудова діаграм — одне з найчастіше використовуваних можливостей Excel.
Зазвичай діаграми створюються з допомогою майстра діаграм. Викликати його можна з допомогою опції Діаграма пункту меню Вставка, чи клацанням по кнопці Майстер діаграм панелі інструментів Стандартная.
Діаграма будується вчетверо кроку. 1. Вибирається зовнішній вигляд діаграми. Є кілька варіантів зовнішнього вигляду діаграми, представлені на вкладке Стандартные.
Якщо запропоновані варіанти не влаштовують, можна перейти на вкладку.
Нестандартні. Щоб оцінити кінцевий результат, можна скористатися кнопкою Перегляд результату. Перехід до наступного кроку майстра діаграм здійснюється з допомогою кнопки Далі. Загальна кількість кроків і чи поточний крок виводяться в заголовку майстра діаграм. 2. З другого краю кроці не вкладке Діапазон даних необхідно вказати діапазон даних (полі Діапазон), якщо це не зроблено раніше, а як і, можливо, уточнити розташування даних Лави в Рядках чи Шпальтах. На вкладке Ряд дозволяється уточнити ім'я кожного з даних (список.
Ряд, поля Список і Значення), а як і вказати дані, використовувані як Підписи осі Х. 3. Третій крок дає можливість оформити різні елементи діаграми. 4. На четвертому кроці потрібно уточнити, де буде розташована диаграмма.
Можна Помістити діаграму листку: Окремому чи Наявному. Після щиглика по кнопці Готове створення діаграми закончено.
Після створення діаграми може виникнути потреба змінювати її місце розташування і, можливо, розмір. Щоб перемістити діаграму, треба схопити його мишею за край і перенести у будь-яку довільну місце аркуша. Якщо за цьому тримати натиснутої клавішу Alt, то діаграма розташовуватиметься точно по осередків (прив'язуватися до них). Якщо схопити одне із елементів діаграми, наприклад легенду, то, можливо, змінити компонування диаграммы.
Відразу після створення діаграми може з’ясуватися, що деякі елементам бракує місця, і деякі навпаки, дуже великі. Усунути цей недолік не так важко. При щиглику мишею з кожного елементу діаграми, з обох боків елемента з’являться маленькі квадратики. Можна вхопитися будь-яку також протягнути їх у бік підвищення або зменшення размеров.
Якщо клацнути краєм діаграми, то маленькі квадратики з’являться навколо всього малюнка. І тут збільшення чи зменшення розмірів стосуватиметься всім елементам диаграммы.
Редагування діаграми зручно випускати з допомогою панелі інструментів Діаграма. Ця панель з’являється завжди, коли виділено діаграма чи із її элементов.
Побудова діаграми з урахуванням даних таблиці «Стипендия».
Для побудови діаграми за результатами нарахування стипендії мені знадобиться іще одна Ліст, що його створюю з допомогою контекстного меню і перейменовую їх у Диаграмма.
Викликаю Майстер діаграм на панелі інструментів Стандартная.
Вибираю зовнішній вигляд діаграми. Після кількох випробуваних варіантів зупиняюся на «Стандартна» з областями (2 варіант). Далее;
Діапазон даних. У діалоговому вікні клацаю по кнопці наприкінці поля введення, воно звертається, клацаю по ярлычку аркуша Стипендія і активизирую осередки (стовпець) із середнім балом. Розгортаю згорнута вікно повторним клацанням по кнопці наприкінці поля ввода:
. Діапазон: =Стипендия!$С$ 6:$С$ 43;
. Радий в: столбцах.
Далее.
. Заголовки: Назва діаграми: Середній бал;
. Легенда: встановлюю прапорець Додати легенду: внизу;
. Підпис даних: Підписи значень: прапорець нет.
Далее.
. Помістити діаграму дома: прапорець Имеющемся.
Готово.
Переміщаю і зраджую розміри діаграми відповідно до наведеній вище опису. По даної діаграмі можу наочно бачити успішність студентів даної группы.
Справляю побудова діаграми за результатами нарахованої стипендії аналогічно побудові діаграми «Середній бал».
Вибираю зовнішній вигляд діаграми: «Стандартна» з областями (5 варіант). Далее;
Діапазон даних. У діалоговому вікні клацаю по кнопці наприкінці поля введення, воно звертається, клацаю по ярлычку аркуша Стипендія і активизирую осередки (стовпець) зі Стипендією. Розгортаю згорнута вікно повторним клацанням по кнопці наприкінці поля ввода:
. Діапазон: =Стипендия!$Е$ 6:$Е$ 43;
. Радий в: столбцах.
Далее.
. Заголовки: Назва діаграми: нарахування стипендии;
. Легенда: нет;
. Підпис даних: Підписи значень: прапорець нет.
Далее.
. Помістити діаграму дома: прапорець Имеющемся.
Готово.
Зраджую розміри і розташування діаграм. З допомогою панелі інструментів Діаграма і елемента Формат області диаграммы:
. Вкладка Вид:
Рамка: обычная;
Заливання: перша діаграми — блакитна, для другий — розовая;
. Вкладка Шрифт:
Шрифт: Arial Black;
Накреслення: Regular;
Розмір: 12. Для заголовків — 16.
ОК.
У Рядку меню вибираю опцію Файл — Правка: Заповнити: Вирівняти: по центру. Отже, в мене обидві діаграми розмістилися у центрі аркуша. У осередку D4 записую текст «Діаграма». На панелі інструментів клацаю по кнопці «Попередній перегляд», що дозволяє мені побачити робочу книжку такий, якою вона буде виведено на принтер.
ЗАКЛЮЧЕНИЕ
.
Широке поширення програм обробки електронних таблиць у що свідчить пояснюється універсальними можливостями їхнього застосування, оскільки без обчислень, у сенсі цього терміну, замало найрізноманітніших сферах нашому житті (проте, попри практиці таку перевагу, за даними розробників, нерідко призводить до того що, що «середній користувач «застосовує лише відсотків функціональних можливостей, закладених Ехсе1, хоча оплачує все 100%).
У процесі виконання курсового проекту я засвоїла деякі (лише деякі, порівняно з усіма) можливості програми Ехсе1. Але цей невеличкий обсяг матеріалу дозволив мені переконатися у колоссальности даної програми, що дозволяє робити складні розрахунки, складати неймовірно об'ємні та великі таблиці, а значення діаграми як графічної форми уявлення числових даних важко переоценить.
Можливості програми, які було порушено і висвітлені у даному курсовому проекті, але (неповний) перелік яких, безпосередньо переконує у цьому, як багато залишилося неосвоєним: — роботу з даними списку; - аналіз даних; - роботу з географічними картами; - графіка, вставка та впровадження об'єктів: — вставка Ехсе1-таблицы в Microsoft Word; - вставка об'єктів в Ехсе1; - роботу з макросами; - використання різних функцій робочого листа.
Ехсе1 можна використовувати як вирішення простих завдань обліку, і упорядкування різних бланків, ділової графіки і навіть повного балансу Фірми. Наприклад, для підприємства з допомогою Ехсе1 можна полегшувати рішення завдань, як обробка замовлень і планування виробництва, розрахунок податків заробітної плати, облік кадрів витрат управління збутом і майном і багатьох других.
Проте сферу застосування програми не лише сферою ділового життя. Завдяки потужним математичним і інженерним функцій з допомогою Ехсе1 можна вирішити безліч завдань також у царині природничих і технічних наук. Можливості використання програмних засобів, безумовно, выше.
З допомогою сучасних програмних продуктів можна вирішити самі різноманітні завдання. Наприклад, під час створення книжки сьогодні вже можна обійтися без друкарні і багатьох фахівців — досить одного людини, «збройного «персональним комп’ютером і DTP — програмою. Так i сучасні текстові редактори також мають функціональними можливостями, дозволяють створювати цілі книги.
Проте сфера застосування обчислювальної техніки незвичайно широка, і коло завдань, котрі наважуються з допомогою сучасних персональних комп’ютерів, неможливо охопити лише однієї, навіть найбільш досконалої програмою. Хто знає, то, можливо колись ринку програмного забезпечення і з’явиться така універсальна програма, якої «під силу «буде будь-яка завдання. Але поки що проблему обміну даними не втрачає своєї актуальності, оскільки на вирішення складних завдань, зазвичай, доводиться «залучати «кілька різних приложений.