Опис AVP
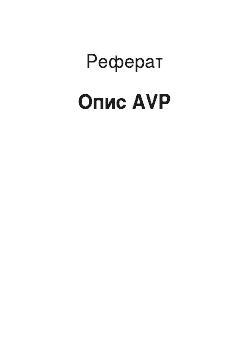
Якщо лікування заражених об'єктів неможливо, то, на екрані з’явиться повідомлення: «Лікування NAME_OBJECT зараженого вірусом NAME_VIRUS неможливо. Видалити цей об'єкт?». Де: «NAME_OBJECT» — назва зараженого об'єкта, «NAME_VIRUS» — назва вірусу. Якщо ви натиснете кнопку «Так», то даний об'єкт буде винесений і з’явиться нове повідомлення: Видаляти всі об'єкти, лікування яких не можна? Якщо… Читати ще >
Опис AVP (реферат, курсова, диплом, контрольна)
Короткий письмо речей та особливості AVP Ця програма — новий крок у боротьби з комп’ютерними вірусами. Вона є повністю 32-ух розрядне додаток, оптимизированное до роботи на популярної в усьому світі середовищі Microsoft Windows 95 (Windows NT) і що використовує її можливості. AVP має зручний користувальницький інтерфейс, характерний Windows 95, дуже багато настройок, выбираемых користувачем, і навіть однією з найбільш великих у світі антивірусних баз, який гарантує Вам надійний захист від величезної кількості самих різноманітних вирусов.
Працюючи AVP сканує: · Оперативну пам’ять (DOS, XMS, EMS). · Файли, включаючи архівні і упаковані. · Системні сектора, містять Master Boot Record, завантажувальний сектор (Boot-сектор) і таблицю розбивки диска (Partition Table). Основні особливості AVP: · Детекторування і видалення величезної кількості найрізноманітніших вірусів, у цьому числе:
* поліморфних або сама шифрующихся вирусов;
* стелс-вирусов чи вирусов-невидимок;
* нових вірусів для Windows 3. XX і Windows 95;
* макро вірусів, заражающих документи Word і таблиці Excel. · Сканування всередині упакованих файлів (модуль Unpacking Engine). · Сканування всередині архівних файлів (модуль Extracting Engine). · Сканування об'єктів на гнучких, локальних, мережевих і CD-ROM дисках. · Евристичний модуль Code Analyzer, необхідний детектування НЕВІДОМИХ вірусів. · Пошук як надлишкового сканування. · Перевірка об'єктів на його присутність серед них изменений.
· «AVP Monitor» — резидентный модуль, які перебувають постійно в оперативної пам’яті комп’ютера та що відстежує все файлові операції в системі. Дозволяє знайти й видалити вірус досі реального зараження системи загалом. · Зручний користувальницький інтерфейс. · Створення, збереження і завантаження великої кількості різних настройок. · Механізм перевірки цілісності антивірусної системи. · Потужна система помощи.
Управління з командної рядки — і коди повернення Після запуску AVP з командної рядки є можливість ставити додаткові ключі. У цьому командна рядок може бути так: AVP32 [ім'я папки] [ім'я файла] [/P=имя_профайла] [/P.S] [/W] [/N] [/Q] [/@≠List_file] [/D] де: [ім'я папки] чи [ім'я файла] - ім'я папки (папок) і/або файла (файлів), які потрібно перевірити; ключ /P=имя_профайла — означає, що AVP запустится з тими настройками, хто був записані в профайле безпосередньо з ім'ям «имя_профайла»; ключ /P.S — означає, що AVP запустится відразу на сканування; ключ /W — включає прапорець «Файл звіту «у вкладке «Настройки », тобто. обов’язково буде створено файл звіту, навіть тоді як профайле зазначено, що ні слід гуртуватись у його; ключ /N — означає, що з запуску програми головне вікно AVP буде згорнуто в іконку. ключ /Q — означає, що відразу по закінченні сканування головне вікно AVP буде закрито і яскрава програма буде выгружена з пам’яті; ключ /@[!]=listfile.txt де listfile. txt — текстовій файл (ASCII формат) у якому містяться імена файлів чи папок. Кожний рядок цього файла повинна містити запис лише одну папці чи файлі. Використовувати символи «*» і «?» для завдання імен файлів заборонена. Що стосується завантаження з цим ключем AVP відразу запустится на сканування і перевірятиме ті папки і/або файли, вказаних у файлі «listfile.txt». При додаванні символу «!», файл «listfile.txt» з переліком папок і/або файлів по закінченні перевірки буде винесений. Ключ /D — під час використання цього ключа, AVP32 нічого очікувати запускатися, якщо цього дня вже відбувалося сканування і це завершилося вдало (т. е. воно було перервано і не знайдено вірусів). Ключі можна використовувати як разом, і окремо друг від друга. Запускати AVP виконання з зазначеними ключами можна наступним способом. Натиснімо кнопку «Пуск» і виберіть пункт «Виконати…», в який з’явився вікні «Запуск програми» в рядку введення зазначте ім'я файла AVP32. EXE з необхідними Вам ключами. Наприклад: AVP32 C: MY_FILES /P=My_Settings /P.S /N /Q Також у вікні «Властивості» для ярлика AVP32 в рядку «Файл» можна вказати необхідні Вам ключі і тоді при старті програми, з допомогою її ярлика, AVP буде вантажитися з зазначеними Вами ключами. Помістивши ярлик AVP у групу «Автозавантаження» Ви зможете запускати AVP автоматично відразу після завантаження Windows. З використанням AVP в командному файлі, після завершення його роботи, можна отримати роботу такі коду повернення (errorlevel):
0 — вірусів нема; 1 — сканування триває; 2 — знайдено об'єкти, містять змінений чи ушкоджений вірус; 3 — знайдено об'єкти, підозрілі на вірус; 4 — виявлено вірус; 5 — все виявлені віруси віддалені; 7 — файл AVP32. EXE пошкоджений; 10 — внутрішня помилка програми AVP.
Як з AVP Для зручності роботи AVP підтримує безліч операцій із мишею і клавіатурою. Щоб активізувати потрібний пункт меню (чи вкладку), клацніть у ній лівої кнопкою «миші» чи натиснімо одночасно клавіші й клавішу букві, підкресленою в обраному пункті (вкладке). Для пересування пунктах меню (чи вкладкам) користуйтеся стрілками переміщення курсору, мишею чи комбінаціями клавіш. Щоб вибрати команду в розгорнутому меню (вкладке), клацніть за нею лівої кнопкою «миші», скористайтеся стрілками переміщення курсору чи натисніть клавішу, відповідну підкресленою букві. Коли якійсь пункт меню розгорнуть, а Ви його звернути, натиснімо клавішу чи, теж можна клацнути лівої кнопкою миші в любо місці екрана. Основні клавіші керувати програмою: · - переміщає курсор на початок редагованого поля введення. · - переміщає курсор насамкінець редагованого поля. · - включає чи відключає параметри, чи натискає кнопки. · - переміщає фокус ось до чого елементу. · - переміщає фокус до попередньому елементу. · - перехід в іншу відкритої завданню. · - відкриває системне меню. · - закриває активне приложение.
Запуск AVP і почав роботи Після запуску AVP завантажує антивірусні бази даних, тестує оперативну пам’ять на наявність резидентных вірусів і перевіряє себе (файл AVP32. EXE) на предмет зараження вірусом (з першого запуску AVP, також повідомляє стислі інформацію про програмі, реєстрацію ЗМІ й технічної підтримці). Після успішної завантаження, у нижній рядку вікна програми виводиться повідомлення: «Антивірусні бази завантажені. Відомих вірусів: XXXX», де XXXX — число вірусів. Головне вікно програми містить три пункту меню («Файл», «Пошук вірусів», «?»), п’ять вкладок («Область», «Об'єкти», «Дії», «Настройки», «Статистика»), кнопку «Пуск» (під час сканування кнопка «Зачекайте»), і вікно перегляду «Об'єкт — Результат». При завантаженні AVP завжди відкривається вкладка «Область». Щоб розпочати сканування, необхідно вибрати у вкладке «Область» диски і/або папки, що ви хочете перевірити, та був натиснути кнопку «Пуск» чи вибрати в меню «Пошук вірусів» команду «Пуск». У цьому AVP почне негайне сканування всіх відзначених об'єктів. Вибрати диски і/або папки можна так: клацнувши двічі на потрібному об'єкті лівої кнопкою миші чи підбивши курсор до потрібному об'єкту і натиснувши клавішу. Щоб швидше відзначити диски, у вкладке «Область» потрібно поставити відповідні прапорці «Локальні диски», і/або «Мережні диски», і/або «Флоппи дисководи». Наприклад, якщо сформулювати прапорець «Локальні диски», то буде обрано всі ті локальні диски Вашого комп’ютера, у якому встановлено AVP. Якщо ви хочете додати до списку нову папку, клацніть по кнопці «Додати папку». Перед Вами з’явиться стандартне вікно Windows 95, в якого слід вибрати ім'я папки, яку Ви цього хочете додати до області тестування. Якщо кнопку «Пуск», не вказавши диски і/або папки на сканування, то AVP виведе на екран вікно з повідомленням «Не задана область сканування. Будь ласка, відзначте диски на закладанні «Область». І тут натиснімо кнопку «OK» і виберіть на вкладке «Область» диски і/або папки для перевірки. Якщо ви хочете терміново зупинити тестування, натиснімо кнопку «Стоп» чи виберіть команду «Зачекайте» із меню «Пошук вірусів». У цьому на екрані з’явиться вікно з повідомленням «Зупинити процес сканування?». Натиснімо кнопку «Так», коли справді хочете перервати сканування, чи кнопку «Ні», якщо хочете продовжити сканування. Після закінчення процесу сканування вибраних Вами об'єктів, чи, якщо сканування було перервано користувачем, AVP завжди відкриває вкладку «Статистика», у якій Можете бачити результати своєї роботи програми. Для виходу з програми необхідно вибрати в меню «Файл» команду «Вихід» або скористатися комбінацією «гарячих клавіш» + + (при цьому Windows 95 може бути включений російський регістр). Можна ще використовувати стандартного Windows 95 спосіб (з допомогою миші, клацнувши по кнопці закриття завдань; з допомогою системного меню, обравши пункт «Закрити»; чи з допомогою «гарячих» клавіш +).
Пошук і видалення вирусов.
Перш ніж, як розпочати перевірку і/або лікування, Можете встановити в вкладке «Дії» прапорці «Копіювати на окрему папку» (для заражених об'єктів і/або для підозрілих об'єктів). У цьому Вам стане доступно полі для введення імені папки. За умовчанням ім'я папки для заражених об'єктів — «Infected», для підозрілих об'єктів — «Suspicious». Якщо ви хочете змінити імена цих папок, то введіть ім'я в рядку введення, попередньо видаливши старе. Перебувати ці папки будуть у папці, де лежить AVP. Вказавши в рядку введення крім імені папок що й шлях, Можете змінити розташування цих папок. Тим самим було AVP збереже заражені і/або підозрілі об'єкти у зазначених Вами папках. У вкладке «Область» відзначте потрібні диски і/або папки. І тому два разу клацніть на потрібному об'єкті лівої кнопкою миші чи підведіть курсор до потрібному об'єкту і натисніть клавішу. Щоб швидше відзначити диски, у вкладке «Область» потрібно поставити відповідні прапорці «Локальні диски», і/або «Мережні диски», і/або «Флоппи дисководи». Наприклад, якщо поставити прапорець «Локальні диски», то будуть відзначені всі ті локальні диски Вашого комп’ютера, у якому встановлено AVP. Якщо ви хочете додати до списку папку, клацніть по кнопці «Додати папку». Перед Вами з’явиться стандартне вікно Windows 95, де з допомогою миші чи клавіатури, потрібно вибрати папку, яку Ви цього хочете додати до області на сканування. У вкладке «Об'єкти» відзначте прапорцями типи об'єктів, які Ви цього хочете просканувати: «Пам'ять», і/або «Сектора», і/або «Файли», і/або «Упаковані об'єкти», і/або «Архіви». Не із об'єктів нічого очікувати відзначений прапорцем, а Ви натиснете кнопку «Пуск» для запуску сканування, AVP виведе на екран вікно з повідомленням «Не задано об'єкти на сканування. Будь ласка, відзначте «Файли» і/або «Сектора» на закладанні «Об'єкти». І тут натисніть кнопку «OK» і виберіть на вкладке «Область» об'єкти на сканування. У вкладке «Об'єкти» встановіть тип файлів, який тестуватися. Для надійності краще перевірити все файли, при цьому виберіть «мишею» чи клавішами управління курсором радиокнопку з написом «Усі файли». При виборі режиму у вкладке «Дії» найкраще вибрати радиокнопку «Запит лікуватися». І тут, для виявлення чергового інфікованого об'єкта, на екрані з’являтиметься діалогове вікно «Заражений об'єкт», де можна поставити дії з цим об'єктом. Якщо ви встановіть перемикачі «Копіювати на окрему папку» (для заражених об'єктів і/або для підозрілих об'єктів), то ці об'єкти будуть копіюватись в окремі папки. Це може бути корисною, коли попередньо не створили резервні копії. У вкладке «Настройки» Можете встановити додаткові режими для пошуку вірусів: «Попередження» (рекомендується включити), і/або «Аналізатор коду» (рекомендується включити), і/або «Надлишкове сканування», і навіть вказати додаткові опції: «Звіт про чистих об'єктах», і/або «Звіт про упакованих об'єктах», і/або «Звукові ефекти», і/або «Стеження за звітом». Звіт на роботу AVP можна записати в файл звіту. Ім'я файла поставте поруч, у полі введення (за умовчанням — ім'я файла «Report.txt»).
Діалогове вікно «Заражений об'єкт» Якщо на вкладке «Дії» встановлено перемикач «Запит лікуватися», то разі виявлення зараженого об'єкта на екрані з’явиться діалогове вікно «Заражений об'єкт». У вікні Ви побачите назва зараженого об'єкта; назва вірусу, яким він заражений; і кілька дій, які Можете зробити з заражених об'єктом. Список дій наступний: · Тільки звіт — просто записати в файл звіту інформацію об'єкт і вірус, який її знайдено. · Лікувати — лікувати заражений об'єкт; у своїй вірус буде винесений з об'єкта, а сам об'єкт буде відновлено в працездатному вигляді, близький до оригінальному. · Видалити — видалити заражений файл з диска. На жаль, лікування який завжди можливо, бо окремі віруси необоротно псують інформацію. Що стосується, коли лікування неможливо з’явиться повідомлення: Лікування NAME_OBJECT зараженого вірусом NAME_VIRUS неможливо. Видалити цей об'єкт? Де: «NAME_OBJECT» — назва зараженого об'єкта, «NAME_VIRUS» — назва вірусу. Якщо ви натиснете кнопку «Так», то даний об'єкт буде винесений і з’явиться нове повідомлення: Видаляти всі об'єкти, лікування яких не можна? Якщо ви натиснете кнопку «Так», усі наступні заражені об'єкти, які можуть вилікуватися й у яких Ви виберете «Лікувати», будуть віддалені. Якщо натиснете кнопку «Ні», то: тоді як вікні «Заражений об'єкт» включений прапорець «Застосувати всім заражених об'єктах», то тут для наступного зараженого об'єкта знову з’явиться повідомлення: «Лікування NAME_OBJECT зараженого вірусом NAME_VIRUS неможливо. Видалити цей об'єкт?». Якщо ж прапорець виключений, то наступного зараженого об'єкта знову з’явиться діалогове вікно «Заражений об'єкт». Якщо ви натиснете кнопку «Ні», то даний об'єкт буде перепущено, і з’явиться новий повідомлення: Не видаляти об'єкти, лікування яких не можна? Якщо ви натиснете кнопку «Так», усі наступні заражені об'єкти, які неможливо знайти вилікувані й у яких Ви виберете «Лікувати», будуть пропущені. Якщо ви натиснете кнопку «Ні», то: тоді як вікні «Заражений об'єкт» включений прапорець «Застосувати всім заражених об'єктах», то тут для наступного зараженого об'єкта знову з’явиться повідомлення: «Лікування NAME_OBJECT зараженого вірусом NAME_VIRUS неможливо. Видалити цей об'єкт?». Якщо ж прапорець виключений, то тут для наступного зараженого об'єкта з’явиться діалогове вікно «Заражений об'єкт». Якщо заражених об'єктом є системні сектора (Boot, MBR, Partition Table), то, при виборі Вами дії «Лікувати» AVP виведе на екран попереджувала повідомлення: Лікування секторів — ризикована операція! Ми рекомендуємо Вам унеможливити цілковиту копію Вашого диска. Розпочати на лікування просто сьогодні? Якщо ви натиснете кнопку «Так», то AVP розпочне лікуванню секторів негайно. Якщо натиснете «Ні», процес сканування зупиниться. Ви зможете вийти з AVP і унеможливити цілковиту копію Вашого диска перед лікуванням. Також, Вам вкотре дають можливість скопіювати інфікована об'єкт у спеціальний папку, коли раніше у вкладке «Дії» не встановили відповідну опцію і поставили ім'я папки. І тому поставте прапорець «Копіювати на окрему папку», у своїй інфікована об'єкт буде поміщений у папку безпосередньо з ім'ям «Infected», що в папці, де перебуває AVP. Обрані дії Можете застосувати всім заражених об'єктах. Для цього поставте прапорець «Застосувати всім заражених об'єктах». Після цього, для виявлення чергового зараженого об'єкта, діалогове вікно «Заражений об'єкт» вже з’являтися нічого очікувати. AVP виконає зазначені дії з усіма зараженими об'єктами. Результат цієї роботи видно з вікна перегляду, файлі звіту, коли його ведете, і позначиться у вкладке «Статистика» після завершення работы.
Збереження настройки за умовчанням Якщо ви хочете, аби ця настроювання завантажувалася щоразу під час запуску програми, виконайте команду (клацніть лівої кнопкою «миші» чи використовуйте клавіатуру) «Зберегти настройки за умовчанням» із меню «Файл». При цьому всі поточні настройки AVP буде збережено в файлі «Default.prf», який в папці AVP і завантажуватися щоразу під час запуску програми (тоді як командної рядку з ключем «P» нічого очікувати зазначено ім'я іншого профайла). Збереження настройок Програма AVP дозволяє вам зберегти скільки завгодно настройок. Для цього виберіть у пункті меню «Файл» пункт «Зберегти настройки…», далі в який з’явився вікні «Зберегти настройки», що має стандартного Windows 95 вид, зазначте шлях збереження та ім'я файла, у якому ви бажаєте зберегти настройки. Задавши ім'я файла, натисніть кнопку «Зберегти». Коли хочете зберегти кілька настройок, повторіть всі дії, поставивши інше ім'я файла або інший шлях. Завантаження настройок Коли хочете працювати з AVP, використовуючи збережені раніше настройки, виберіть в меню «Файл» пункт «Завантажити настройки…», далі в який з’явився вікні «Завантажити настройки», що має стандартного Windows 95 вид, зазначте шлях збереження та ім'я файла, що ви хочете завантажити, чи виберіть потрібний файл з настройками зі списку. Далі натиснімо кнопку «Открыть».
Вкладки.
Область.
Вкладка «Область» містить список дисків (гнучких, локальних і мережевих), які можна просканированы, якщо відзначені прапорцем. Поставить/убрать прапорець можна клацанням правої кнопкою «миші», двома швидкими клацанням лівої кнопкою миші під назвою диска, ні з допомогою клавіатури, використовуючи клавіші управління курсором і клавішу «Прогалину» для позначки дисків. Щоб швидше відзначити потрібні диски, у вкладке «Область» можна поставити такі прапорці: · Локальні диски — відзначити всі ті локальні диски вашого комп’ютера. · Мережні диски — відзначити все доступні мережні диски. · Флоппи дисководи — відзначити все гнучкі диски вашого комп’ютера. Кнопка «Додати папку» — додати папку для тестування. Клавіша оновлює список дисків. Виділивши об'єкти у вікні вкладки «Область» і натиснувши праву кнопку миші, Ви отримаєте контекстне меню з переліком дій над виділеними об'єктами. У вікні «Об'єкт — Результат» вкладки «Область» Можете скористатися функцією пошуку необхідного повідомлення. І тому необхідно викликати вікно пошуку, натиснувши комбінацію клавіш + й у рядок введення запровадити повідомлення, що слід знайти. Для продовження пошуку необхідно натиснути клавішу або скористатися кнопкою «Знайти». Якщо ви хочете при пошуку розрізняти великі та рядкові літери — поставте прапорець «Враховувати регістр». Для виходу з вікна на пошуку натиснімо клавішу чи кнопку «Скасування». Вікно пошуку можна викликати лише під час, чи з закінченні сканування (тобто. як у вікні є певні сообщения).
Объекты.
Вкладка «Об'єкти» задає список об'єктів, які підлягають скануванню і типи файлів, які тестуватися. У вкладке «Об'єкти» можна встановити такі прапорці: · Пам’ять — включити процедуру сканування системної пам’яті (у цьому однині і High Memory Area); · Сектора — включити процедуру сканування системних секторів; · Файли — включити процедуру сканування файлів (зокрема файлів і з цими атрибутами як System, Hidden і ReadOnly);. · Упаковані об'єкти — включити Unpack Engine, распаковывающий для тестування файли, упаковані утилітами PKLITE, DIET, LZEXE тощо. буд.; · Архіви — включити Extract Engine, дозволяє виробляти пошук вірусів у архівних файлах, створених архиваторами ARJ, ZIP, RAR, LHA. Для сканування файлів електронної пошти потрібно у вкладке «Об'єкти» поставити такі 2 прапорця:
· Поштові бази даних — перевіряти бази даних електронної пошти форматів: · Microsoft Outlook, Microsoft Exchange (файли .PST і .PAB, тип архіву MS Mail); · Microsoft Internet Mail (файли .MBX, тип архіву MS Internet Mail).
«Тип файлів» містить чотири перемикача: · Програми за форматом — сканувати програми, т. е. файли, мають внутрішній формат що запускаються файлів DOS: COM, EXE і SYS, Windows: EXE, VxD, DLL і файли, мають формат документів і майже таблиць Microsoft Office (OLE2). Отже, під час перевірки за форматом перевіряються все файли, можуть утримувати код вірусу. · Програми з розширення — сканувати все файли, мають розширення *.BAT, *.COM, *.EXE, *.OV*, *.SYS, *.BIN, *.PRG; · Усі файли — сканувати все файли, що він відповідає масці *.*; · По масці - сканувати по маскам, заданим користувачем в рядку введення, що стає активної, коли виберете цей переключатель.
Дії Вкладка «Дії» дозволяє ставити дії у разі виявлення заражених («Заражені об'єкти») і/або підозрілих («Підозрілі об'єкти») об'єктів під час сканування. Вкладка містить чотири радиокнопки і двоє прапорця: · Тільки звіт — для виявлення заражених об'єктів програма буде лише інформувати Вас про знайдених віруси. Звіт про неї Ви побачите з вікна «Об'єкт — Результат» й у файлі звіту, якщо Ви його ведете. Лікування і видалення заражених об'єктів здійснюватися не буде. · Запит лікуватися — разі виявлення зараженого об'єкта, відкрити діалогове вікно «Заражений об'єкт»; · Лікувати без запиту — автоматично лікувати все заражені объекты.
Якщо лікування заражених об'єктів неможливо, то, на екрані з’явиться повідомлення: «Лікування NAME_OBJECT зараженого вірусом NAME_VIRUS неможливо. Видалити цей об'єкт?». Де: «NAME_OBJECT» — назва зараженого об'єкта, «NAME_VIRUS» — назва вірусу. Якщо ви натиснете кнопку «Так», то даний об'єкт буде винесений і з’явиться нове повідомлення: Видаляти всі об'єкти, лікування яких не можна? Якщо ви натиснете кнопку «Так», усі наступні заражені об'єкти, які можуть вилікуватися, будуть віддалені. Якщо натиснете кнопку «Ні», то: для наступного зараженого об'єкта, яка може бути вилікуваний, знову з’явиться повідомлення: «Лікування NAME_OBJECT зараженого вірусом NAME_VIRUS неможливо. Видалити цей об'єкт?». Якщо ви натиснете кнопку «Ні», то даний об'єкт буде перепущено, і з’явиться новий повідомлення: Не видаляти об'єкти, лікування яких не можна? Якщо ви натиснете кнопку «Так», усі наступні заражені об'єкти, які неможливо знайти вилікувані, будуть пропущені. Якщо ви натиснете кнопку «Ні», то наступного зараженого об'єкта, яка може бути вилікуваний, знову з’явиться повідомлення: «Лікування NAME_OBJECT зараженого вірусом NAME_VIRUS неможливо. Видалити цей об'єкт?». Якщо заражених об'єктом є системні сектора (Boot, MBR, Partition Table), то, при виборі Вами дії «Лікувати» AVP виведе на екран попереджувала повідомлення: Лікування секторів — ризикована операція! Ми рекомендуємо Вам унеможливити цілковиту копію Вашого диска. Розпочати на лікування просто сьогодні? Якщо ви натиснете кнопку «Так», то AVP розпочне лікуванню секторів негайно. Якщо натиснете «Ні», процес сканування зупиниться. Ви зможете вийти з AVP і унеможливити цілковиту копію Вашого диска перед лікуванням. · Видаляти без запиту — автоматично видаляти все заражені об'єкти; Якщо ви встановіть прапорець «Видаляти без запиту», то, при запуску на сканування AVP видасть повідомлення: Ви абсолютно впевнені у цьому, що ви хочете ВИДАЛИТИ ВСЕ заражені об'єкти? Натиснімо кнопку «Так», коли підтверджуєте свою установку для заражених об'єктів чи натиснімо «Ні», коли хочете змінити дії над зараженими об'єктами. У цьому AVP відкриє вкладку «Дії», де можна вибрати нове дію та продовжити роботу. · Копіювати на окрему папку («Заражені об'єкти») — у разі виявлення зараженого об'єкта, копіювати їх у папку, чиє ім'я можна вказати й у рядку введення поруч із прапорцем, за умовчанням ім'я папки «Infected» і розташована вона у папці, де знаходиться AVP. · Копіювати на окрему папку («Підозрілі об'єкти») — у разі виявлення підозрілого об'єкта, копіювати їх у папку, чиє ім'я можна вказати й у рядку введення поруч із прапорцем. За умовчанням ім'я папки «Suspicious» і розташована вона у папці, де знаходиться AVP.
Настройки Вкладка «Настройки» дозволяє налаштовувати програму різні режими сканування. Можете вибрати такі прапорці: · Попередження — включити додатковий механізм перевірки. У цьому буде виводитися попереджувала повідомлення, якщо сканируемый файл чи сектор містить змінений чи ушкоджений вірус, і навіть, тоді як пам’яті комп’ютера виявлено підозріла послідовність машинних інструкцій. · Аналізатор коду — включити механізм Code Analyzer, що може знайти ще невідомі програмі віруси в досліджуваних об'єктах; · Надлишкове сканування — включити механізм повного сканування вмісту досліджуваних файлів замість стандартної обробки лише «точок входу» (тобто. тих місць, де починається обробка програм системой).
УВАГА! Режим надлишкового сканування рекомендується використовувати, коли вірус що невиявлений, але у роботі системи тривають «дивні» прояви (часті «самостійні» перезавантаження, уповільнення роботи деяких програм, тож ін.). У інших випадках використання цього режиму категорично не рекомендується, оскільки процес сканування сповільнюється у кілька разів і збільшується ймовірність хибних срабатываний при скануванні незаражених файлів. · Звіт про чистих об'єктах — показувати під час сканування ім'я проверяемого об'єкта в стовпці «Об'єкт», вікна перегляду «Об'єкт — Результат». У стовпці «Результат», своєю чергою, навпаки імені об'єкта з’являтиметься повідомлення «гаразд», якщо об'єкт чистий. · Звіт про упакованих об'єктах — показувати під час сканування в вікні перегляду «Об'єкт — Результат», в стовпці «Об'єкт» ім'я проверяемого упакованого об'єкта, а стовпці «Результат» назва програми пакувальника, яким він упакований. У наступній рядку, в стовпці «Об'єкт» — вкотре ім'я об'єкта. У стовпці «Результат» з’являтиметься «гаразд», якщо об'єкт чистий чи назву вірусу, яким заражений упакований об'єкт. · Звукові ефекти — подавати звуковий сигнал для виявлення вірусу; · Стеження за звітом — з вікна перегляду «Об'єктРезультат» автоматично ознайомитися з послідовністю сканируемых об'єктів, прокручуючи вікно перегляду. Якщо вимкнути прапорець під час сканування, вікно перестане прокручиваться і зупиниться у властивому вам місці. · Файл звіту — записувати файл звіту, у якому відбиватися та ж інформацію про тестуванні, що у вікні «Об'єкт — Результат». Ім'я файла можна поставити поруч, у рядку введення (за умовчанням ім'я файла звіту — «Report.txt»).
Поставивши прапорець «Файл звіту» Ви отримаєте доступом до двом допоміжним прапорцям: · Додати — новий звіт більшатиме насамкінець старого файла звіту. · Обмеження розміру, Kb: — розмір файла звіту можна обмежити, вказавши новий розмір в рядку введення (за умовчанням розмір файла звіту — 500 Kb).
Статистика Після закінчення сканування зазначених об'єктів автоматично активізується вкладка «Статистика». Ця вкладка містить результати роботи AVP. Вкладка розділена на частини: · Перевірено — містить число перевірених секторів, файлів, папок, архівних файлів і упакованих файлів, і навіть час перевірки всіх, зазначених Вами, об'єктів. · Знайдено — містить інформацію про кількість відомих вірусів, знайдених тіл вірусів, вилікуваних об'єктів, попереджень, підозр на вірус, зіпсованих об'єктів, і прямих помилок ввода/вывода.
Управління з меню.
Пункт «файл» Пункт меню «Файл» містить такі команди: · Зберегти настройки за умовчанням — записати поточні настройки в профайл (файл настройок програми), який має ім'я «Default.prf» і буде завантажуватися під час запуску програми; (див. також Збереження настройки по вмовчанням). · Завантажити настройки… — завантажити настройки з профайла; (див. докладно «Завантаження настройок »); · Зберегти настройки… — записати поточні настройки програми в профайл; (див. докладно Збереження настройок); · Вихід — вихід із программы.
Пункт «Пошук вірусів» Пункт меню «Пошук вірусів» містить такі команди: · Пуск — запуск AVP на сканування на вимогу. · Зачекайте — зупинка сканування по требованию.
Пункт «Сервіс» Пункт меню «Сервіс» містить команду: Обновити бази — відкрити діалогове вікно «AVP Updates» автоматичного відновлення антивірусних баз. Вам запропонують або оновити антивірусні бази через Internet, у разі програма встановить з'єднання з HTTP чи FTP сервером, у якому перебувають файли відновлення антивірусних баз AVP, і скачает останні антивірусні бази. Або, якщо в Вас за комп’ютером вже є файли з останніми антивірусними базами, Ви зможете оновити їх із локальної папки Вашого комп’ютера. Причому у папку, у якій зберігається AVP, будуть скопійовані (чи перезаписаны поверх старих) всі необхідні файли, а застарілі файли будуть віддалені. І те, в іншому разі вихідні файли антивірусних баз мали бути зацікавленими в вигляді, придатному від використання функцією AVP Updates. (див. Формат зберігання файлів відновлення) Дивіться також: Діалог «AVP Updates» Діалог «настроювання AVP Updates».
Пункт «?» Пункт меню «?» містить такі команди: · Зміст — зміст допомоги, що було стандартне вікно допомоги Windows 95 з деревоподібної структурою. · Про торішню програму AVP — інформацію про версії AVP, розробників, реєстрації та програмах технічної підтримці продукта.
Перегляд файла звіту Файл звіту є текстовій файл і то, можливо переглянутий і розпечатано у кожному текстовому редакторі, що працює під Windows 95 (наприклад, «Блокнот», «Word Pad» тощо.). Для зручності перегляду файла в програмі «Блокнот» («Notepad») необхідно включити опцію «Перенесення по словами» («Word Wrap»).
Список повідомлень вікна перегляду «Об'єкт — Результат»: гаразд. У файлі чи секторі нема вірусів і підозрілих послідовностей команд.: виявлено вірус VIRUS_NAME. У файлі чи секторі виявлено вірус «VIRUS_NAME», де VIRUS_NAME — ім'я вірусу (наприклад, OneHalf.3544).: вірус VIRUS_NAME успішно видалено. Вірус вивели із файла/сектора чи зроблена дезактивація пам’яті в разі поразки резидентным вірусом. Якщо видано повідомлення про наявність вірусу у пам’яті, то завершенні роботи AVP бажано зробити перезавантаження комп’ютера для безпеці.: об'єкт з вірусом VIRUS_NAME знищено. Інфікована файл вилучений із диска.: видалення вірусу VIRUS_NAME неможливо. Файл некоректно заражений вірусом, лікування може зіпсувати файл; або файл/сектор перебуває в захищеному від записи диску.: нагадує варіант вірусу VIRUS_NAME. Виявлено поєднання команд, що належить вірусу «VIRUS_NAME», але подальша перевірка показує, що повний набір команд відрізняється від набору команд вірусу «VIRUS_NAME». Якщо таких повідомлень багато, тут ми дуже мабуть, що це нова модифікація вірусу «VIRUS_NAME».: підозра на вірус типу TYPE. Це видає модуль Code Analyzer, тоді як файлі і/або секторі виявлено послідовність команд, схожа на вірус (докладно див. розділ Повідомлення Code Analyzer).: помилка ввода/вывода. Файл чи сектор диска перебуває в захищеному від записи диску чи має атрибут ReadOnly, а перемикач «Лікувати ReadOnly» («Cure ReadOnly») в їх настроюванні не встановлено.: упакований PACK_NAME. Це видається при обробці упакованого чи імунізованого файла. Де «PACK_NAME» назва програми пакувальника, якої було упакований об'єкт.: архів ARHIV_NAME. Це видається при обробці архівного файла. Де «ARHIV_NAME» -назва програми архиватора, з допомогою якої було створено архів.: UNKNOWN_NAME невідомий формат. Це видається у випадках, якщо Extracting чи Unpacking Engine неспроможна розпакувати файл. Така ситуація зустрічається при скануванні файлів, упакованих новими версіями паковщиков, запаролированных чи зіпсованих архівів. У вікні «Об'єкт — Результат» Можете скористатися функцією пошуку необхідного повідомлення. І тому необхідно викликати вікно пошуку, натиснувши комбінацію клавіш + й у рядок введення запровадити повідомлення, яке необхідно знайти. Для продовження пошуку необхідно натиснути клавішу чи скористатися кнопкою «Знайти». Якщо ви хочете у пошуку розрізняти великі та рядкові літери — поставте прапорець «Враховувати регістр». Для виходу з вікна на пошуку натиснімо клавішу чи кнопку «Отмена».
Повідомлення Code Analyzer Повідомлення видаються в форматі:: підозра на вірус типу TYPE — підозра на вірус, де «TYPE «є одним із рядків: Com — файл виглядає як заражений невідомим вірусом, вражаючим COM файли; Exe — файл виглядає як заражений невідомим вірусом, вражаючим EXE файли; ComExe — файл виглядає як заражений невідомим вірусом, вражаючим файли формату COM і EXE; ComTSR, ExeTSR, ComExeTSR — файл виглядає як заражений невідомим резидентным вірусом, вражаючим файли формату COM, EXE, чи COM і EXE файли; Boot — файл/сектор виглядає як заражений невідомим boot-вирусом чи як інсталятор boot-вируса; Trojan — файл виглядає як троянська программа;
Аналізатор коду (Code Analyzer) Аналізатор коду (евристичний сканер) перевіряє коди файлів і секторів з різних гілкам алгоритму сканируемой програми на наявність вирусоподобных інструкцій видає повідомлення, якщо виявлено комбінація команд, як-от відкривання або використання запис в файл, перехоплення векторів переривань тощо. Звісно, цей алгоритм здатна родити хибні спрацьовування, як і із подібних евристичних алгоритмів, але він протестований на дуже великому кількості файлів, і навіть був одержано й одного справді помилкового спрацьовування. Якщо ви знайдете хибні спрацьовування на неінфікованих файлах, вишліть в антивірусний відділ ЗАТ «ЛАБОРАТОРІЯ КАСПЕРСКОГО» екземпляри цих файлів для аналізу. При скануванні коду Code Analyzer перевіряє багато гілок алгоритму програми (включаючи кілька підрівнів). У результаті AVP працює приблизно за 20% повільніше при включеному Code Analyzer, аніж за вимкненому. Але цей механізм визначає близько 80% вірусів (включаючи багато шифровані) з нашого колекції, і ми розраховуємо, нові невідомі віруси визначатимуться такою ж вероятностью.
Механізм розпакування виконуваних модулів (Unpacking Engine) Нині досить поширені утиліти упаковки виконуваних файлів. Вони записують упакований файл на диск зі спеціальним распаковщиком. При виконанні такого файла цей распаковщик розпаковує виконується програму оперативну пам’ять і запускає її. Вражені вірусом файли може бути компрессированы такими паковщиками як і, як і неинфицированные. При скануванні звичайними антивірусними програмами уражені в такий спосіб файли визначатимуться як неинфицированные, оскільки тіло вірусу упаковано разом із кодом програми. Unpacking Engine розпаковує файли, створені найбільш популярними утилітами упаковки: DIET, PKLITE, LZEXE і EXEPACK різних версій, у тимчасовий файл і передає його за повторну перевірку. Якщо всередині упакованого файла виявлено відомий вірус, то, можливо, його видалення. У цьому вихідний файл заміщується распакованным і вылеченным. Механізм розпакування коректно працює і з багаторазово упакованими файлами. Модуль розпакування працює і з деякими версіями иммунизаторов (програми, які захищають що їх файли від зараження шляхом приєднання до ним контролюючих блоків) файлів (CPAV і F-XLOCK) і шифрующих програм (CryptCOM).
Механізм розпакування з архівів (Extracting Engine) Проблема пошуку вірусів у архивированных файлах (ZIP, ARJ, LHA і RAR) стає у цей час, мабуть, однієї з найбільш насущних. Інфікована файл може зачаїтися кілька місяців і навіть років, і швидко поширитися при неуважному користуванні такими архівами. Особливу небезпеку становлять архіви, що зберігаються на BBS. З цієї ситуацією успішно справляється механізм розпакування з архівів Extracting Engine. При скануванні архівів Extracting Engine розпаковує файли з архіву по заданої масці тимчасово файл і передає її перевірки основному модулю. Після перевірки тимчасовий файл уничтожается.
ЗАУВАЖЕННЯ! 1. AVP не видаляє віруси з архівів, лише детектирует їх. 2. Extracting Engine не розпаковує архіви, захищені паролем. AVP детектирует заражений файл, навіть коли він зашифрований утилітою CryptCOM, потім упакований PKLITE і записаний у архів програмою PKZIP.
Як убезпечитися від комп’ютерних вірусів Однією з основних методів боротьби з вірусами є, як й у медицині, своєчасна профілактика. Комп’ютерна профілактика складається з невеликого кількості правил, дотримання яких істотно знижує ймовірність зараження вірусом і втрати будь-яких даних. · Обов’язково робіть регулярне резервне копіювання. · Купуйте дистрибутивні копії програмного забезпечення у офіційних продавців. · Створіть системну дискету. Запишіть її у антивірусні програми. Захистіть дискету від записи. · Періодично зберігайте файли, із якими ведеться робота, зовнішній носій, наприклад, на дискети. · Перевіряйте перед використанням дискети. Не запускайте неперевірені файли, зокрема отримані з комп’ютерних мережах. · Обмежте коло осіб, допущених на роботу на конкретному комп’ютері. · Періодично перевіряйте комп’ютер на наявність вірусів. У цьому користуйтеся свіжими версіями антивірусних программ.